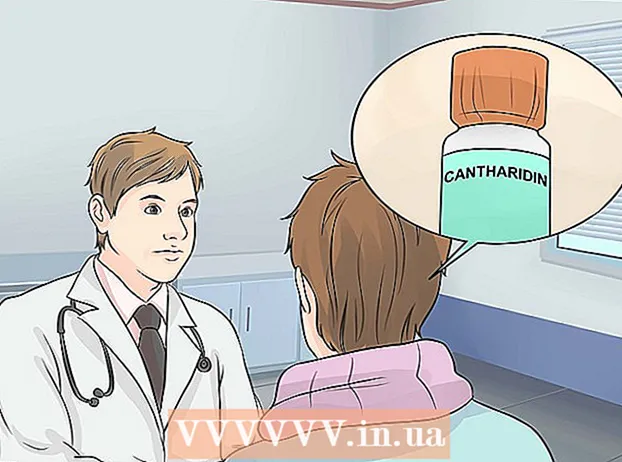Auteur:
Monica Porter
Date De Création:
14 Mars 2021
Date De Mise À Jour:
1 Juillet 2024

Contenu
De nombreux fournisseurs de services de messagerie limitent la taille des pièces jointes que vous pouvez envoyer par courrier. Ceci est limité au cas où vous souhaiteriez envoyer de gros fichiers vidéo. Heureusement, certains fournisseurs de services de messagerie ont modifié leurs services, permettant aux utilisateurs de joindre et d'envoyer des fichiers plus volumineux que la limite de taille standard. Pour envoyer des fichiers vidéo volumineux, vous pouvez utiliser l'application Google Drive dans Gmail, OneDrive (anciennement SkyDrive) dans Outlook et l'application Dropbox de Yahoo.
Pas
Méthode 1 sur 3: utiliser Google Drive (Gmail)
Accès à Page d'accueil de Gmail. Si vous n'êtes pas connecté à votre compte Gmail, saisissez votre adresse e-mail et votre mot de passe.

Cliquez sur Composer bien Compositeur.
Cliquez sur le bouton Google Drive avec l'icône en forme de triangle au bas de la fenêtre "Nouveau message" ou "Nouveau message".

Cliquez sur l'onglet Télécharger ou Télécharger se trouve dans le coin supérieur droit de la fenêtre Google Drive.- Si votre vidéo a été téléchargée sur Google Drive, vous pouvez l'insérer à partir de la fenêtre par défaut de Google Drive.
Cliquez sur le boutonSélectionnez des fichiers sur votre ordinateur bien Sélectionnez des fichiers sur votre ordinateur.

Sélectionnez la vidéo. En fonction de l'emplacement de stockage de la vidéo sur votre ordinateur, vous devrez peut-être naviguer vers un autre dossier (par exemple, Documents) pour trouver la vidéo.
Cliquez sur Télécharger bien Télécharger dans le coin gauche de la fenêtre Drive.
- Le téléchargement du fichier prendra un certain temps. Une fois terminé, la vidéo apparaîtra dans la fenêtre "Nouveau message" sous forme de lien.
Entrez les détails de l'e-mail. Vous devez saisir des informations dans l'adresse e-mail du destinataire, le champ d'objet et le corps du message.
Cliquez sur Envoyer bien Envoyer. Ce bouton est bleu, situé dans le coin inférieur gauche de la fenêtre Nouveau message. Votre vidéo sera envoyée sous forme de lien, les destinataires peuvent télécharger le fichier après avoir cliqué sur le lien.
- Si vous n'avez pas autorisé les destinataires à afficher ce fichier auparavant, cliquez sur le bouton Partager et envoyer ou Partager et envoyer dans la fenêtre contextuelle,
- Vous pouvez également autoriser les destinataires à modifier ou à commenter des fichiers à partir de ce menu déroulant («afficher» ou «visible» est le paramètre par défaut).
Méthode 2 sur 3: utiliser OneDrive (Outlook)
Visitez la page d'accueil d'Outlook. Si vous n'êtes pas connecté à votre compte Outlook, entrez votre adresse e-mail et votre mot de passe Outlook.
Cliquez sur l'icône à neuf points dans le coin gauche de la fenêtre Outlook.
Choisir OneDrive.
Cliquez, faites glisser et déposez des fichiers dans la fenêtre OneDrive. Ou, cliquez sur le bouton Télécharger en haut de l'écran, choisissez Fichiers ou Dossiers, puis sélectionnez votre vidéo.
- Le téléchargement de la vidéo commencera immédiatement, mais le processus peut prendre un certain temps.
- Vous devez garder la page OneDrive ouverte jusqu'à ce que le fichier soit téléchargé.
Fermez l'onglet OneDrive une fois le processus terminé. Maintenant, vous pouvez commencer à envoyer des e-mails.
Cliquez sur Nouveau bien Nouveau. Ce bouton se trouve en haut de la page, juste en dessous de l'en-tête «Boîte de réception» ou «Boîte de réception».
Cliquez sur Attacher. Ce bouton est accompagné d'une icône de trombone, regardez en haut à gauche de l'écran pour un nouveau message, vous le verrez tout de suite.
Choisissez une application OneDrive en haut de la page.
Sélectionnez votre fichier vidéo.
Cliquez sur prochain bien Suivant.
Choisissez suivant Joindre en tant que fichier OneDrive ou Partager en tant que lien OneDrive. À moins que votre fichier ne dépasse 20 Go, ce sera la seule option disponible.
Entrez les détails de l'e-mail. Vous devez saisir des informations dans l'adresse e-mail du destinataire, le champ d'objet et le corps du message.
Cliquez sur Envoyer. Votre vidéo sera partagée sous forme de lien. Une fois que le destinataire ouvre le fichier en cliquant sur le lien, il pourra télécharger le fichier.
- Contrairement à Gmail, les fichiers envoyés avec OneDrive sont automatiquement partagés avec le destinataire par défaut.
Méthode 3 sur 3: Utilisation de Mail Drop d'iCloud Drive (iCloud Mail)
Accès à Page d'accueil d'iCloud Mail. Si vous n'êtes pas connecté, vous devrez d'abord saisir votre identifiant Apple et votre mot de passe.
- Si iCloud Mail ne s'ouvre pas automatiquement, cliquez sur l'option Mail située dans le coin supérieur gauche de la page iCloud après son chargement.
Cliquez sur l'action d'engrenage dans le coin inférieur gauche de la page Web.
Choisir Préférences bien Option.
Ouvrez l'onglet Composition ou Éditeur est en haut de la fenêtre Préférences.
Choisir Utilisez Mail Drop lors de l'envoi de pièces jointes volumineuses bien Utilisez Mail Drop lors de l'envoi de pièces jointes volumineuses. Mail Drop vous permet de joindre des fichiers d'une taille maximale de 5 Go sous forme de lien dans un e-mail.
- Si cette option est déjà sélectionnée, ne la désélectionnez pas.
Cliquez sur Terminé ou Accompli.
Cliquez sur la nouvelle option de courrier en haut de la page Web. Ce bouton comporte un stylo et du papier.
- Vous pouvez également créer un nouveau courrier en appuyant sur Alt + Maj et sur la touche N.
- Si vous utilisez un Macbook, vous devrez maintenir la touche Option enfoncée au lieu de la touche Alt.
Cliquez sur l'icône en forme de trombone située au-dessus de la fenêtre de courrier électronique.
Sélectionnez la vidéo. En fonction de l'emplacement où la vidéo est enregistrée sur votre ordinateur, naviguez-y.
Entrez les détails de l'e-mail. Vous devez saisir des informations dans l'adresse e-mail du destinataire, le champ d'objet et le corps du message.
Cliquez sur Envoyer. Si votre e-mail répond aux critères requis, la vidéo sera envoyée aux boîtes aux lettres des destinataires sous forme de lien.
- Pour voir la vidéo que vous envoyez, votre destinataire doit la télécharger à partir de l'e-mail.
Conseil
- Vous pouvez acheter plus de stockage cloud - généralement un paiement mensuel - pour la plupart de ces fournisseurs de services.
- Google Drive, OneDrive et Dropbox ont tous des versions d'applications mobiles. Si vous stockez de gros fichiers vidéo sur votre appareil iOS ou Android, vous pouvez télécharger ces fichiers vers les options du cloud (tant que vous disposez de suffisamment d'espace), puis envoyer des e-mails depuis l'application. application ou votre ordinateur.
- Apporter la vidéo à l'écran de votre ordinateur avant de l'envoyer facilitera sa recherche pendant le processus de sélection de fichiers.
avertissement
- Si le service cloud que vous choisissez de conserver la vidéo ne dispose pas de suffisamment d'espace de stockage, vous devrez mettre à niveau la capacité ou passer à un autre fournisseur cloud.