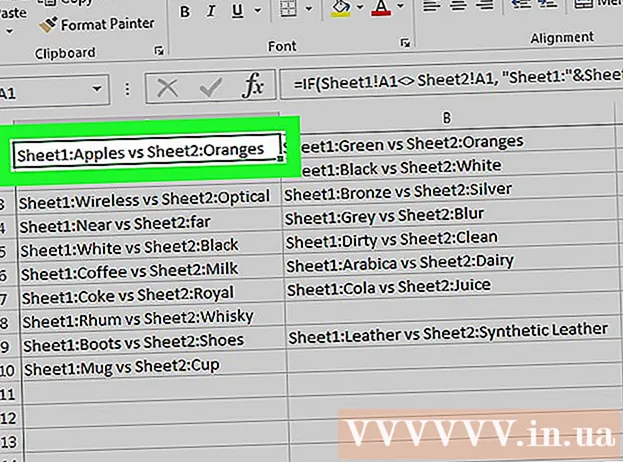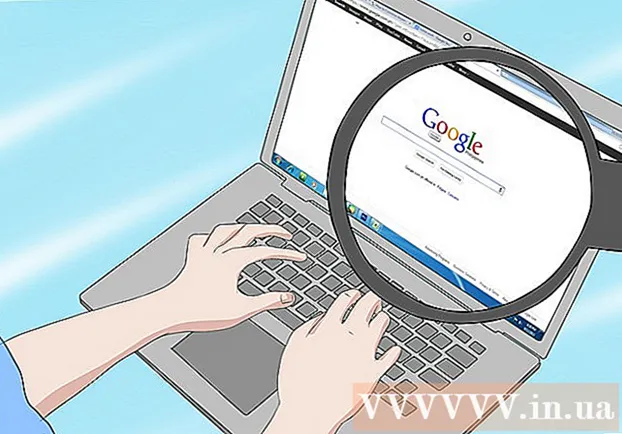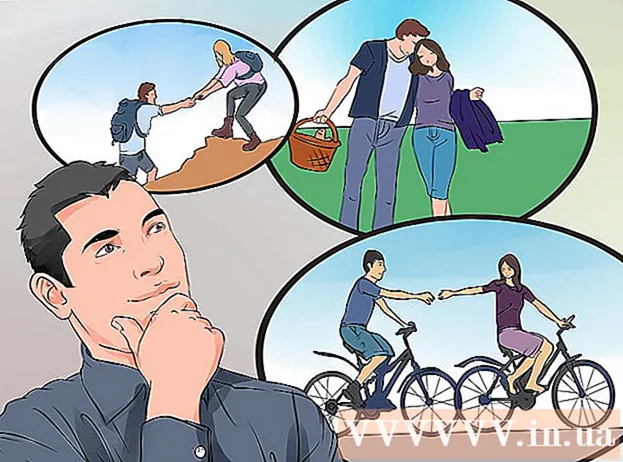Auteur:
John Stephens
Date De Création:
1 Janvier 2021
Date De Mise À Jour:
1 Juillet 2024

Contenu
Dans cet article, wikiHow vous montre comment imprimer une zone ou des itinéraires Google Maps. Vous pouvez le faire sur les ordinateurs Windows et Mac. Notez que vous devez effectuer un zoom avant pour voir clairement chaque rue, ce qui signifie que vous ne pouvez pas imprimer une zone trop large sur la page.
Pas
Méthode 1 sur 2: Imprimer la carte
Ouvrez le site Web de Google Maps. Accédez à https://www.google.com/maps/. C'est l'action d'ouvrir le navigateur Web Google Maps dans un navigateur Web.

Entrer une adresse. Cliquez sur la barre de recherche dans le coin supérieur gauche de l'écran Google Maps, puis saisissez l'adresse que vous souhaitez imprimer.- Vous pouvez saisir le nom d'une ville, d'une province ou d'un établissement public (par exemple, le nom d'un collège).
Choisissez un endroit. Cliquez sur une adresse sous la barre de recherche pour la télécharger.

Redimensionnez la carte en effectuant un zoom avant ou arrière. Cliquez sur l'icône + Dans le coin inférieur droit de l'écran pour effectuer un zoom avant, cliquez sur l'icône - pour faire un zoom arrière. Vous pouvez imprimer une partie de la carte affichée à l'écran.- Plus vous zoomez, plus la carte est détaillée.
- Vous pouvez cliquer et faire glisser la carte pour la repositionner dans le cadre.

Ouvrez le menu d'impression. Selon le navigateur Web que vous utilisez, l'action est un peu différente:- Chrome Cliquer sur ⋮ dans le coin supérieur droit de l'écran Chrome, cliquez sur Impression ... (Imprimer ...) dans le menu déroulant.
- Firefox Cliquer sur ☰ dans le coin supérieur droit de votre écran Firefox, puis cliquez sur Impression dans le menu déroulant.
- Microsoft Edge Cliquer sur ⋯ dans le coin supérieur droit de l'écran, puis cliquez sur Impression dans le menu déroulant.
- Internet Explorer Cliquer sur ⚙️ dans le coin supérieur droit de la fenêtre du navigateur, sélectionnez Impression en haut du menu déroulant et cliquez sur Impression ... quand il apparaît le menu déroulant de gauche.
- Safari Cliquer sur Fichier (Fichier) dans la barre de menus Mac, sélectionnez Impression ... au bas du menu déroulant.
Sélectionnez une imprimante. Cliquez sur l'imprimante actuelle ou cliquez dans le champ "Imprimante" et sélectionnez une imprimante réseau.
- Si vous utilisez une imprimante plus ancienne, vous devrez peut-être la connecter à votre ordinateur avant d'imprimer.
- Vous devrez peut-être cliquer Changement (Changer) ou Feuilleter (Parcourir) sous l'imprimante actuellement sélectionnée.
Modifiez les paramètres d'impression si nécessaire. Chaque imprimante a des paramètres différents et chaque navigateur possède différentes fenêtres d'options d'imprimante. Vous pouvez modifier les options suivantes:
- Couleur (Couleur) - Imprimez Google Map en noir et blanc pour économiser de l'encre ou imprimez en couleur pour mettre en évidence les détails.
- Nombre de copies (Nombre d'impressions) - Sélectionnez le nombre de copies de carte dont vous avez besoin.
- Disposition (Interface) ou Orientation (Orientation) - Sélectionnez Paysage (Paysage) sur une grande carte.
Cliquez sur Impression. En fonction de votre navigateur Web, vous pouvez trouver le bouton en haut ou en bas de la page de votre navigateur. Cela envoie la carte à l'imprimante sélectionnée et l'imprime. publicité
Méthode 2 sur 2: Imprimer les instructions
Ouvrez la page Google Maps. Accédez à https://www.google.com/maps/. Cela ouvrira la page Google Maps dans le navigateur actuel.
Cliquez sur l'icône "Itinéraire". Icône de flèche incurvée sur fond bleu. Vous pouvez trouver cette icône dans le coin supérieur droit de la barre de recherche Google Maps (la barre de recherche se trouve dans le coin supérieur gauche de l'écran). Une fenêtre pop-up apparaîtra.
Entrez votre emplacement de départ. Entrez l'adresse de départ dans le champ de texte en haut de la fenêtre Itinéraire.
- Vous pouvez cliquer sur un emplacement sur la carte pour définir le point de départ.
Entrez votre destination. Entrez votre destination dans le champ "Choisir la destination ...", juste en dessous du champ du point de départ.
presse ↵ Entrez. C'est l'action pour confirmer les 2 adresses que vous venez de saisir et trouver le chemin du point de départ à la destination la plus rapide.
Choisissez un itinéraire. Cliquez sur l'itinéraire que vous souhaitez emprunter sur le côté gauche de la fenêtre.
Cliquez sur l'icône de l'imprimante. L'icône se trouve à droite de la fenêtre Itinéraire, à droite sur l'itinéraire que vous choisissez. Cliquez sur l'icône pour ouvrir une fenêtre contextuelle avec des options d'impression.
Sélectionnez les options d'impression. Cliquez sur Imprimer y compris les cartes (Imprimer avec carte) ou Imprimer le texte uniquement (N'imprimez que du texte). L'impression avec des cartes vous donne une vue visuelle avec des directions, même si cela coûte plus d'encre.
Cliquez sur Impression. Ce bouton se trouve dans le coin supérieur droit de l'écran. Cela ouvrira la fenêtre d'impression du navigateur.
Sélectionnez une imprimante. Cliquez sur l'imprimante actuelle ou cliquez sur le champ "Imprimante" et sélectionnez une imprimante réseau.
- Si vous utilisez une imprimante plus ancienne, vous devrez peut-être la connecter à votre ordinateur avant d'imprimer.
- Vous devrez peut-être cliquer Changement ou Feuilleter sous l'imprimante sélectionnée.
Modifiez les paramètres d'impression si nécessaire. Chaque imprimante a des paramètres différents et chaque navigateur possède différentes fenêtres d'options d'imprimante. Vous pouvez modifier les options suivantes:
- Couleur (Couleur) - Imprimez Google Map en noir et blanc pour économiser de l'encre ou imprimez en couleur pour mettre en évidence les détails.
- Nombre de copies (Nombre d'impressions) - Sélectionnez le nombre d'impressions cartographiques dont vous avez besoin.
Cliquez sur Impression. Selon votre navigateur Web, vous pouvez trouver le bouton en haut ou en bas de la page de votre navigateur. Cela envoie la carte à l'imprimante sélectionnée et l'imprime. publicité
Conseil
- La seule façon d'imprimer Google Map sur mobile est de prendre une capture d'écran et de l'imprimer à partir de l'application iPhone ou Android.
avertissement
- La version imprimée de Google Maps n'affiche que quelques informations d'itinéraire spécifiques.