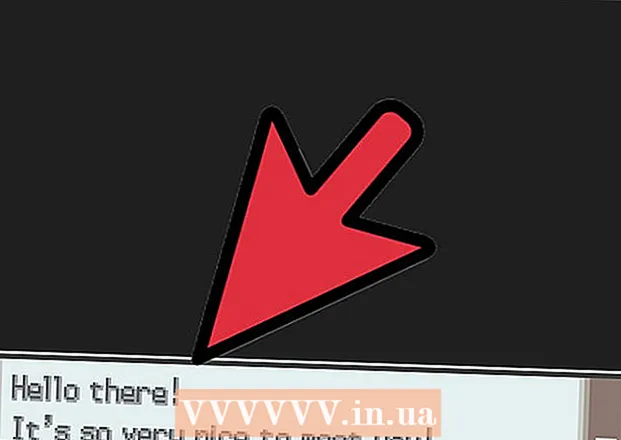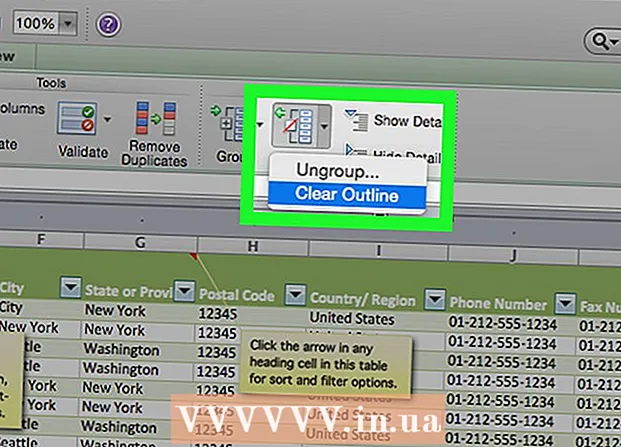Auteur:
John Stephens
Date De Création:
23 Janvier 2021
Date De Mise À Jour:
1 Juillet 2024

Contenu
Ce didacticiel wikiHow vous montrera comment comparer deux ensembles de données différents dans Excel, de deux colonnes dans le même classeur à deux fichiers Excel indépendants.
Pas
Méthode 1 sur 3: Comparez deux colonnes
Sélectionnez la première cellule d'une colonne vide. Lorsque vous comparez deux colonnes dans une feuille de calcul, vous devrez afficher les résultats dans une colonne vide. Assurez-vous de partir d'une cellule de la même ligne que les deux premières colonnes que vous comparez.
- Par exemple, si deux colonnes que vous souhaitez comparer commencent à A2 et B2, sélectionnez la cellule C2.

Entrez la formule de comparaison pour la première ligne. Cette formule comparera A2 et B2. Modifiez les valeurs des cellules si votre colonne commence dans d'autres cellules:- = IF (A2 = B2, "Match", "No match")

Double-cliquez sur la zone de remplissage dans le coin inférieur de la cellule. En conséquence, la formule sera appliquée à toutes les cellules restantes de la colonne, ajustant automatiquement la valeur correspondante.
Trouver des résultats Mixte et Incompatible. Ils montreront si les données des deux cellules correspondent. Cela fonctionne pour les chaînes, les dates, les nombres et les heures. Notez que la majuscule ou les minuscules ne sont pas prises en compte lors de la comparaison ("ROUGE" et "rouge" seront considérés comme une correspondance). publicité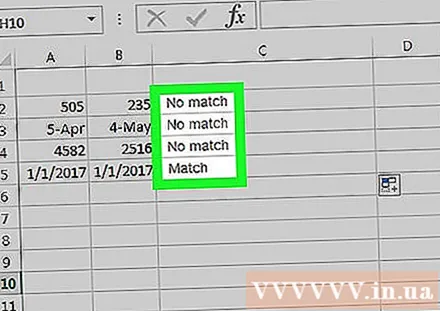
Méthode 2 sur 3: comparaison parallèle de deux classeurs

Ouvrez le premier classeur des deux que vous souhaitez comparer. Vous pouvez utiliser la fonction d'affichage parallèle incluse dans Excel pour afficher deux fichiers Excel différents à l'écran en même temps. Vous avez également l'avantage supplémentaire de faire défiler deux pages à la fois.
Ouvrez le deuxième classeur. Pour l'instant, vous devriez avoir deux classeurs Excel ouverts sur votre ordinateur.
Cliquez sur la carte Afficher (Voir) sur n'importe quelle fenêtre.
Cliquez sur Options Affichage parallèle (Voir côte à côte). Vous trouverez cette option dans la zone Fenêtre de la barre de menus. Les deux classeurs sont affichés à l'écran et sont disposés de haut en bas.
Cliquez sur Toutes sortes (Tout organiser) pour changer la direction de l'arrangement.
Cliquez sur Verticale (Vertical) puis Se mettre d'accord (D'ACCORD). Le classeur changera de sorte que l'un se trouve à gauche et l'autre à droite.
Faites défiler une fenêtre pour déplacer les deux. Lorsque l'affichage parallèle est activé, le défilement est actif dans les deux fenêtres simultanément. Cela facilite la recherche des différences lorsque vous faites défiler la feuille de calcul.
- Vous pouvez quitter cette fonction en cliquant sur le bouton de défilement synchrone dans l'onglet Affichage.
Méthode 3 sur 3: Comparez, trouvez les différences de deux feuilles de calcul
Ouvrez le classeur contenant les deux feuilles de calcul que vous souhaitez comparer. Pour utiliser cette formule de comparaison, les deux classeurs doivent se trouver dans le même fichier.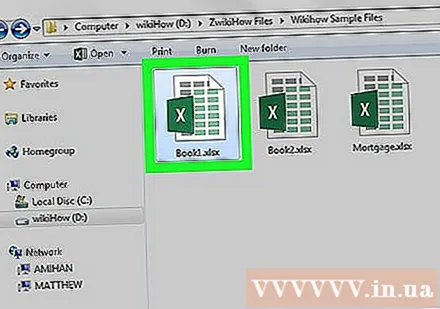
Cliquez sur le bouton + pour créer une feuille de calcul vierge. Vous le trouverez dans la partie inférieure de l'écran, à droite de vos feuilles de calcul ouvertes.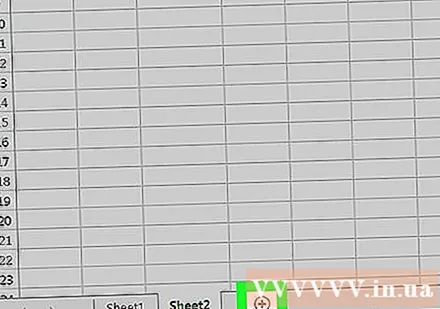
Placez le curseur dans la cellule A1 de la nouvelle feuille de calcul.
Entrez la formule de comparaison. Tapez ou copiez la formule suivante dans la cellule A1 de votre nouvelle feuille de calcul:
- = IF (Feuille1! A1 <> Feuille2! A1, "Feuille1:" & Feuille1! A1 & "vs Feuille2:" & Feuille2! A1, "")
Cliquez et faites glisser la zone de remplissage dans le coin de la cellule.
Faites glisser la zone de remplissage vers le bas. Faites défiler jusqu'à la ligne où se terminent les données des deux feuilles de calcul. Par exemple, si votre feuille de calcul s'étend sur la ligne 27, faites glisser la case vers cette ligne.
Faites glisser la zone de remplissage vers la droite. Une fois déplacé vers le bas, faites-le glisser vers la droite pour couvrir le classeur d'origine. Par exemple, si votre feuille de calcul s'étend à la colonne Q, faites glisser la case vers cette colonne.
Trouvez des différences dans les cellules qui ne correspondent pas. Après avoir fait glisser la zone de remplissage dans le nouveau classeur, vous obtiendrez des cellules contenant des informations indiquant s'il existe une différence entre les feuilles de calcul. La cellule affichera la valeur de la cellule sur la première feuille et la valeur de la même cellule sur la deuxième feuille.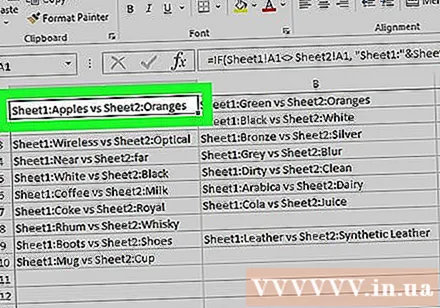
- Par exemple, A1 dans la feuille de calcul 1 est «pommes» et A1 dans la feuille de calcul 2 est «oranges». A1 dans la feuille de calcul 3 affichera «Sheet1: Apples vs Sheet2: Oranges» lors de l'utilisation de cette formule de comparaison.