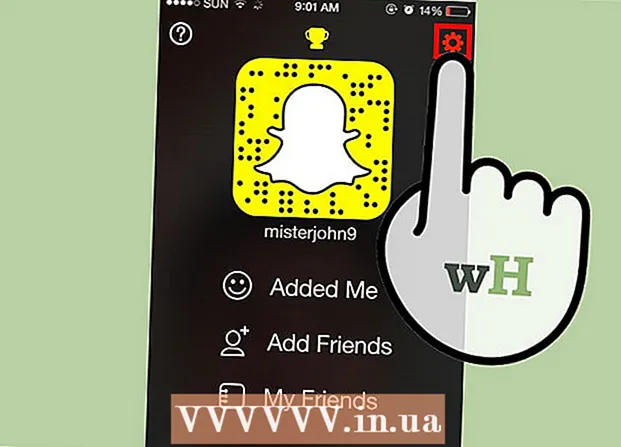Auteur:
Robert Simon
Date De Création:
18 Juin 2021
Date De Mise À Jour:
1 Juillet 2024

Contenu
Une utilisation élevée du processeur peut indiquer un certain nombre de problèmes. Si un programme consomme trop de processeurs, il est plus probable qu'il ne fonctionne pas correctement. La surcharge du processeur est également le signe d'une infection par un virus ou un logiciel malveillant et doit être traitée immédiatement. Ou vous ne pouvez tout simplement pas suivre les tâches que vous effectuez, peut-être avez-vous besoin d'une mise à niveau de la machine.
Pas
Méthode 1 sur 2: Windows
Presse.Ctrl+⇧ Maj+Escpour ouvrir le Gestionnaire des tâches. Il s'agit d'un utilitaire qui surveille et signale tous les processus et programmes exécutés sur votre ordinateur.
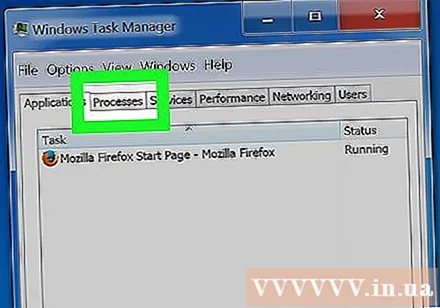
Cliquez sur.Processus languette. L'écran affichera tous les processus en cours d'exécution sur l'ordinateur.
Cliquez sur la colonne "CPU". Il organisera les processus en fonction de l'utilisation du processeur.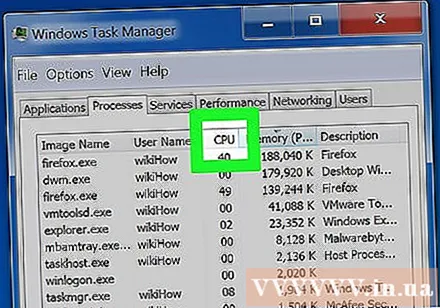
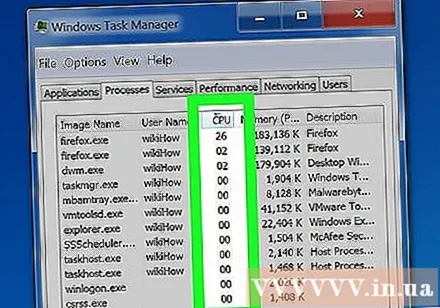
Trouvez les processus utilisant la majorité du processeur. En règle générale, vous verrez un processus consommant près de 99 à 100% du processeur ou deux processus différents utilisant 50% du processeur.- De nombreux jeux et programmes multimédias utiliseront 100% du processeur pour fonctionner. Ceci est normal car ces programmes sont conçus pour être exécutés seuls.
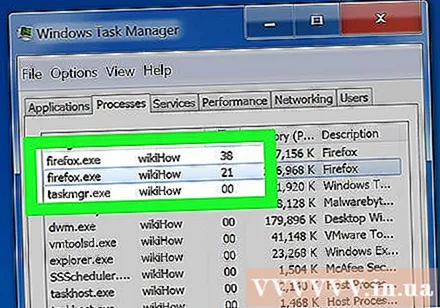
Notez le "Nom de l'image" du processus. Vous pouvez donc utiliser ce nom pour rechercher des moyens de limiter la surcharge du processeur.- Sous Windows 8, vous pouvez voir le nom complet du processus au lieu du nom système du processus. Cela rendra l'identification beaucoup plus facile.
Sélectionnez le programme incriminé et cliquez sur le bouton.Processus final. Il vous sera demandé de confirmer que vous souhaitez forcer l'arrêt du programme.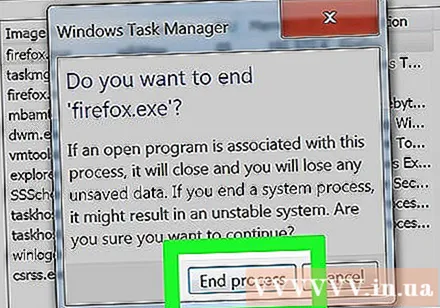
- Sous Windows 8, cliquez sur le bouton Fin de tâche.
- Forcer l'arrêt du programme peut entraîner la perte de tout travail non enregistré. Forcer l'arrêt d'un processus système peut entraîner le blocage de l'ordinateur s'il ne redémarre pas.
- Il n'est pas nécessaire de forcer l'arrêt du "Processus d'inactivité du système". Même si ce processus consomme beaucoup de CPU, il n'en utilise vraiment pas beaucoup. Lorsque le processus d'inactivité du système utilise plus de CPU, votre ordinateur dispose de nombreux processus énergétiques disponibles.
- Si vous ne parvenez pas à forcer l'arrêt d'un programme, consultez certains des articles en ligne pour plus de détails.
Déterminez comment résoudre le problème du programme. Recherchez le nom du programme que vous forcez à fermer en ligne. Voici comment vous aider à déterminer l'effet de ce processus ainsi que les étapes pour corriger votre utilisation à 100% du processeur. Il existe des moyens typiques de vous aider à corriger l'utilisation du processeur d'un programme particulier: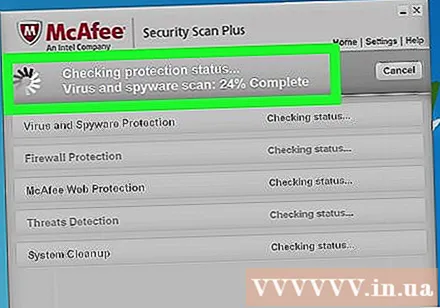
- Désinstaller - Si le programme n'est pas nécessaire, la désinstallation est le moyen le plus simple pour ne pas ralentir le système.
- Réinstaller ou mettre à jour - Plusieurs fois, une erreur dans le programme le fait consommer beaucoup de CPU.La réinstallation du programme et la mise à jour vers une nouvelle version du développeur peuvent résoudre le problème que vous rencontrez.
- Supprimer les programmes de démarrage avec votre ordinateur - Si le programme ralentit le démarrage de votre ordinateur mais en a toujours besoin, vous pouvez l'empêcher de démarrer avec votre ordinateur.
- Exécutez une analyse de virus et de logiciels malveillants - si des logiciels malveillants sont détectés, vous devez les supprimer à l'aide d'un programme antivirus et anti-malware. Cela peut être un processus compliqué et vous ne pouvez pas supprimer le virus sans réinstaller Windows. Vous pouvez consulter les articles sur Internet pour savoir comment supprimer les virus et les logiciels malveillants.
Vérifiez les paramètres d'alimentation (sur l'ordinateur portable). Si l'ordinateur portable est utilisé et non branché, il ralentira automatiquement pour économiser la batterie. Le réglage des paramètres d'alimentation peut aider à augmenter les capacités de votre processeur, mais à raccourcir le temps entre les charges.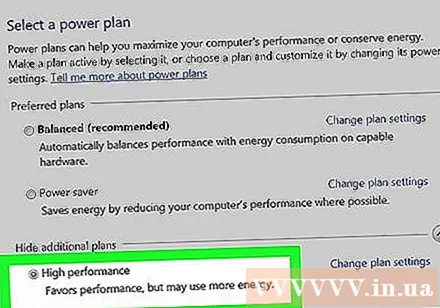
- Ouvrez le Panneau de configuration et sélectionnez "Options d'alimentation". Si vous ne voyez pas cette option, cliquez sur "Matériel et audio" puis sélectionnez "Options d'alimentation".
- Cliquez sur "Afficher les plans supplémentaires" pour agrandir la liste.
- Sélectionnez "Haute performance". C'est l'option pour débloquer toutes les capacités du processeur.
Mettez à niveau votre matériel si vous activez des programmes et consommez du processeur. Si le processeur est constamment en surcharge et qu'aucun programme n'est trop lourd, vous devriez probablement mettre à niveau le matériel de votre ordinateur.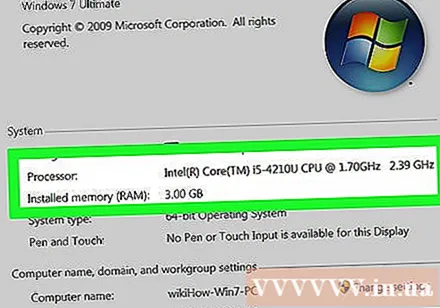
- Vous pouvez utiliser l'USB pour augmenter la mémoire système disponible.
- Mise à niveau de la RAM. Ajouter plus de RAM est également un moyen de réduire la charge du processeur.
- Mise à niveau du processeur.
Méthode 2 sur 2: Mac
Ouvrez le moniteur d'activité. Vous allez dans le dossier Applications (Applications)> Utilitaires (Utilitaires). Ou allez directement dans ce dossier en cliquant sur le menu "Aller" et en choisissant "Utilitaires".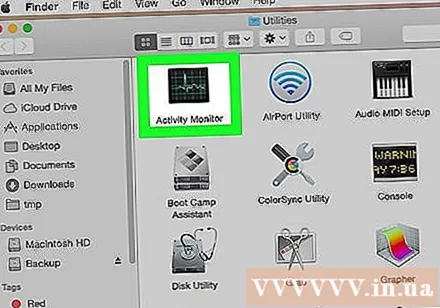
- Le moniteur d'activité affiche tous les processus en cours d'exécution sur Mac.
Cliquez sur la colonne "CPU". Les processus seront triés en fonction de l'utilisation actuelle du processeur.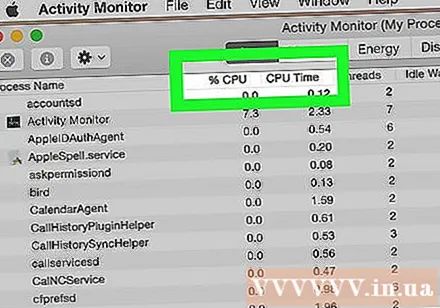
Trouvez les processus qui consomment le plus de CPU. En règle générale, vous verrez un programme utilisant 99-100% ou un programme utilisant 50% du processeur.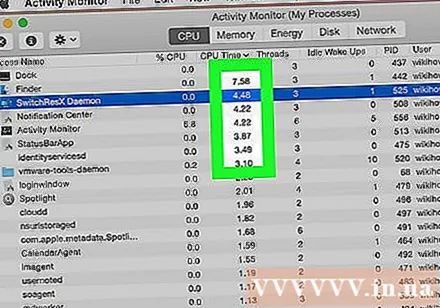
- De nombreux programmes d'édition multimédia utilisent 100% du processeur pour s'exécuter, en particulier lors du codage, de l'enregistrement ou du rendu des graphiques. Ceci est normal car les programmes sont conçus pour tirer le meilleur parti de votre processeur.
Notez le "Nom du processus" du processus qui ne fonctionne pas correctement. Vous pouvez donc rechercher comment limiter la surcharge du processeur sur le réseau.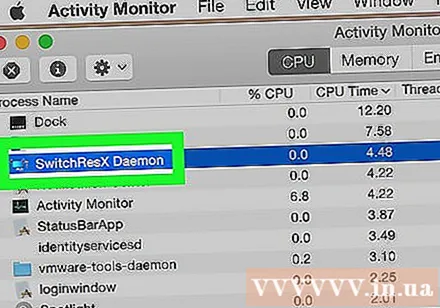
Sélectionnez le programme incriminé et cliquez sur "Quitter le processus". Il vous sera demandé de confirmer que vous souhaitez forcer l'arrêt du processus.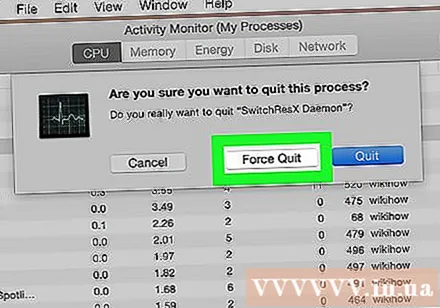
- Forcer l'arrêt d'un programme peut entraîner la perte de tout travail non enregistré. Forcer l'arrêt d'un processus système peut entraîner l'arrêt de la machine jusqu'à ce qu'elle soit redémarrée.
- Si vous rencontrez des difficultés pour terminer le processus, consultez d'autres articles en ligne sur la façon de forcer l'arrêt des programmes de votre Mac.
Déterminez comment résoudre le problème du programme. Recherchez le nom du programme que vous forcez à fermer en ligne. Voici comment vous aider à déterminer l'effet de ce processus ainsi que les étapes pour corriger votre utilisation à 100% du processeur. Il existe des moyens typiques de vous aider à corriger l'utilisation du processeur d'un programme particulier: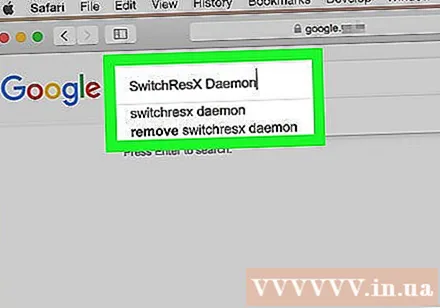
- Désinstaller - Si le programme n'est pas nécessaire, la désinstallation est le moyen le plus simple pour ne pas ralentir le système.
- Réinstaller ou mettre à jour - Plusieurs fois, une erreur dans le programme le fait consommer beaucoup de CPU. La réinstallation du programme et la mise à jour vers une nouvelle version du développeur peuvent résoudre le problème que vous rencontrez.
- Supprimer les programmes de démarrage avec votre ordinateur - Si le programme ralentit le démarrage de votre ordinateur mais en a toujours besoin, vous pouvez l'empêcher de démarrer avec votre ordinateur.
- Exécutez une analyse de virus et de logiciels malveillants - si des logiciels malveillants sont détectés, vous devez les supprimer à l'aide d'un programme antivirus et anti-malware. Les Mac ne sont pas infectés très souvent, mais c'est parfois le cas. Les logiciels malveillants sont plus courants et ont un impact majeur sur le processeur. L'un des outils anti-malware les plus efficaces est AdWare Medic, qui peut être téléchargé gratuitement sur le site.
Supprimez les fichiers du bureau. Mac créera des aperçus de tous les fichiers sur le bureau, si vous stockez beaucoup de fichiers vidéo, ils surchargeront rapidement votre processeur et obligeront le Finder à utiliser 100% du processeur. Déplacez les fichiers du bureau vers un dossier et vous ne subirez un ralentissement que lorsque vous ouvrez le dossier.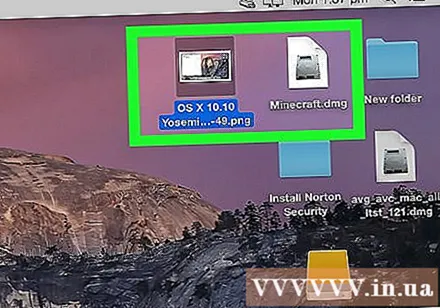
Mettez à niveau le matériel si vous rencontrez des problèmes lors de l'exécution de l'un des programmes. Si vous utilisez constamment 100% de votre CPU et ne voyez aucun programme anormal, vous devriez envisager de mettre à niveau votre matériel. Il existe moins d'options sur un Mac que sur un ordinateur Windows, mais vous pouvez toujours mettre à niveau la RAM pour améliorer les performances.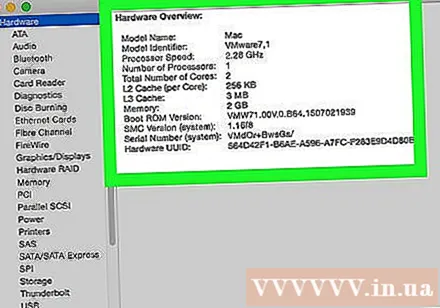
- Reportez-vous à divers articles en ligne sur la mise à niveau de la RAM. L'ajout de RAM peut réduire la charge du processeur.