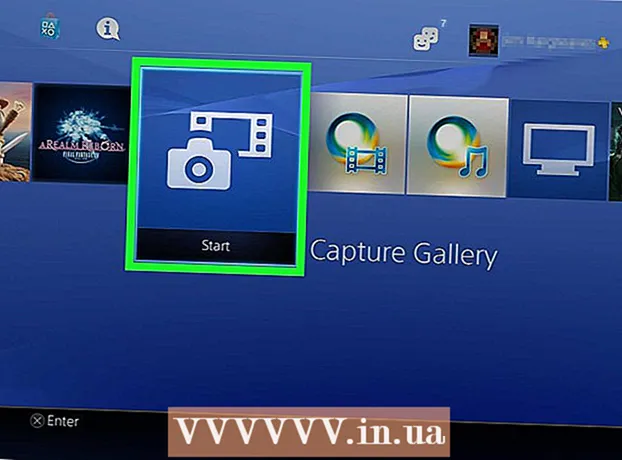Auteur:
Lewis Jackson
Date De Création:
11 Peut 2021
Date De Mise À Jour:
1 Juillet 2024

Contenu
La connectivité par câble de l'appareil Android vous permet de parcourir le contenu de votre téléphone comme sur d'autres appareils USB. Avec un Mac, vous aurez besoin d'un logiciel spécial appelé Android File Transfer d'un développeur Android. Vous pouvez également utiliser le programme multiplateforme AirDroid pour des transferts sans fil rapides.
Pas
Méthode 1 sur 3: utiliser macOS
Accédez au site Web de transfert de fichiers Android à l'aide de votre Mac. Pour connecter votre appareil Android à votre Mac et parcourir les fichiers, vous aurez besoin d'un programme spécial Android File Transfer.
- Accédez à Safari pour ouvrir la page de téléchargement.

Cliquez sur "Télécharger maintenant" (Télécharger maintenant) pour télécharger le fichier d'installation sur votre Mac.
Une fois téléchargé, ouvrez le programme d'installation. Ne pesant que quelques Mo, le téléchargement du fichier DMG ne prend que quelques secondes, même avec une connexion lente.

Faites glisser "Android File Transfer" dans le dossier Utilitaires. Les deux icônes de la fenêtre apparaîtront lorsque vous exécuterez le programme d'installation.
Ouvrez le dossier Applications. Depuis le bureau, cliquez sur le menu "Aller" et sélectionnez "Applications".

Exécutez le transfert de fichiers Android. Cliquez sur "Ouvrir" pour exécuter lorsque vous y êtes invité. Une fois installé, vous ne serez invité qu'à effectuer la première exécution.
Déverrouillez l'écran de l'appareil Android. L'écran de l'appareil Android doit être déverrouillé pour que le Mac puisse accéder à son stockage.
Utilisez un câble USB pour connecter votre appareil Android à votre Mac. La fenêtre de transfert de fichiers Android apparaîtra probablement si l'appareil Android a été configuré correctement.
Ouvrez le panneau de notification sur l'appareil Android. Faites glisser votre doigt du haut vers le bas pour ouvrir un panneau qui affiche toutes vos notifications.
Appuyez sur l'option USB pour choisir le mode USB de votre appareil. Recherchez le logo USB dans la liste des notifications.
Sélectionnez «Transfert de fichiers», «Transfert de médias» ou «M-TP». Ce mode permet à l'appareil Android de se connecter au Mac en tant que périphérique de stockage USB et de s'ouvrir dans Android File Transfer.
Parcourez le fichier dans la fenêtre de transfert de fichiers Android. Les dossiers de périphériques affichés dans cette fenêtre sont assez similaires à la façon dont ils sont affichés dans une fenêtre du Finder.
Déconnectez-vous de l'appareil Android lorsque vous avez terminé. Une fois que vous avez transféré et accédé au contenu sur votre appareil Android, débranchez simplement le câble pour vous déconnecter de votre Mac. Assurez-vous que lorsque vous faites cela, vous n'êtes pas en train de convertir des fichiers. publicité
Méthode 2 sur 3: Utilisation de Windows
Branchez l'appareil Android sur l'ordinateur à l'aide d'un câble USB. Ici, vous pouvez utiliser le câble de chargement du téléphone lui-même.
Ouvrez le panneau de notification sur votre appareil Android. Faites glisser votre doigt du haut vers le bas pour afficher toutes les notifications à l'écran.
Cliquez sur l'option "USB" présente dans la liste des notifications affichées dans votre panneau de notification. Trouvez le logo USB.
Sélectionnez "Transfert de fichiers", "Transfert de médias" ou «M-TP». Le nom peut ne pas être identique, selon votre appareil. À ce stade, le téléphone Android apparaîtra sur l'ordinateur en tant qu'appareil.
Attendez que le pilote soit installé. En général, Windows installe automatiquement tous les pilotes nécessaires, permettant à l'appareil Android de communiquer avec votre ordinateur. Si l'installation échoue ou si Windows ne trouve pas le bon pilote, vous devrez installer le pilote du fabricant du téléphone.
- Vous pouvez rechercher sur Google le mot-clé "drivers" modèle de téléphone"puis accédez au lien du fabricant. Assurez-vous de ne pas télécharger de pilotes à partir de sources non fiables.
Ouvrez la fenêtre "Ordinateur / Ce PC". Tous les périphériques et pilotes connectés à l'ordinateur seront affichés. Vous pouvez l'ouvrir à partir du menu Démarrer ou cliquer sur ⊞ Gagner+E.
Appuyez deux fois sur l'appareil Android. Vous ne le reconnaîtrez probablement que par le numéro de modèle. Votre appareil sera répertorié sous «Appareils et lecteurs» ou «Appareils avec stockage amovible».
Parcourez le contenu sur votre appareil Android. Après avoir ouvert votre téléphone dans la fenêtre Ordinateur / Ce PC, vous verrez plusieurs dossiers pour le système de fichiers Android. Les dossiers communs incluent DCIM (appareil photo), Images, Vidéos, Musique et Sonneries. Souvent, l'application crée également ses propres dossiers spécifiques.
Déconnectez l'appareil Android lorsque vous avez terminé. Une fois que vous avez transféré et accédé au contenu de votre appareil Android, cliquez sur le bouton Retirer le périphérique en toute sécurité dans la barre d'état système située dans le coin inférieur droit de l'écran. Sélectionnez «Éjecter» votre appareil Android.
- Vous devrez peut-être développer les icônes masquées pour trouver le bouton Retirer le périphérique de sécurité.
Méthode 3 sur 3: utilisez AirDroid pour une connexion sans fil (Mac et Windows)
Installez l'application AirDroid sur votre appareil Android. AirDroid peut être téléchargé gratuitement sur le Google Play Store. Cette application vous permettra de vous connecter à AirDroid sur votre ordinateur et de transférer des fichiers sans avoir besoin d'une connexion filaire.
Créez un compte AirDroid afin de pouvoir connecter facilement votre téléphone Android à votre ordinateur. Cliquez sur le bouton "S'inscrire" la première fois que vous exécutez AirDroid et suivez les instructions.
Téléchargez le programme AirDroid pour l'ordinateur. L'application de bureau est disponible gratuitement pour les systèmes d'exploitation Mac et Windows. Vous pouvez le télécharger à partir de. Faites défiler vers le bas de la page et cliquez sur le bouton Télécharger pour votre système d'exploitation.
Exécutez le programme d'installation d'AirDroid. Une fois le téléchargement terminé, exécutez le programme d'installation pour installer AirDroid sur votre ordinateur.
- N'oubliez pas de refuser l'offre d'installation de McAfee Web Advisor si vous ne souhaitez pas installer ce programme inutile sur votre ordinateur.
Autorisez l'accès via le pare-feu Windows si nécessaire. Lancez l'application une fois l'installation terminée et il vous sera demandé d'autoriser l'accès à AirDroid via le pare-feu Windows. Grâce à cela, vous pourrez accéder à distance à votre appareil Android.
Connectez-vous à l'application AirDroid sur votre ordinateur. Veuillez vous connecter avec le compte que vous avez utilisé pour vous connecter à cette application sur un appareil Android. À ce stade, la connexion à votre téléphone Android sera automatiquement établie.
Envoyez des fichiers du PC au téléphone. Vous pouvez ajouter rapidement des fichiers à votre appareil Android en les faisant glisser et en les déposant dans la fenêtre AirDroid. Cliquez sur le bouton "Transférer des fichiers" et sélectionnez l'onglet "Appareil" et faites glisser et déposez le fichier que vous souhaitez ajouter à votre téléphone.
Envoyez des fichiers depuis votre appareil Android vers votre ordinateur. Cliquez sur le bouton "Transfert de fichiers" dans le menu principal de l'application AirDroid. Sélectionnez "AirDroid Desktop" puis recherchez les fichiers que vous souhaitez envoyer. Ces fichiers seront transférés sans fil sur votre ordinateur. publicité