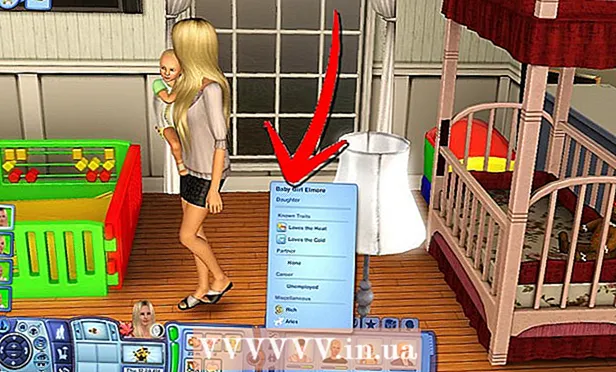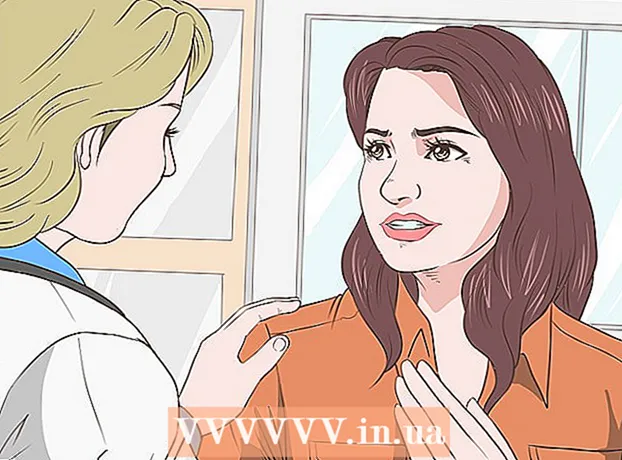Auteur:
Peter Berry
Date De Création:
12 Juillet 2021
Date De Mise À Jour:
1 Juillet 2024
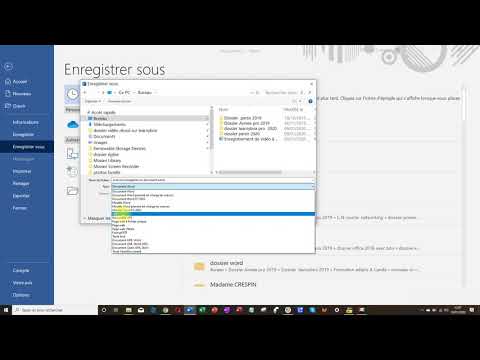
Contenu
Vous pouvez enregistrer votre document Microsoft Word en allant dans le menu Fichier et en appuyant sur "Enregistrer". S'il est nécessaire de publier ou d'imprimer, la fonction «Enregistrer sous» sera utilisée pour enregistrer le document dans un format autre que MS Word (par exemple PDF). Vous devez enregistrer le document après l'avoir terminé si vous souhaitez que Word conserve son flux de travail.
Pas
Méthode 1 sur 2: enregistrer le document Microsoft Word
Assurez-vous que le document est ouvert. Vous pouvez ouvrir MS Word en double-cliquant sur l'icône Word ou en double-cliquant sur le document Word.

Recherchez et cliquez sur l'onglet "Fichier". Cet onglet «Fichier» est situé dans le coin supérieur gauche de l'interface Microsoft Word.
Cliquez sur "Enregistrer" ou "Enregistrer sous". Si vous cliquez sur l'élément «Enregistrer» sur un document non enregistré, vous serez redirigé vers le menu «Enregistrer sous».
- Si le document a été précédemment enregistré, vous n'aurez pas à choisir la destination d'enregistrement (par exemple, le bureau) ou les noms de fichier-fichier existants seront mis à jour.

Sous «Enregistrer sous», sélectionnez un emplacement d'enregistrement. Les emplacements typiques incluent «Ce PC» et OneDrive, mais vous pouvez également cliquer sur «Parcourir» pour choisir un emplacement spécifique.- Si vous choisissez "Ce PC", vous devrez choisir un sous-dossier - par exemple, sur votre bureau (bureau).

Double-cliquez sur l'emplacement d'enregistrement. Cela vous mènera à l'écran du nom de fichier.
Dans le champ "Nom de fichier", entrez votre nom de fichier préféré.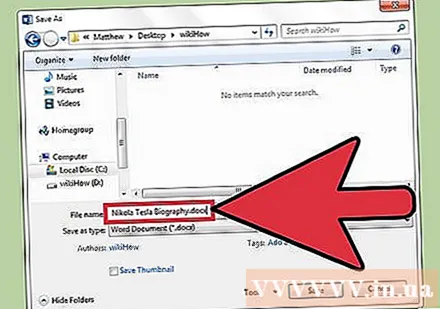
Cliquez sur "Enregistrer" pour enregistrer le fichier.
Vérifiez que le fichier est enregistré avant de fermer le document. Si le fichier se trouve à l'emplacement d'enregistrement sélectionné, le fichier a été enregistré avec succès! publicité
Méthode 2 sur 2: enregistrer avec d'autres formats
Assurez-vous que le document est ouvert. Vous pouvez ouvrir MS Word en double-cliquant sur l'icône Word ou en double-cliquant sur le document Word.
Cliquez sur "Enregistrer sous". Si le document n'a pas été précédemment enregistré, la sélection de «Enregistrer» redirigera toujours vers la section «Enregistrer sous».
Sous «Enregistrer sous», sélectionnez un emplacement d'enregistrement. Les emplacements typiques incluent «Ce PC» et OneDrive, mais vous pouvez également cliquer sur «Parcourir» pour choisir un emplacement spécifique.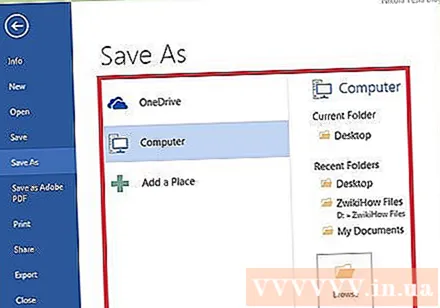
- Si vous choisissez "Ce PC", vous devrez choisir un sous-dossier - par exemple, sur votre bureau (bureau).
Double-cliquez sur l'emplacement d'enregistrement. Cela vous mènera à l'écran du nom de fichier.
Dans le champ "Nom de fichier", entrez votre nom de fichier préféré.
Recherchez et appuyez sur le champ «Enregistrer en tant que type». Vous pouvez maintenant choisir le format de fichier dans lequel enregistrer vos documents.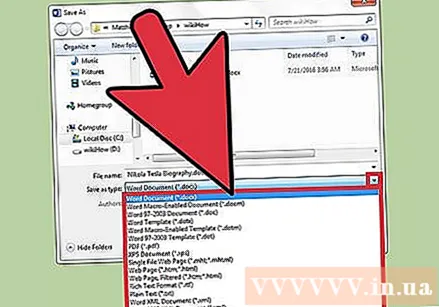
- Les types de fichiers incluent PDF, page Web et versions antérieures de Word (par exemple, 1997-2003).
Cliquez sur "Enregistrer" pour enregistrer le fichier.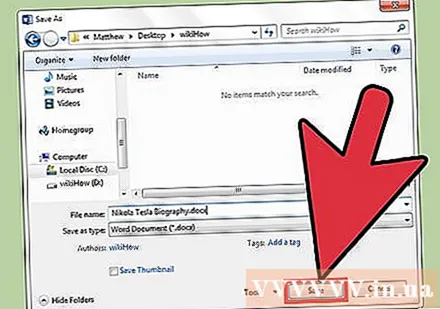
Vérifiez que le fichier est enregistré avant de fermer le document. Si le fichier se trouve à l'emplacement d'enregistrement sélectionné et au format spécifié, le fichier a été enregistré avec succès! publicité
Conseil
- Vous pouvez également enregistrer le document pendant que vous composez à tout moment en appuyant sur la touche Contrôle + S Ou cliquez sur l'icône de la disquette dans le coin supérieur droit de l'écran.
- Word vous demandera souvent si vous souhaitez enregistrer votre progression lorsque vous essayez de quitter le fichier sans cliquer sur Enregistrer.
- Si vous souhaitez accéder aux documents enregistrés sur plusieurs plates-formes, la sélection de l'option «OneDrive» lors de l'enregistrement du document vous permettra d'accéder au document sur n'importe quel téléphone, tablette ou ordinateur connecté. L'Internet.
avertissement
- Un document qui n'est pas enregistré avant la fermeture de Microsoft Word est susceptible d'être supprimé ou toutes les modifications apportées au document existant seront perdues.