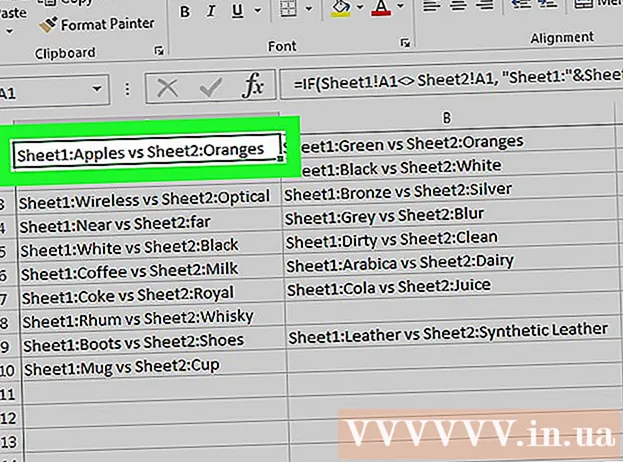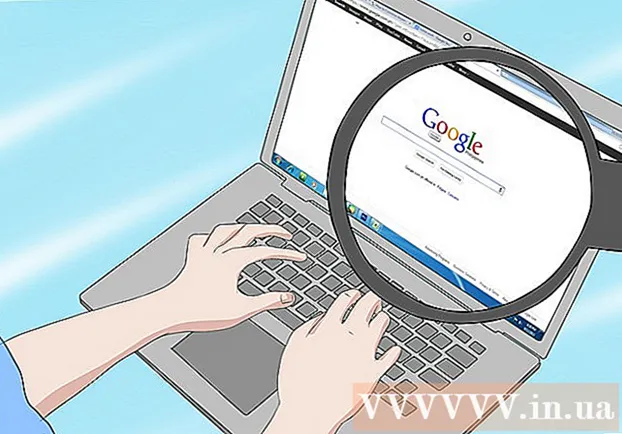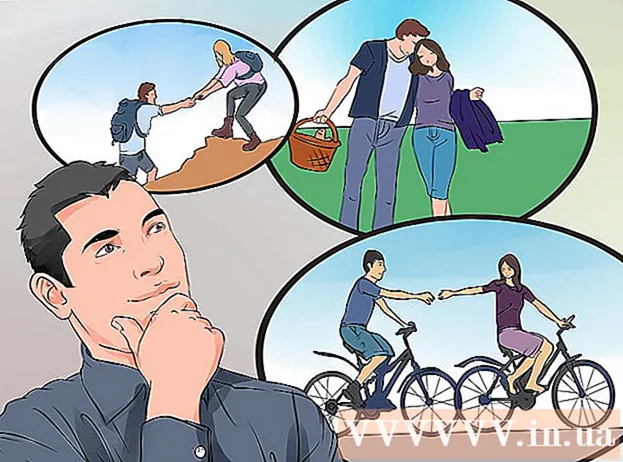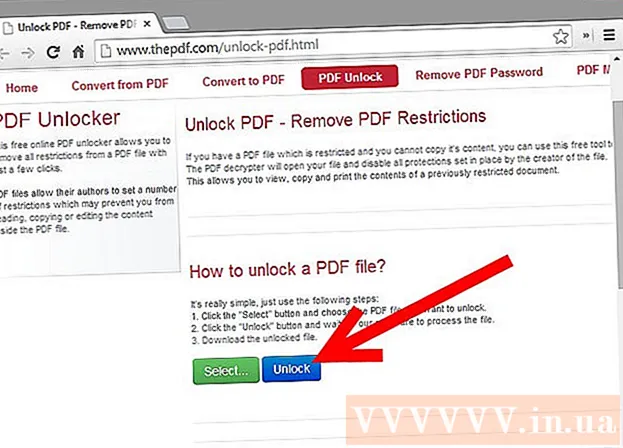
Contenu
Un fichier PDF sécurisé applique la loi sur les droits d'auteur avec des fonctionnalités qui empêchent la reproduction ou la distribution par d'autres utilisateurs. Le propriétaire ou le créateur du fichier PDF utilise la protection par mot de passe pour restreindre les actions d'autres utilisateurs telles que l'accès, l'impression, la copie de texte et l'édition de documents. Si vous avez besoin de modifier ou de copier du texte à partir d'un fichier PDF mais que vous n'y avez pas accès par le propriétaire, suivez ces instructions pour déverrouiller le fichier PDF.
Pas
Méthode 1 sur 12: Commencer
Ouvrez le fichier PDF. Si vous avez besoin d'un mot de passe pour ouvrir le fichier, vous devrez télécharger un logiciel anti-cryptage. Cette méthode est gourmande en ressources processeur, même un simple mot de passe prend plusieurs jours à se déchiffrer et laisse l'ordinateur incapable de faire quoi que ce soit d'autre lors de l'exécution du logiciel. Pour un cryptage élevé, ce logiciel a une chance difficile de craquer.

Vérification de sécurité. Si vous n'avez pas besoin d'un mot de passe pour ouvrir le fichier PDF, vous pouvez vérifier si le fichier est sécurisé en recherchant l'icône de verrouillage. Cette icône apparaîtra dans le coin supérieur droit de l'écran si le document est sécurisé. Cliquez sur l'icône pour afficher les restrictions.- Essayez de copier. Les documents restreints sont souvent protégés contre la copie. Si vous ne pouvez pas mettre en surbrillance ou copier du texte, le document a été restreint.

- Essayez de sauver. Les documents restreints ne peuvent pas être enregistrés en tant que fichiers texte. Pour pouvoir convertir des formats, vous devez d'abord les déverrouiller.

- Essayez de copier. Les documents restreints sont souvent protégés contre la copie. Si vous ne pouvez pas mettre en surbrillance ou copier du texte, le document a été restreint.
Méthode 2 sur 12: Adobe Acrobat (en tant que propriétaire)

Ouvrez des fichiers PDF sécurisés. Vous pouvez utiliser le logiciel Adobe Acrobat.Cependant, vous devez être celui qui a créé ce fichier ou avoir un mot de passe pour exécuter cette méthode.
Cliquez sur le bouton Sécurisé. Ce bouton est situé dans la barre des tâches. Vous pouvez facilement localiser ce bouton grâce à l'icône de cadenas.
- Sélectionnez Supprimer la sécurité si vous souhaitez terminer la désactivation de la sécurité des fichiers PDF. Si vous avez précédemment défini un mot de passe d'accès pour sécuriser ce fichier, vous devrez entrer un mot de passe pour terminer le processus.

- Sélectionnez Supprimer la sécurité si vous souhaitez terminer la désactivation de la sécurité des fichiers PDF. Si vous avez précédemment défini un mot de passe d'accès pour sécuriser ce fichier, vous devrez entrer un mot de passe pour terminer le processus.
Modifiez les paramètres de cryptage. Si vous souhaitez ajuster vos paramètres de cryptage au lieu de désactiver la sécurité des fichiers, cliquez sur le lien «Détails d'accès» sous le bouton Sécurisé.
- Cliquez sur "Modifier les paramètres" dans la section Document sous l'onglet Sécurité après avoir sélectionné "Sécurité du certificat" dans la liste. Vous pouvez également sélectionner «Aucune sécurité» dans la liste pour supprimer complètement votre sécurité.

- Choisissez votre niveau de cryptage et cliquez sur suivant.

- Vous aurez besoin d'un nom d'utilisateur numérique pour crypter les documents. Vous pouvez utiliser le nom d'utilisateur existant ou créer un nouveau compte.

- Vérifiez la fiabilité des destinataires, modifiez les autorisations ou supprimez les destinataires si vous souhaitez modifier cet élément, puis cliquez sur Suivant.

- Cliquez sur Terminer et OK pour enregistrer vos modifications et fermer la fenêtre du document. Enregistrez le fichier PDF pour apporter les modifications.

- Cliquez sur "Modifier les paramètres" dans la section Document sous l'onglet Sécurité après avoir sélectionné "Sécurité du certificat" dans la liste. Vous pouvez également sélectionner «Aucune sécurité» dans la liste pour supprimer complètement votre sécurité.
Méthode 3 sur 12: Google Drive
Ouvrez Google Drive. Vous avez besoin d'un compte Google gratuit pour accéder à Drive. Tout d'abord, vous devez ajuster les paramètres afin que les fichiers soient correctement convertis. Dans le coin supérieur droit, cliquez sur l'icône de la roue pour ouvrir le menu Paramètres. Sous «Paramètres de téléchargement», sélectionnez «Convertir le texte des documents PDF et des fichiers image téléchargés» (Convertir le texte des fichiers PDF et image téléchargés).
Téléchargez des fichiers PDF. Dans le volet gauche, cliquez sur le bouton rouge avec l'icône de flèche vers le haut à côté du bouton Créer. Sélectionnez "Fichier ..." (Fichiers ...) dans la liste du menu et accédez à l'emplacement du fichier PDF que vous souhaitez déverrouiller. Drive chargera et convertira les documents, créant ainsi un document de test dans le dossier Drive.
- Cette méthode fonctionne uniquement avec les fichiers PDF restreints par leurs propriétaires.

- Tous les formats ne peuvent pas être enregistrés.

- Google Drive a une limite de téléchargement de fichiers de 2 Mo.

- Cette méthode fonctionne uniquement avec les fichiers PDF restreints par leurs propriétaires.
Méthode 4 sur 12: PDFUnlock

Visitez le site Web. Utilisez votre navigateur pour accéder à www.pdfunlock.com. Ce site débloquera gratuitement les fichiers PDF de moins de 5 Mo. Cette méthode n'est disponible qu'avec les fichiers PDF restreints par son propriétaire.
Téléchargez le fichier. Faites glisser les fichiers sur le tableau ou sélectionnez-les dans le dossier. Si vous choisissez "Poste de travail", vous pouvez accéder à l'emplacement du fichier sur le système. Si vous choisissez "Dropbox" ou "Google Drive", vous devez vous connecter au compte respectif pour sélectionner le fichier à convertir.
- Cliquez sur le bouton "Déverrouiller!" (Ouvrir!). Le temps de téléchargement dépend de la vitesse de transmission et de la taille du fichier PDF.

- Cliquez sur le bouton "Déverrouiller!" (Ouvrir!). Le temps de téléchargement dépend de la vitesse de transmission et de la taille du fichier PDF.
Téléchargez le fichier converti. Après avoir téléchargé le fichier, PDFUnlock vous enverra le fichier converti. Veuillez télécharger le dossier souhaité sur votre ordinateur. Vous pouvez distinguer le fichier par le mot «déverrouillé» dans le nom du fichier.
Vérifiez l'accès. Ouvrez le fichier converti. Dans la section Fichier, sélectionnez Propriétés. Dans l'onglet Sécurité, la section Méthode de sécurité affichera les mots Aucune sécurité.
- La fusion de documents, la signature et la création de pages de modèle sont toujours répertoriées comme non autorisées. Parce qu'Adobe Reader ne peut pas effectuer ces actions et qu'ils veulent que vous payiez pour la version Pro.

- La fusion de documents, la signature et la création de pages de modèle sont toujours répertoriées comme non autorisées. Parce qu'Adobe Reader ne peut pas effectuer ces actions et qu'ils veulent que vous payiez pour la version Pro.
Méthode 5 sur 12: Foxit Reader et CutePDF
Téléchargez les dernières versions de Foxit Reader et CutePDF Writer. Ces deux logiciels sont gratuits. Foxit Reader vous permet d'ouvrir des fichiers PDF et de vous connecter à une imprimante. Cute PDF Writer est une imprimante PDF donc les restrictions de sécurité peuvent être ignorées.
- Si cette méthode est appliquée au logiciel Adobe Reader, la sécurité est bloquée pendant l'écriture.

- Si cette méthode est appliquée au logiciel Adobe Reader, la sécurité est bloquée pendant l'écriture.
Utilisez Foxit Reader pour ouvrir des fichiers PDF sécurisés. Sélectionnez Fichier, puis Imprimer pour ouvrir la liste des imprimantes. Sélectionnez CutePDF Writer dans la liste.
- Enregistrez le fichier imprimé sur votre ordinateur en tant que nouveau fichier PDF.

- Enregistrez le fichier imprimé sur votre ordinateur en tant que nouveau fichier PDF.
Ouvrez un nouveau fichier. Vous pouvez vérifier les paramètres de sécurité en cliquant sur Fichier, Propriétés. Les paramètres de sécurité sont répertoriés en détail dans l'onglet Sécurité. publicité
Méthode 6 sur 12: Visionneuse Microsoft XPS
Ouvrez les fichiers PDF à l'aide d'Adobe Reader. Sélectionnez Fichier, puis sélectionnez Imprimer. Dans la liste des imprimantes connectées, sélectionnez Microsoft XPS Document Writer. Cela convertira le fichier PDF en XPS. Lorsque vous vous préparez à imprimer, il vous sera demandé d'enregistrer le fichier.
Ouvrez le fichier XPS avec le logiciel XPS Viewer. Ce programme est pré-installé dans Windows. Dans le menu Outils, sélectionnez Imprimer. Sélectionnez Imprimante PDF dans la liste. Vous avez besoin d'Adobe Acrobat ou d'un autre logiciel d'édition de PDF comme CutePDF.
Enregistrez le fichier. Une fois demandé un nom, le document est converti au format PDF. Le fichier nouvellement converti a été dé-sécurisé.
- Cette méthode peut ne pas être disponible avec certaines méthodes de sécurité appliquées au fichier PDF sécurisé d'origine.

- Cette méthode peut ne pas être disponible avec certaines méthodes de sécurité appliquées au fichier PDF sécurisé d'origine.
Méthode 7 sur 12: Script fantôme et vue fantôme
Téléchargez et installez, selon le système d'exploitation, téléchargez Ghostscript, Ghostview et GSview à partir du site. http://pages.cs.wisc.edu/~ghost/ ou des miroirs.
Changez l'extension de fichier de .pdf à .ps (le fichier après le script).
Ouvrez file.ps et sélectionnez fichier -> convertir -> appareil (choisissez pdfwrite), résolution (choisissez 600 dpi) et sélectionnez OK, enregistrez le fichier dans le dossier avec l'extension est .pdf.
Changez l'extension de .ps en.pdf si nécessaire. Cette étape est facultative. publicité
Méthode 8 sur 12: Visionneuse PDF XChange
Cette méthode n'est utile que lorsque vous connaissez le mot de passe.
Allez dans Fichier -> Propriétés du document -> Sécurité.
Changez la sécurité du mot de passe sur «Aucune sécurité».
Enregistrez le fichier. Terminer. publicité
Méthode 9 sur 12: Google Chrome
Ouvrez Chrome. Appuyez sur ctrl + O, accédez à l'emplacement du fichier pdf et ouvrez-le dans le navigateur Chrome.
Clic-droit. Sélectionnez Imprimer.
Sélectionnez "Enregistrer au format PDF" (Enregistrer au format PDF). Enregistrez le fichier à l'emplacement souhaité, tel que le bureau.
Ouvrez le fichier nouvellement créé avec n'importe quel lecteur PDF. Le fichier sera ouvert sans mot de passe. publicité
Méthode 10 sur 12: PDF SysTools
Téléchargez le logiciel PDF Unlocker. Ceci est une version d'essai, vous devez payer si vous souhaitez continuer à utiliser le logiciel.
L'accès aux fichiers PDF est limité.
Sélectionnez un fichier PDF puis cliquez sur le bouton "Ouvrir".
Choisissez une destination.
Cliquez ensuite sur le bouton Déverrouiller. En tant qu'utilisateur, vous pouvez déverrouiller avec succès l'intégralité du fichier PDF. publicité
Méthode 11 sur 12: thepdf.com
Ouvrez un navigateur Web et accédez au site http://www.thepdf.com/unlock-pdf.html.
Cliquez sur le bouton "Sélectionner" et sélectionnez le fichier PDF sur votre ordinateur.
Cliquez sur le bouton "Déverrouiller", puis le site Web téléchargera le fichier et commencera le décodage.
- Une fois terminé, cliquez sur le bouton "Télécharger" pour télécharger le fichier déverrouillé. publicité
Méthode 12 sur 12: prendre une capture d'écran
Cette méthode va ne sont pas vous permet de modifier le contenu du document, mais vous permet de créer un format qui vous permet de remplir des caractères, de reconnaître des caractères, d'ajouter des caractères, de surligner ou de modifier, etc.
- Ouvrez le PDF que vous souhaitez déverrouiller.
- Capture d'écran d'un document PDF. (Peut utiliser "Snipping Tool" dans Windows pour capturer)
- Enregistrez la photo.
- Cliquez avec le bouton droit de la souris sur l'instantané enregistré, sélectionnez "Convertir en Adobe PDF" (Convertir en Adobe PDF).
- Lorsque l'image est ouverte au format PDF, utilisez Adobe pour reconnaître l'image.
- Vous pouvez utiliser les fonctions de l'outil d'Adobe pour reconnaître les caractères, créer une mise en forme pour le remplissage des caractères, etc.
Conseil
- Si vous essayez de modifier le fichier PDF que vous créez vous-même, car vous avez perdu votre mot de passe ou vous n'avez pas de chance. Vous pouvez utiliser un certain nombre de logiciels de récupération de mot de passe - pour un prix unique. Vous pouvez trouver un logiciel de récupération de mot de passe en entrant le mot-clé «récupération de mot de passe PDF» dans un moteur de recherche.