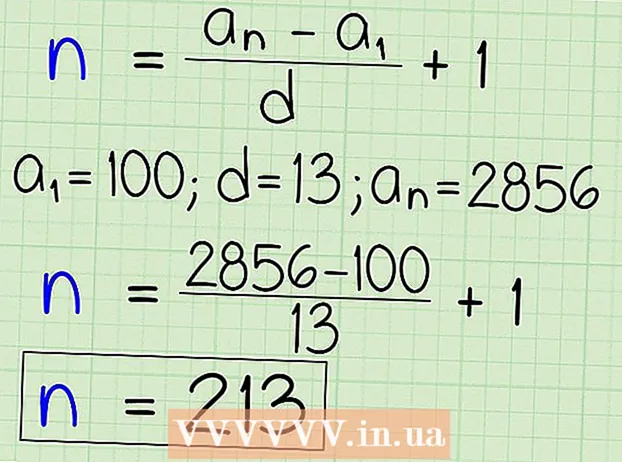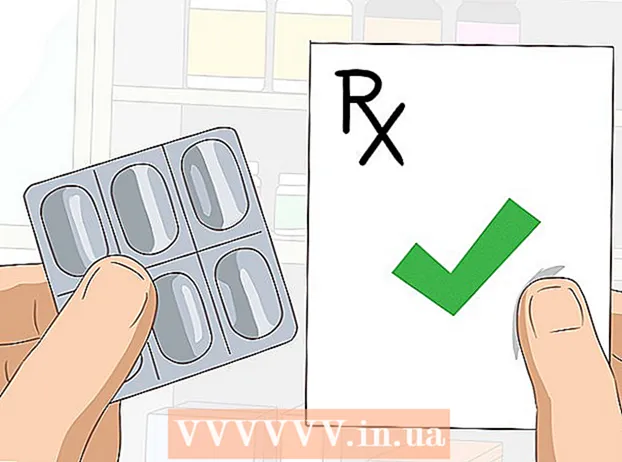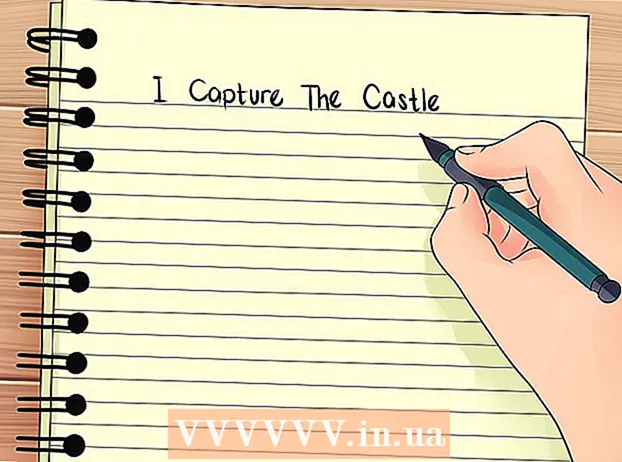Auteur:
Louise Ward
Date De Création:
8 Février 2021
Date De Mise À Jour:
1 Juillet 2024

Contenu
Normalement, Excel peut détecter automatiquement le texte délimité par des tabulations (également appelé délimité par des tabulations) et coller les données dans les colonnes séparées appropriées. Si cela ne fonctionne pas et que tout ce que vous collez apparaît dans une seule colonne, soit le délimiteur Excel est défini sur un autre, soit votre texte utilise des espaces au lieu de tabulations. L'outil Texte en colonnes dans Excel peut vous aider à choisir rapidement le bon délimiteur et à coller les données dans les colonnes appropriées.
Pas
Copiez (copiez) tout le texte séparé par vos onglets. Le texte délimité par des tabulations est le type de format qui enregistre les données dans les cellules sous forme de fichiers texte. Chaque cellule est séparée par une touche de tabulation et chaque enregistrement est affiché sur une ligne distincte dans le fichier texte. Sélectionnez tout le texte que vous souhaitez copier dans Excel et copiez-les dans le presse-papiers.

Sélectionnez la cellule dans Excel que vous souhaitez coller. Sélectionnez la cellule en haut à gauche dans laquelle vous souhaitez que vos données soient collées. Vos données rempliront les cellules ci-dessous et à droite de la cellule sélectionnée.
Collez les données. Dans les versions plus récentes d'Excel, et dans les cas où vos données sont correctement délimitées par la touche de tabulation, les cellules seront généralement remplies exactement avec les données souhaitées. Chaque siège séparé par la touche de tabulation sera converti directement en une nouvelle cellule de données. Si toutes vos données apparaissent dans la même colonne, il est probable que le séparateur Excel ait été modifié d'une tabulation à une autre, telle qu'une virgule. Vous pouvez le changer en un onglet à l'aide de l'outil Texte en colonnes.
Sélectionnez une colonne entière de données. Si vos données délimitées par des tabulations ne sont pas collées comme prévu, vous pouvez utiliser l'outil Texte en colonnes d'Excel pour les reformater correctement. Pour ce faire, vous devez sélectionner une colonne entière contenant toutes les données collées.- Vous pouvez sélectionner rapidement une colonne entière en cliquant sur la lettre en haut.
- Vous ne pouvez utiliser l'outil Texte en colonnes que pour chaque colonne à tour de rôle.
Cliquez sur l'onglet Données, puis sur "Texte en colonnes". Vous trouverez cette fonctionnalité dans la section Outils de données de l'onglet Données.
- Si vous utilisez Office 2003, cliquez sur l'onglet Données et choisissez "Texte en colonnes".
Sélectionnez «Délimité» et cliquez sur «Suivant». Cela permet à Excel de comprendre qu'il est nécessaire de rechercher un signe spécifique pour séparer les cellules.
Sélectionnez le délimiteur de données. Si vos données sont séparées par des tabulations, cochez la case "Tabulation" et décochez les autres cases. Vous pouvez cocher plusieurs marques si les données sont séparées d'une manière différente. Dans le cas où vos données sont séparées par plusieurs espaces au lieu d'une touche de tabulation, cochez les cases «Espace» et «Traiter les délimiteurs consécutifs comme un seul» (considérer plusieurs délimiteurs consécutifs comme un seul). Notez que cela peut être problématique s'il y a des espaces qui ne sont pas destinés à la division de colonnes dans vos données.
Sélectionnez le format de la première colonne. Après avoir sélectionné les séparateurs, vous pouvez définir le format de données pour chaque colonne en cours de création. Vous êtes autorisé à choisir "Général", "Texte" et "Date".
- Sélectionnez "Général" pour les chiffres ou les chiffres et les lettres.
- Sélectionnez "Texte" pour les données textuelles, telles que les noms.
- Sélectionnez "Date" pour les données écrites au format de date standard.
Répétez les étapes pour les autres colonnes. Sélectionnez chaque colonne dans la zone en bas de la fenêtre et définissez le format. Vous pouvez choisir de ne pas inclure la colonne lorsqu'elle est convertie en texte.
Terminez la séparation. Après avoir mis en forme les colonnes, cliquez sur Terminer pour appliquer le nouveau séparateur. Les données seront séparées en colonnes exactement comme votre paramètre Texte en colonne. publicité