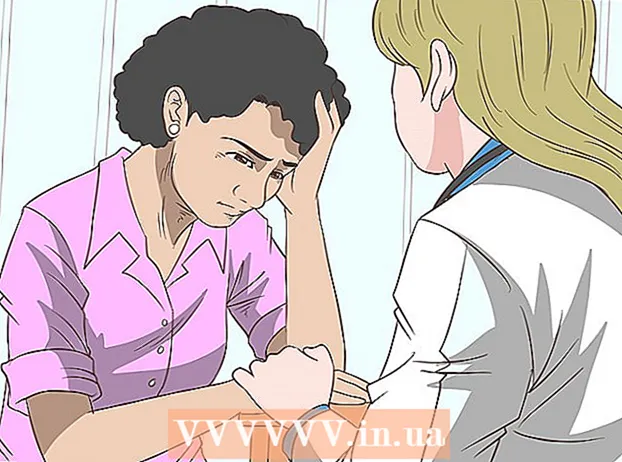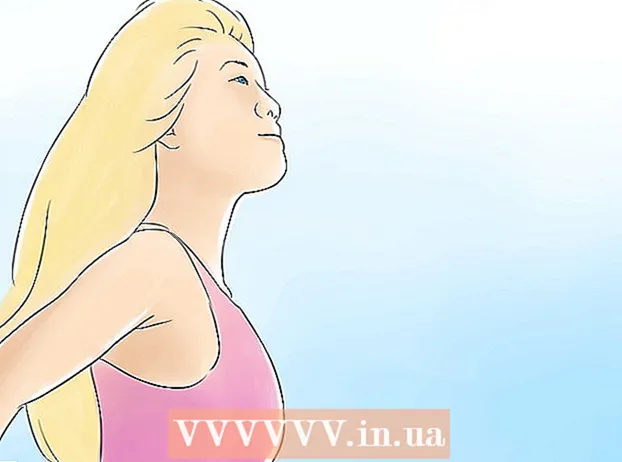Auteur:
Laura McKinney
Date De Création:
8 Avril 2021
Date De Mise À Jour:
1 Juillet 2024
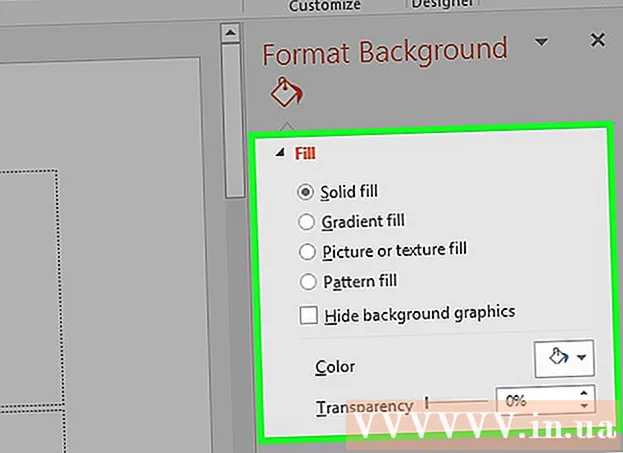
Contenu
La fonction Format d'arrière-plan de PowerPoint nous permet de sélectionner des images à partir d'un ordinateur ou sur le réseau et de les utiliser comme arrière-plan pour la diapositive (diapositive). Vous pouvez définir cet arrière-plan pour plusieurs diapositives à la fois ou l'appliquer à une présentation entière. Vous pouvez également ajouter des effets à une image d'arrière-plan pour une touche plus esthétique. Si vous ne pouvez pas modifier les éléments d'arrière-plan, vous devrez peut-être modifier le masque des diapositives.
Pas
Partie 1 sur 3: Ajouter des photos
Ouvrez une présentation PowerPoint. Vous pouvez ajouter une image graphique à l'arrière-plan de n'importe quelle diapositive d'une présentation PowerPoint. Ouvrez d'abord la présentation que vous souhaitez modifier dans PowerPoint.

Cliquez sur l'onglet Conception en haut de la fenêtre. Les outils de conception apparaîtront.
Cliquez sur le bouton "Mettre en forme l'arrière-plan" à droite du ruban Conception. La barre latérale Format de l'arrière-plan apparaîtra sur le côté droit de l'écran.

Sélectionnez la diapositive à laquelle vous souhaitez appliquer l'arrière-plan. Par défaut, l'arrière-plan s'applique uniquement à la diapositive active. Vous pouvez maintenir la touche enfoncée Ctrl / ⌘ Commande et cliquez sur chaque diapositive dans la liste des diapositives sur la gauche pour la sélectionner.- Si vous souhaitez appliquer l'arrière-plan à chaque diapositive de votre présentation, vous pouvez le faire à la fin de cette section.

Sélectionnez "Remplissage d'image ou de texture" (fond de photo ou de texture). Cela vous permettra de choisir une image de fond.- Il existe différentes options de remplissage telles que la couleur unie, la couleur dégradée et le motif. Une fois que vous avez cliqué sur une option, des options d'affichage supplémentaires apparaîtront également. Cet article se concentre uniquement sur l'ajout de photos et de graphiques à l'arrière-plan.
Sélectionnez l'image que vous souhaitez insérer comme arrière-plan. Pour que l'image d'arrière-plan ne s'étire pas ou ne perde pas de qualité, l'image doit être de 1 280 x 720 pixels.
- Cliquez sur le bouton "Fichier" pour sélectionner l'image sur votre ordinateur. Un navigateur de fichiers s'ouvrira pour que vous puissiez accéder à l'image à utiliser.
- Cliquez sur le bouton "En ligne" pour trouver des images à partir d'une source en ligne. Vous pouvez rechercher sur Google, choisir des photos stockées dans OneDrive ou obtenir des photos à partir de votre compte Facebook ou Flickr.
- Cliquez sur le menu "Texture" pour choisir la texture de fond disponible. Vous pouvez utiliser les options disponibles si vous n'insérez pas l'image vous-même.
Cliquez sur «Appliquer à tous» pour définir une image pour toutes les diapositives. Souvent, les photos ne sont ajoutées que comme arrière-plan des diapositives que vous choisissez. Si vous souhaitez appliquer à chaque diapositive, cliquez sur «Appliquer à tous». La nouvelle image d'arrière-plan sera configurée pour toutes les diapositives, y compris celle que vous créez ultérieurement. publicité
Partie 2 sur 3: Application d'effets
Cochez la case "Image en mosaïque comme texture" pour créer une texture entrelacée sur l'image. Cette option convient aux petites images et créera un continuum entre les images.
Ajustez l'effet d'entrelacement à l'aide du panneau ci-dessous. Vous pouvez utiliser le panneau de configuration pour personnaliser l'espacement entre les images entrelacées, choisir de dupliquer ou non et d'aligner.
Utilisez le curseur de transparence pour régler la transparence de l'image. Cette option est particulièrement utile si vous souhaitez ajouter un filigrane (filigrane) à la diapositive. La définition d'une image d'arrière-plan avec un haut niveau de transparence vous permettra d'utiliser l'image avec copyright sans obscurcir ou affecter les informations sur la diapositive.
Cliquez sur le bouton "Effets" en haut du menu "Format d'arrière-plan" pour appliquer l'effet. Ce menu vous permet de choisir différents effets à appliquer à votre image d'arrière-plan. Vous verrez un aperçu ainsi que le nom de chaque option dans le menu lorsque vous la survolez.
- Cliquez sur le menu "Effets artistiques" et choisissez l'effet que vous souhaitez utiliser.
- Lorsque vous choisissez un effet, des options supplémentaires peuvent apparaître ci-dessous. Ces options seront différentes selon l'effet que vous choisissez.
Cliquez sur «Appliquer à tous» pour appliquer des effets à toutes les diapositives. Toutes les diapositives de la présentation utiliseront l'image d'arrière-plan et l'effet de votre choix. publicité
Partie 3 sur 3: Utilisation de la vue Masque des diapositives
Cliquez sur l'onglet Affichage dans PowerPoint. Diverses options d'affichage apparaissent.
Cliquez sur le bouton "Slide Master". Une liste de toutes les diapositives principales apparaîtra dans le volet gauche. Voici la diapositive de sujet pour les différents types de contenu de votre présentation. Les options graphiques et de thème de la diapositive principale remplacent les paramètres d'arrière-plan habituels.
Sélectionnez le modèle de diapositive que vous souhaitez modifier. La diapositive s'ouvre dans la vue principale. Vous devrez peut-être faire défiler la liste pour voir le diaporama principal.
- Les différentes diapositives de la liste principale sont destinées à différentes dispositions de diapositives. Les modifications apportées à la diapositive principale s'appliqueront à toutes les diapositives avec la même disposition. La diapositive de la liste principale s'appliquera à toutes les diapositives de la présentation.
Cliquez sur le bouton "Styles d'arrière-plan" et choisissez "Formater l'arrière-plan.’ La barre latérale Format de l'arrière-plan s'ouvre.
Ajustez l'arrière-plan en suivant les étapes de la section précédente. Une fois la barre latérale Format de l'arrière-plan ouverte, vous pouvez ajuster les graphiques d'arrière-plan selon les étapes décrites ci-dessus. Utilisez l'option "Remplissage d'image ou de texture" pour définir la nouvelle image comme arrière-plan principal. Cette image d'arrière-plan sera appliquée à toutes les diapositives de la présentation. publicité