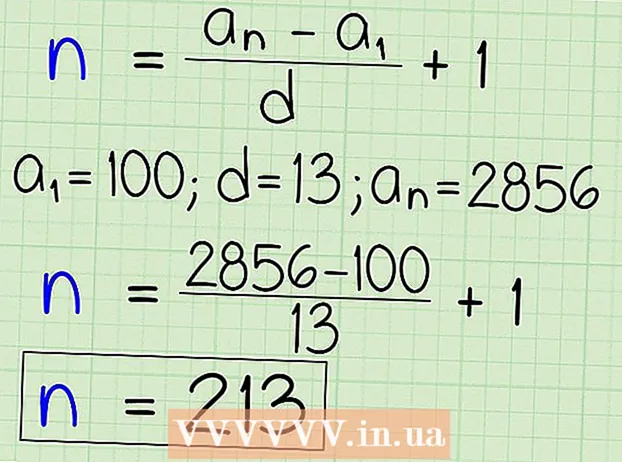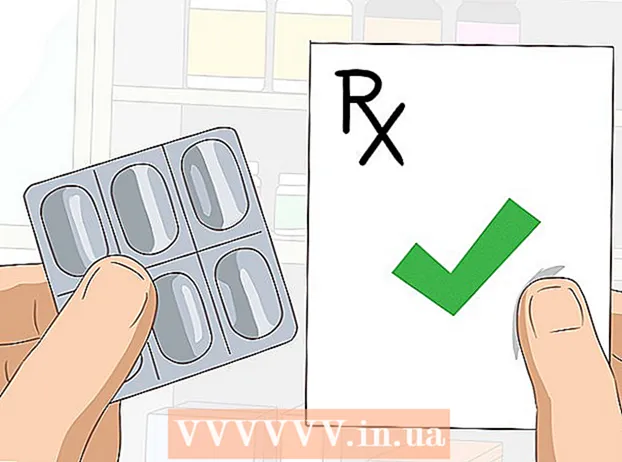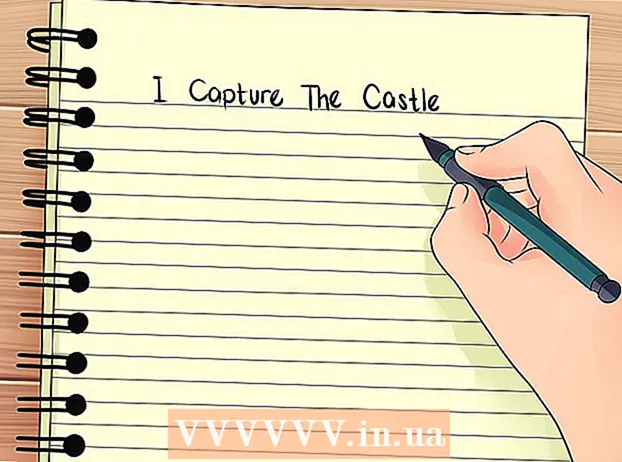Auteur:
Laura McKinney
Date De Création:
8 Avril 2021
Date De Mise À Jour:
1 Juillet 2024
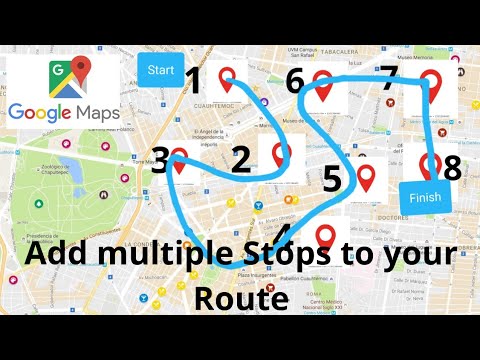
- Le processus d'ajout de plusieurs destinations sur iOS et Android est le même.

- Cliquez sur "Choisir sur la carte" pour marquer l'emplacement que vous souhaitez utiliser comme point de départ sur la carte. Faites glisser et zoomez sur la carte pour marquer l'emplacement.

Appuyez sur "Choisir la destination" et entrez votre première destination. Vous pouvez saisir une adresse, rechercher un nom ou une adresse d'entreprise ou cliquer sur "Choisir sur la carte". Si vous sélectionnez "Choisir sur la carte", vous pouvez faire glisser et zoomer la carte pour marquer l'emplacement de la destination.


Appuyez sur le bouton ⋮ dans le coin supérieur droit de l'écran. Ce bouton apparaît après avoir entré l'emplacement de départ, vous verrez un itinéraire affiché sur la carte.

- Si vous ne voyez pas cette option, votre appareil est peut-être trop ancien pour ne pas prendre en charge cette fonctionnalité.

Entrez votre deuxième destination. Vous pouvez effectuer une recherche par emplacement ou par adresse, ou cliquer sur "Choisir sur la carte" pour marquer l'emplacement.

Méthode 2 sur 2: utiliser Google Maps sur le Web
Ouvrez le site Web de Google Maps sur votre ordinateur. Le site Web de Google Maps vous permet de créer des cartes jusqu'à 9 destinations.
Cliquez sur le bouton Directions sur le côté droit de la zone de recherche. Cela ouvre la barre latérale pour entrer votre premier point de départ et votre première destination.
Choisissez un mode de voyage. Utilisez les boutons de la barre latérale pour choisir votre mouvement. Vous pouvez définir plusieurs destinations pour la conduite, la marche ou le vélo, et ne peuvent pas être définies lorsque vous devez changer de véhicule ou voler.
Entrez votre point de départ. Vous pouvez saisir une adresse, une entreprise ou un point de repère, puis cliquer sur un emplacement sur la carte. Cliquez sur "Ma position" en haut des résultats de recherche pour utiliser la position actuelle de votre ordinateur. Il est possible que votre navigateur vous demande d'autoriser Google Maps à déterminer l'emplacement actuel.
- Vous devez entrer un point de départ avant d'ajouter d'autres destinations.
Entrez votre première destination. Cliquez sur la boîte de dialogue "Choisir la destination" et entrez la même destination que votre point de départ.
Cliquez sur le bouton "+" sous la destination. Ce bouton vous permet d'ajouter une destination sous la 2ème destination.
- N'oubliez pas de définir à la fois un point de départ et une destination, sinon vous ne verrez pas de bouton "+".
- Si vous ne voyez pas le bouton «+», vous devrez fermer «Options d'itinéraire». Vous avez peut-être choisi la mauvaise méthode de voyage, car les avions ou le changement de véhicule ne prennent pas en charge plus de destinations.
Ajoutez une deuxième destination. Après avoir cliqué sur le bouton «+», entrez la même 2ème destination que la première. Vous verrez votre itinéraire ajusté et vous serez conduit à la deuxième destination après avoir atteint la première destination.
Répétez les étapes ci-dessus pour ajouter les destinations restantes. Vous pouvez continuer à ajouter des destinations jusqu'à ce que vous ayez terminé votre voyage. Vous n'êtes autorisé à choisir qu'un seul moyen de transport pendant votre voyage.
- Vous pouvez définir jusqu'à 10 emplacements, y compris le point de départ. Si votre voyage comporte plus de destinations, vous devez créer plus de cartes.
Faites glisser les points à côté de la destination pour réorganiser. Vous pouvez faire glisser et déposer les points à côté de la destination si vous avez besoin de réorganiser votre voyage. Le nouvel itinéraire sera recalculé.
Cliquez sur l'itinéraire que vous souhaitez utiliser. S'il y a plusieurs itinéraires pour un voyage, ils sont répertoriés sous les destinations, avec la durée totale du trajet. Cliquez sur l'itinéraire pour voir chaque destination tour à tour.
- Vous ne pouvez pas envoyer plusieurs destinations vers votre appareil mobile, cette option est donc grisée.
Cliquez sur le bouton "Imprimer" pour imprimer la carte. Vous avez 2 options: imprimer avec des cartes ou imprimer uniquement des guides de texte.
- Vous pouvez cliquer sur le bouton Partager et envoyer un lien vers la carte à d'autres personnes par e-mail.