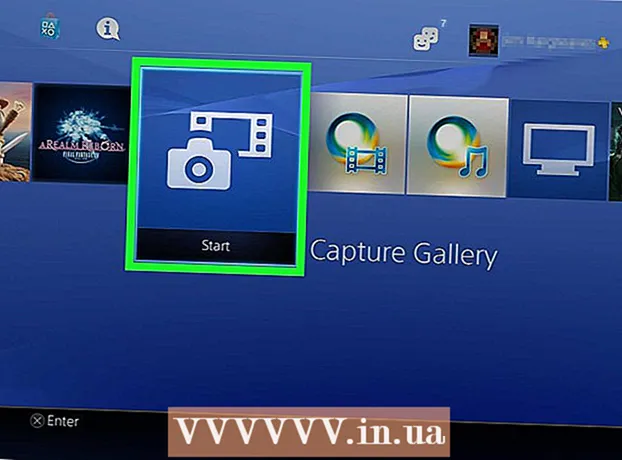Auteur:
Lewis Jackson
Date De Création:
6 Peut 2021
Date De Mise À Jour:
1 Juillet 2024

Contenu
Les plug-ins (plug-ins ou plug-ins) prennent en charge Google Chrome ainsi que tout autre navigateur qui gère certains contenus spéciaux d'une page Web. Les plug-ins populaires pris en charge par Google Chrome incluent: Adobe Flash Player, Adobe Reader, Java, Real Player, QuickTime et Microsoft Silverlight. Lorsqu'un site Web se lance et demande l'un de ces plugins, vous serez invité à installer ou mettre à jour le plug-in avant de pouvoir afficher le contenu spécial.
Pas
Méthode 1 sur 2: activer le plug-in
Démarrez Google Chrome. Recherchez et ouvrez l'application Google Chrome sur votre ordinateur. Le navigateur Web se lancera.

Accédez à la page Paramètres. Cliquez sur le bouton "Personnaliser et contrôler Google Chrome" avec une icône verticale à trois points située dans le coin supérieur droit du navigateur pour ouvrir le menu principal. Faites défiler vers le bas et cliquez sur l'option "Paramètres" ou "Paramètres". La fenêtre Paramètres s'ouvrira dans une nouvelle page.
Afficher les paramètres avancés. Faites défiler vers le bas de la page Paramètres et cliquez sur le lien "Afficher les paramètres avancés ..." ou "Afficher les paramètres avancés ...". La page des paramètres sera étendue avec plus d'options.
Accédez à la section Paramètres de contenu. Faites défiler jusqu'à la section Confidentialité, puis cliquez sur le bouton "Paramètres de contenu ..." ou "Paramètres de contenu ...". Une petite fenêtre comprend des paramètres liés au contenu de la page Web tels que: Cookies, Images, JavaScript, Gestionnaires, Plug-ins, Pop-ups ( Pop-ups), et ainsi de suite, apparaîtront.

Allumez le plug-in. Cliquez sur l'option «Exécuter automatiquement (recommandé)» ou «Autoriser chaque site Web à utiliser le plugin pour accéder à votre ordinateur» dans la section Plug-ins. Cela permet à Google Chrome de lancer manuellement tous les types de plug-ins requis par un site Web.- Au lieu de cela, vous pouvez également ajuster les plug-ins lancés en cliquant sur l'option "Cliquer pour jouer" ou "Cliquer pour jouer". Google Chrome bloquera tous les plug-ins par défaut, mais vous pouvez toujours les lancer en cliquant sur l'icône du plug-in.
- Si vous le souhaitez, vous pouvez voir tous les plug-ins de Google Chrome en accédant au lien "chrome: // plugins /" dans la barre d'adresse.
Méthode 2 sur 2: installer et lancer le plug-in

La visite d'un site Web peut nécessiter un complément. Par exemple, si vous souhaitez regarder les vidéos de démonstration sur http://trailers.apple.com/, vous devez installer le plugin QuickTime.
Attendez que l'invite apparaisse. Lors du chargement, le site détectera qu'il a besoin d'un certain plug-in pour lancer un contenu spécial et vérifiera automatiquement si Google Chrome a ce plug-in disponible. Si votre navigateur ne dispose pas du plug-in dont le site Web a besoin, une invite apparaîtra en haut de la page Web.

Installer le plugin. Cliquez sur le message "Installer le plug-in" ou "Mettre à jour le plug-in". Le plug-in sera téléchargé et installé pour Google Chrome.- Certains plug-ins peuvent vous obliger à télécharger des fichiers et à les installer séparément.
Redémarrez Google Chrome. Une fois l'installation terminée, fermez toutes les fenêtres et quittez Google Chrome. Relancez le navigateur pour vous assurer que le plug-in est installé. Vous pouvez maintenant revenir au site Web précédent et afficher un contenu spécial à l'aide du plug-in que vous venez d'installer. publicité