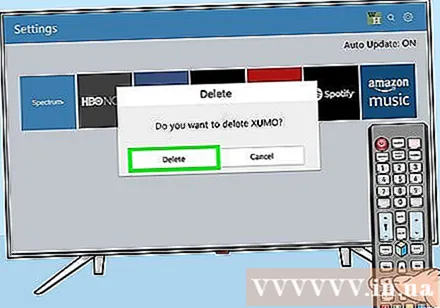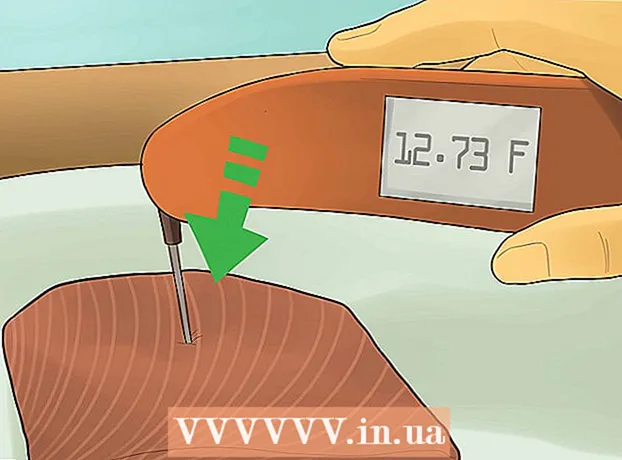Auteur:
Monica Porter
Date De Création:
16 Mars 2021
Date De Mise À Jour:
1 Juillet 2024

Contenu
Cette page wikiHow montre comment rechercher et ajouter des applications sur votre Samsung Smart TV. Vous apprendrez également à réorganiser les applications sur l'écran d'accueil et à supprimer les applications que vous n'utilisez plus.
Pas
Méthode 1 sur 3: Ajouter des applications
appuie sur le bouton ⇱ Accueil sur la télécommande. Cela ouvrira l'écran d'accueil du téléviseur intelligent.
- Si le téléviseur n'est pas connecté à Internet, veuillez vous reporter à l'article Comment enregistrer votre Samsung Smart TV ou à l'article sur la procédure d'enregistrement de Samsung Smart TV pour continuer.

Choisir APPLICATIONS (Application). C'est l'icône avec 4 cercles en bas de l'écran. Utilisez les boutons de navigation de la télécommande pour naviguer jusqu'à la bonne position (en bas à gauche).
Sélectionnez une catégorie à vérifier. Certaines catégories apparaissent verticalement en bas de l'écran. Choisissez une catégorie que vous aimez pour voir quelles applications sont disponibles.
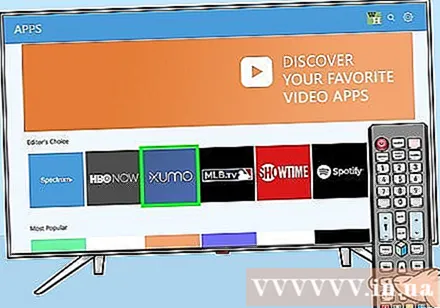
Choisissez une application pour en savoir plus. Vous verrez des détails sur l'application, ainsi que des captures d'écran et des applications associées.- Si vous utilisez des séries télévisées 2016 ou 2017, vous pouvez sélectionner le bouton Ouvert (Ouvrir) pour lancer l'application sans l'ajouter à l'écran d'accueil.

Choisir Installer (Installation) (nouvelles lignes) ou Ajouter à la maison (Ajouter à l'écran d'accueil) (anciennes lignes). Cela téléchargera l'application sélectionnée et l'ajoutera à l'écran d'accueil.- Lors du lancement de l'application à partir de l'écran d'accueil, vous pouvez être invité à vous connecter à l'application ou à créer un nouveau compte. Suivez les instructions à l'écran pour terminer le processus de lancement.
Méthode 2 sur 3: organiser les applications sur l'écran d'accueil
appuie sur le bouton ⇱ Accueil sur la télécommande. Cela ouvrira l'écran d'accueil du téléviseur intelligent.
Accédez à l'application que vous souhaitez déplacer. Utilisez les boutons de navigation pour mettre en surbrillance l'application.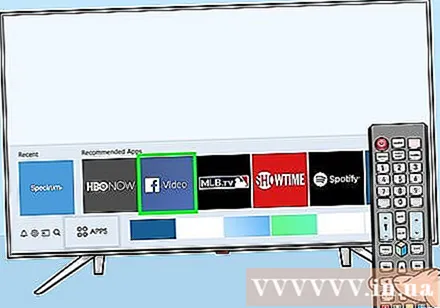
Appuyez sur la touche Bas. Un menu se développera sous l'application
Choisir Bouge toi (Bouge toi). Cette application est prête à fonctionner.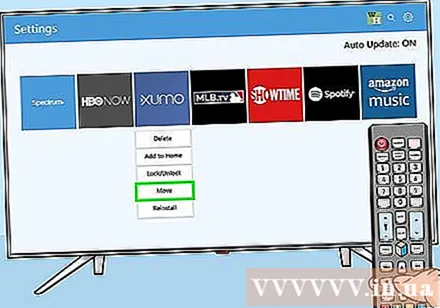
Accédez à l'emplacement où vous souhaitez placer l'application. Utilisez les boutons de navigation pour y déplacer l'application.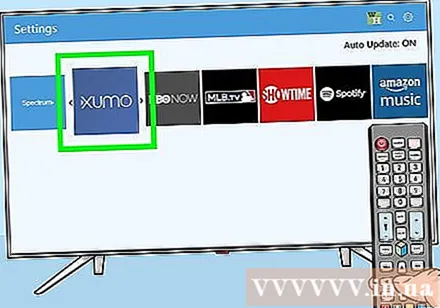
presse Sélectionner (Sélectionner) sur la télécommande. Maintenant, l'icône de l'application s'est affichée à son nouvel emplacement. publicité
Méthode 3 sur 3: supprimer l'application
appuie sur le bouton ⇱ Accueil sur la télécommande. Cela ouvrira l'écran d'accueil du téléviseur intelligent.
Choisir APPLICATIONS (Application). C'est l'icône avec 4 cercles en bas de l'écran. Utilisez les boutons de navigation de la télécommande pour naviguer jusqu'à la bonne position (en bas à gauche).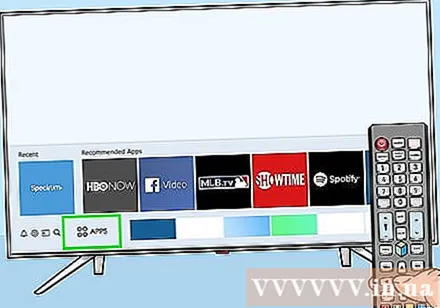
Choisir Réglages (Installation) ou Options (Option). Les options que vous voyez varient en fonction du modèle de smart TV.
- Si vous utilisez la série 2016, sélectionnez immédiatement le bouton Effacer (Effacer).
Sélectionnez l'application que vous souhaitez supprimer. Plusieurs options apparaîtront sous l'icône de l'application.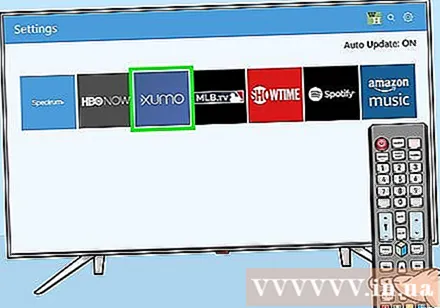
- Si vous utilisez la série 2016, choisissez Terminé (Accompli).
Choisir Effacer (Effacer). Un message de confirmation s'affiche.
Choisir Effacer (Supprimer) (ligne plus récente) ou D'accord (ancienne ligne). Cela supprimera l'application du téléviseur. publicité