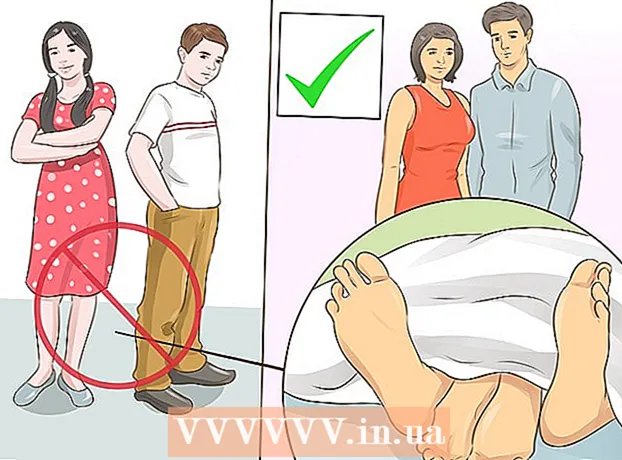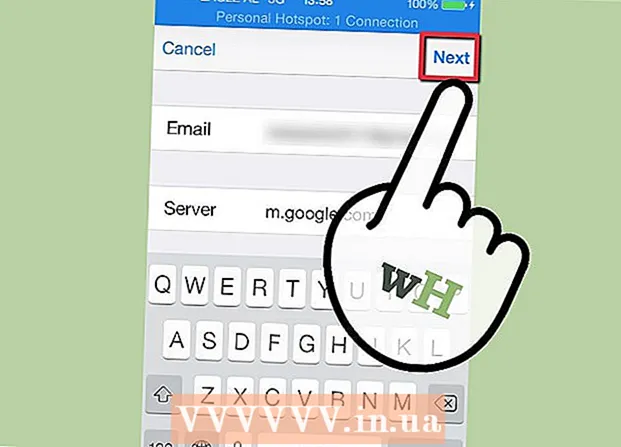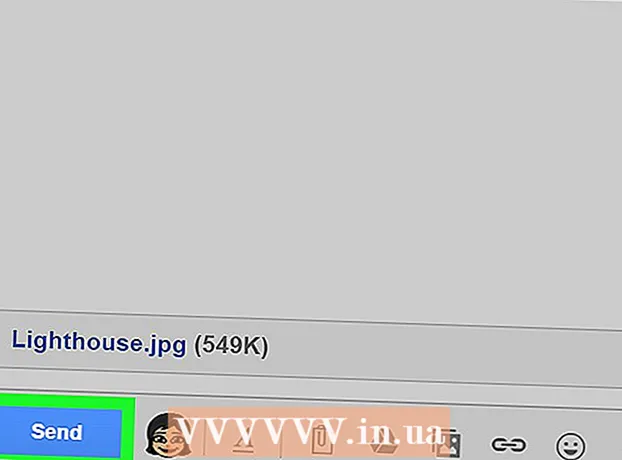Auteur:
Louise Ward
Date De Création:
12 Février 2021
Date De Mise À Jour:
1 Juillet 2024

Contenu
Firefox est un navigateur Web populaire et gratuit. Ce navigateur est très rapide et personnalisable. Le wikiHow d'aujourd'hui vous apprend comment installer Firefox sur un PC, un Mac ou un appareil Android, ainsi que comment installer des modules complémentaires personnalisés.
Pas
Méthode 1 sur 4: Firefox pour Windows
Visitez le site Web de Mozilla. Le lien Télécharger dans le cadre vert identifiera automatiquement votre système d'exploitation et votre langue.
- Si vous souhaitez télécharger Firefox dans une autre langue / système d'exploitation, cliquez sur le lien Systèmes et langue directement sous le bouton Télécharger.

Cliquez sur le bouton de téléchargement. Le téléchargement du fichier commencera immédiatement. Une fois le téléchargement terminé, cliquez sur le fichier pour lancer l'installation. Peut-être que Windows demandera une confirmation avant de lancer le fichier.
Choisissez le type d'installation. Standard est une installation automatisée et devrait convenir à la plupart des utilisateurs. Cela installe tout ce dont vous avez besoin pour commencer à utiliser Firefox immédiatement. Si vous choisissez un type d'installation personnalisé, vous aurez les options suivantes:- Choisissez où installer. Firefox choisira automatiquement l'emplacement qui, selon le programme, est le plus approprié pour l'installation. Tu peux le changer si tu veux.
- Installez le service de maintenance. Cette option mettra automatiquement à jour Firefox en arrière-plan. Vous devez désactiver cette option si vous souhaitez installer les mises à jour manuellement.
- Choisissez où afficher l'icône.Vous pourrez sélectionner l'écran du bureau, le menu Démarrer et la barre de lancement rapide.
- Choisissez si vous souhaitez faire de Firefox votre navigateur par défaut. Cela signifie que tous les liens sur lesquels vous cliquez s'ouvriront dans Firefox.

Lancez Firefox. Après quelques minutes, Firefox devrait être installé et vous devriez pouvoir commencer à naviguer. Nous pouvons choisir de lancer le programme maintenant ou de l'ouvrir vous-même plus tard.
Entrez vos paramètres. Si vous avez utilisé un autre navigateur avant d'accéder à Firefox, vous aurez la possibilité d'importer les options, les signets, l'historique et les mots de passe de votre ancien navigateur. Cela peut prendre quelques minutes. publicité
Méthode 2 sur 4: Firefox pour Mac
Téléchargez Firefox. Vous pouvez le télécharger gratuitement sur le site Web de Mozilla. Le lien de téléchargement détectera automatiquement le système d'exploitation et la langue de l'ordinateur. Si vous souhaitez télécharger un autre système d'exploitation ou des langues, cliquez sur le lien Systèmes et langues sous le bouton Télécharger.
Ouvrez le fichier DMG. Une fois le téléchargement terminé, le fichier DMG s'ouvrira automatiquement. Sinon, cliquez sur le fichier téléchargé sur votre bureau.
Installez des applications. Faites glisser le fichier Firefox.app dans votre dossier Applications. Maintenez le joystick enfoncé et cliquez sur la fenêtre Firefox. Sélectionnez Éjecter "Firefox".
Ajoutez Firefox au dock. Si vous souhaitez ajouter Firefox à votre dock pour un accès rapide, faites glisser l'icône de votre dossier Applications et déposez-le dans le dock.
Lancez Firefox. Le système vous avertira que le programme a été téléchargé, confirmez que vous souhaitez l'ouvrir. Firefox vous demandera si vous souhaitez définir votre navigateur par défaut. Après avoir effectué vos sélections, le navigateur se lancera. publicité
Méthode 3 sur 4: installer des modules complémentaires
Vous devez comprendre les modules complémentaires. Les modules complémentaires sont des applications que vous pouvez ajouter à Firefox pour ajouter des fonctionnalités à votre navigateur. Vous pouvez parcourir une bibliothèque d'extensions gratuites directement depuis Firefox.
Ouvrez le gestionnaire de modules complémentaires. Cliquez sur le menu Firefox en haut à gauche de la fenêtre et choisissez Modules complémentaires avec l'icône de puzzle à côté. Le gestionnaire de modules complémentaires s'ouvre.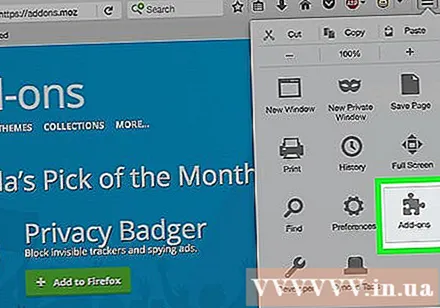
Trouvez un utilitaire à installer. Le gestionnaire de modules complémentaires affichera certaines extensions importantes. Vous pouvez trouver des modules complémentaires spécifiques dans le coin supérieur droit de la fenêtre. Ou, si vous souhaitez parcourir toute la catégorie des modules complémentaires, cliquez sur le lien en bas à droite.
Installez des modules complémentaires. Une fois que vous avez trouvé le module complémentaire souhaité, cliquez sur le bouton vert «Ajouter à Firefox». Firefox vous demandera une confirmation, après quoi l'add-on sera installé. Habituellement, vous devez redémarrer Firefox pour lancer le module complémentaire que vous venez d'installer. publicité
Méthode 4 sur 4: Firefox pour Android
Téléchargez Firefox. Vous pouvez télécharger l'application Firefox depuis le Google Play Store ou le site Web de Mozilla.
Installez des applications. Cliquez sur le bouton "Installer" pour installer l'application Firefox. Le programme d'installation vous demande de confirmer les autorisations, par exemple en autorisant Firefox à accéder à un emplacement GPS ou en écrivant des fichiers sur une carte SD. Veuillez examiner et accepter les autorisations pour continuer.
Ouvrez l'appli. Une fois installé, vous pouvez ouvrir l'application. Assurez-vous de cocher la case "Autoriser la mise à jour automatique" pour vous assurer que Firefox est toujours à jour avec les derniers correctifs. publicité
avertissement
- N'utilisez pas une ancienne version de Firefox mais installez uniquement la dernière version. Les anciennes versions sont obsolètes et présentent des problèmes de sécurité. Firefox vous avertit lorsqu'une nouvelle mise à jour est disponible.