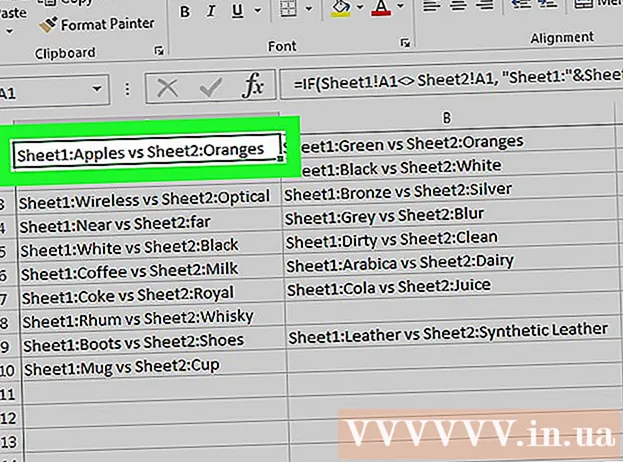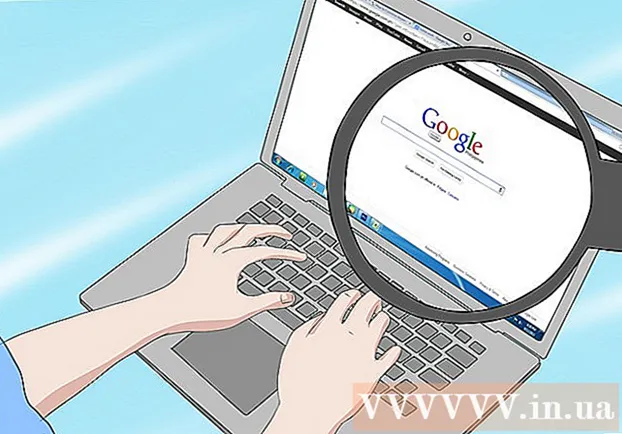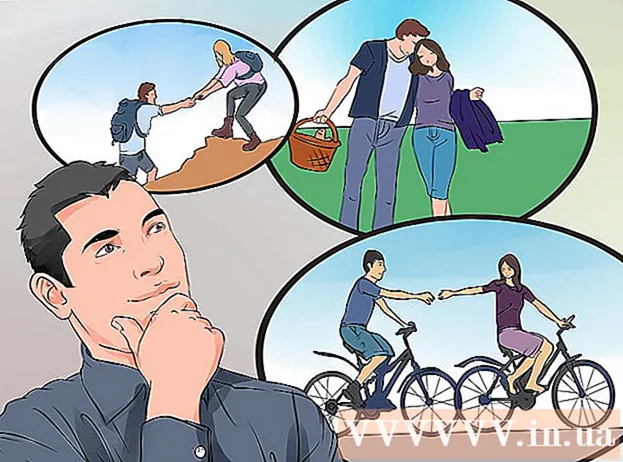Auteur:
Laura McKinney
Date De Création:
7 Avril 2021
Date De Mise À Jour:
1 Juillet 2024

Contenu
Google Docs ou Google Docs est un éditeur de texte Web polyvalent et pratique. Si vous dirigez une réunion, un projet ou un événement, vous pouvez utiliser Google Docs pour créer votre propre panneau d'inscription personnalisé, ou vous pouvez utiliser un modèle prédéfini pour faciliter la tâche. Dans les deux cas, vous pouvez le faire facilement sur le site Web de Google Docs et le fichier que vous créez sera enregistré directement dans votre compte Google Drive.
Pas
Méthode 1 sur 2: créer un tableau d'inscription à partir d'un document vierge
Accédez à Google Docs. Ouvrez un nouvel onglet ou une nouvelle fenêtre de navigateur et accédez à la page d'accueil de Google Docs.

S'identifier. Dans la zone de connexion, saisissez votre adresse e-mail et votre mot de passe Gmail. Il s'agit du compte Google ID utilisé pour tous les services Google, y compris Google Docs. Cliquez sur le bouton «Connexion» pour continuer.- Une fois connecté, vous serez redirigé vers le répertoire de base. Si vous avez déjà des documents disponibles, vous pourrez les voir et y accéder à partir d'ici.

Créez de nouveaux documents. Cliquez sur le grand cercle rouge avec le signe plus dans le coin inférieur droit. Une nouvelle fenêtre ou un nouvel onglet s'ouvre avec un document vierge en tant que traitement de texte Web.
Insérer un tableau. Une feuille d'enregistrement raisonnable est généralement présentée comme un tableau que l'utilisateur peut facilement lire et remplir. Au moins, vous devez connaître le nombre de colonnes ou d'en-têtes de votre table d'inscription.
- Cliquez sur l'option «Tableau» dans la barre de menu principale et sélectionnez «Insérer un tableau». Cliquez sur la taille du tableau en fonction du nombre de colonnes et de lignes dont vous avez besoin. Le tableau sera ajouté au document.

Nommez le panneau d'inscription. En haut du tableau, entrez le nom du panneau d'inscription. S'agit-il d'un tableau d'inscription des participants, d'un formulaire d'inscription bénévole ou d'un panneau de connexion / déconnexion, etc.? Vous pouvez également ajouter une description si vous le souhaitez.
Définissez les en-têtes de colonne. Dans la première ligne du tableau, définissez l'en-tête de colonne. Puisqu'il s'agit de la table d'inscription, vous avez besoin d'au moins une colonne pour les noms. Les autres colonnes dépendront de la zone à remplir.
Définissez le numéro de ligne. Le tableau est plus facile à compter si vous ajoutez un nombre devant chaque ligne. Commençons de 1 à la fin. Vous pouvez laisser plus de lignes disponibles car nous ne savons pas encore combien d'abonnés seront.
Fermer le document. Une fois terminé, fermez simplement la fenêtre ou l'onglet. Toutes les informations ont été enregistrées. Vous pouvez désormais accéder à votre inscription depuis Google Docs ou Google Drive. publicité
Méthode 2 sur 2: Créer un formulaire d'inscription selon le modèle
Accédez à Google Docs. Ouvrez un nouvel onglet ou une nouvelle fenêtre de navigateur et accédez à la page d'accueil de Google Docs.
S'identifier. Dans la zone de connexion, saisissez votre adresse e-mail et votre mot de passe Gmail. Il s'agit du compte Google ID utilisé pour tous les services Google, y compris Google Docs. Cliquez sur le bouton «Connexion» pour continuer.
- Une fois connecté, vous serez redirigé vers le répertoire de base. Si vous avez déjà des documents disponibles, vous pourrez les voir et y accéder à partir d'ici.
Créez de nouveaux documents. Cliquez sur le grand cercle rouge avec le signe plus dans le coin inférieur droit. Une nouvelle fenêtre ou un nouvel onglet s'ouvre avec un document vierge dans un traitement de texte Web.
Ouvrez la fenêtre Modules complémentaires. Google Docs ne propose pas de modèles, mais vous pouvez ajouter quelques extensions supplémentaires contenant les modèles dont vous avez besoin. Par exemple, si vous avez besoin d'un formulaire de participation ou de vous inscrire, cliquez sur l'option «Add-on» dans la barre de menu principale et sélectionnez «Get Add-ons». La fenêtre Modules complémentaires s'ouvre.
Recherchez des modules complémentaires. Recherchez des exemples en utilisant le mot-clé «modèle». Entrez des mots clés dans la zone de recherche dans le coin supérieur droit de la fenêtre et voyez les résultats qui correspondent à votre recherche.
Installez des modules complémentaires. Cliquez sur le bouton "Gratuit" à côté de l'add-on de votre choix. La plupart d'entre eux sont libres. Le module complémentaire sera installé dans Google Docs.
Recherchez des modèles. Cliquez à nouveau sur l'option "Add-on" dans la barre de menu principale. Vous verrez le module complémentaire que vous venez d'installer affiché ici. Cliquez dessus, puis sélectionnez "Parcourir les modèles".
Sélectionnez le formulaire du participant. Cliquez sur «Participation» dans la bibliothèque de modèles. Les noms et aperçus de tous les formulaires d'inscription ou d'inscription apparaîtront. Cliquez sur le modèle que vous souhaitez utiliser.
Copiez le modèle sur Google Drive. Les détails du modèle sélectionné s'affichent. Vous pouvez lire la description de l'option pour voir si elle correspond à vos critères. Un aperçu plus grand est également affiché pour une meilleure visibilité. Après avoir décidé de sélectionner un modèle, cliquez sur le bouton "Copier sur Google Drive" dans la fenêtre.Le modèle sera créé en tant que nouveau fichier dans votre compte Google Drive.
Ouvrez le panneau d'enregistrement. Accédez à votre compte Google Drive. Vous verrez que le fichier de registre que vous venez de créer est dans votre numéro de fichier. Double-cliquez pour ouvrir le fichier dans une nouvelle fenêtre ou un nouvel onglet. Vous avez donc votre formulaire d'inscription.
Modifier le tableau d'inscription. La chose à faire maintenant est de modifier le modèle en fonction de vos critères d'inscription. Une fois terminé, fermez simplement la fenêtre ou l'onglet du document, vos modifications seront enregistrées automatiquement. publicité