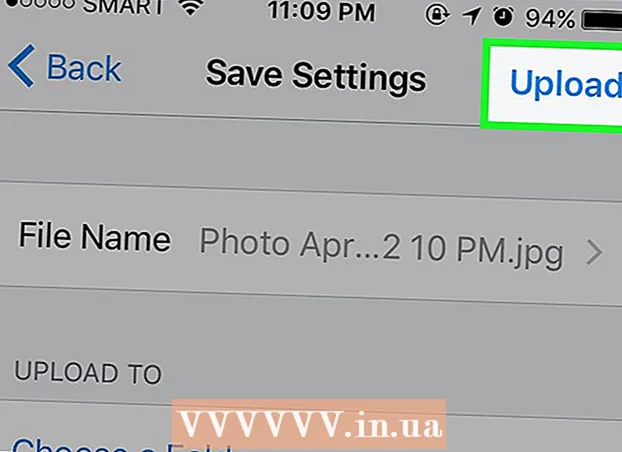Auteur:
Monica Porter
Date De Création:
20 Mars 2021
Date De Mise À Jour:
27 Juin 2024

Contenu
Grâce à la fonctionnalité Google Drive Form ainsi qu'à l'interface relativement facile à voir et à utiliser, vous pouvez rapidement créer un formulaire Google à utiliser à diverses occasions, de la collecte d'informations à la préparation d'événements.
Pas
Partie 1 sur 3: Accéder au formulaire Google
Ouvrez votre navigateur préféré. Vous pouvez accéder à Google Forms via Google Drive. Tous les formulaires Google sont créés dans Google Drive.

Entrer Compte Gmail. Vous devez utiliser des ordinateurs pour créer le formulaire le plus efficace.- Vous devez entrer votre adresse e-mail et votre mot de passe si vous n'êtes pas connecté.
Cliquez sur le menu de l'application Google. Ce menu comporte 9 points en haut à droite de l'écran, sur la partie gauche de l'image de votre compte Gmail.

Cliquez sur l'option "Drive". C'est l'étape qui vous aidera à ouvrir votre compte Google Drive.- En fonction de votre liste d'applications fréquemment utilisées, vous pouvez voir une option «Formulaires» ici. Cliquez sur cette option si elle est trouvée pour ouvrir Google Forms.

Cliquez sur le bouton "Nouveau". Ce bouton se trouve en haut à gauche de la page Drive, juste au-dessus de l'option "Mon Drive".
Passez la souris sur "Plus" et cliquez sur "Google Forms". Voici comment ouvrir un nouveau formulaire Google sans titre!
- Si vous devez ouvrir un nouveau formulaire à partir de la page d'accueil de Google Forms, cliquez sur le bouton "+" sur le côté gauche des modèles de formulaire.
Partie 2 sur 3: Conception de votre formulaire
Pensez à l'objectif de la création d'un formulaire Google. Savoir quelles informations vous devez collecter et quel est votre objectif pour vous aider à décider du formatage, du processus de remplissage du formulaire, etc.
Changez la couleur du formulaire. Cliquez sur l'icône de la palette à gauche du bouton "Envoyer", puis sélectionnez la couleur souhaitée dans le menu déroulant.
Définissez un titre pour le formulaire. Cette option est en haut de l'écran. Vous devez cliquer sur "Formulaire sans titre" ou "Titre du formulaire" pour saisir du texte.
Ajoutez une description pour le formulaire. Ces informations sont visibles par la personne qui remplit le formulaire sous le titre du formulaire.
- Entrez directement ces informations sous le titre.
Ajoutez une question au formulaire. La question est un facteur important lors de la collecte d'informations. Le remplisseur de formulaire répondra correctement aux questions en fonction de votre présentation. Voici comment ajouter une question:
- Cliquez sur "+" dans le menu de droite.
- Tapez une question dans la section "Question".
- Remplacez la ligne «Option 1» par la réponse.
- Cliquez sur "Obligatoire" dans le coin inférieur droit pour que la personne qui remplit le formulaire soit tenue de répondre à cette question.
Choisissez le type de question. Il existe de nombreuses formes d'affichage de votre question. Voici comment changer le type de question:
- Cliquez n'importe où dans le questionnaire.
- Cliquez sur le menu déroulant à droite de la question.
- Sélectionnez "Choix multiple", "Cases à cocher" ou "Liste déroulante". Vous pouvez choisir une réponse plus longue, par exemple "Réponse courte" ou "Paragraphe".
Réorganisez le placement des questions si nécessaire. Vous pouvez cliquer sur l'icône à 6 points en haut de la question, puis la faire glisser vers le haut ou le bas et la déposer dans un nouvel emplacement.
Voir les autres options de questions. Vous pouvez effectuer quelques actions supplémentaires dans votre question:
- Cliquez sur le bouton "Dupliquer" (une image de deux cartes empilées) pour faire une copie de la question actuelle.
- Cliquez sur l'icône de la corbeille pour supprimer la question actuelle.
- Cliquez sur l'icône d'image à côté de la question. Voici comment ajouter des photos. Vous devez survoler la question pour voir cette option.
Voir les options supplémentaires. Cliquez sur les 3 points verticaux dans le coin inférieur droit de la question actuelle:
- "Description" - Ajoute des informations supplémentaires à la question.
- "Aller à la section basée sur la réponse" - Associez les questions aux réponses. Vous ferez cela dans le menu déroulant à côté de votre réponse.
- "Ordre des options de lecture aléatoire" - Permutez les réponses de la question actuelle.
Cliquez sur "Aperçu" pour prévisualiser le formulaire. L'aperçu est l'icône en forme d'œil dans le coin supérieur droit de la barre d'outils de l'écran. Après avoir examiné votre formulaire et vous être assuré que le format est correct, vous pouvez procéder à l'envoi de votre formulaire! publicité
Partie 3 sur 3: Soumettre le formulaire Google
Vérifiez les paramètres de formulaire simples. Vous pouvez cliquer sur l'icône d'engrenage dans le coin supérieur droit de l'écran. Les paramètres de votre formulaire sont les suivants:
- "Connexion requise" - Nécessite que quelqu'un saisisse un formulaire de connexion à Google, pas l'anonymat. Cliquez sur "Limiter à 1 réponse" pour activer cette fonctionnalité.
- «Les répondants peuvent ...» - Cette section comporte deux options: «Modifier après soumission» et «Voir les graphiques récapitulatifs et les réponses textuelles». Les remplisseurs de formulaires peuvent modifier leurs réponses et afficher les informations du formulaire après la publication.
Vérifiez les paramètres de présentation. Ces paramètres se trouvent dans la section Paramètres. Vous pouvez passer de "Général" à "Présentation" en cliquant sur l'option correspondante en haut de la fenêtre Paramètres.
- "Afficher la barre de progression" - Affiche une barre indiquant la progression du formulaire.
- "Shuffle question order" - Changer l'ordre des questions pour chaque utilisateur.
- "Afficher le lien pour soumettre une autre réponse" - Créer un lien pour remplir à nouveau le formulaire. C'est l'option appropriée pour le formulaire de facture.
- "Message de confirmation" - Personnalisez le message qui apparaît après la fin du formulaire en saisissant du texte dans la section vide ci-dessous.
Cliquez sur le bouton "Envoyer". Ce bouton se trouve dans le coin supérieur droit de l'écran. Si vous cliquez sur «Envoyer», vous verrez un menu «Envoyer le formulaire» qui comprend une variété d'options de partage. Vous pouvez procéder à la saisie des informations par le haut.
Voir les options de partage. Selon le but du formulaire, vous pouvez utiliser les options suivantes:
- E-mail - Cette option permet d'envoyer un e-mail à la personne qui remplit le formulaire directement à partir de la page Formulaire.
- Lien - Option pour créer un chemin à copier et coller.
- Intégrer du HTML - Utilisez cette option uniquement lorsque vous avez l'intention d'insérer le formulaire directement sur votre site Web.
- Google+, Facebook ou Twitter - Ce sont toutes des options de partage rapide situées dans le coin supérieur droit du menu «Envoyer le formulaire».
Soumettez le formulaire en utilisant le service de votre choix. Comme il existe de nombreuses options différentes, la mise en œuvre est également différente comme suit:
- E-mail - Ajoutez la personne remplissant le formulaire dans le champ «À», l'objet dans le champ «Objet» et un bref message dans le champ «Message». Cliquez sur l'option "Inclure le formulaire dans l'e-mail" pour intégrer le formulaire directement dans l'e-mail.
- Lien - Faites un clic droit ou un clic à deux doigts sur le lien, puis cliquez sur "Copier". Vous pouvez coller ce lien dans votre e-mail ou site de réseau social préféré.
- Incorporer - Faites un clic droit ou un clic à deux doigts sur la section HTML et cliquez sur "Copier". Vous pouvez coller ce texte dans le processeur HTML de votre page Web. Notez que vous pouvez modifier les valeurs de largeur et de hauteur du formulaire ici.
Cliquez sur "Envoyer" si vous utilisez le courrier électronique. C'est l'action de soumettre le formulaire à tout le monde sur la liste de remplissage du formulaire!
- Pour soumettre le formulaire via un lien, vous devez publier manuellement le lien sur les sites de réseaux sociaux ou par e-mail.
Conseil
- Google Form peut être efficace dans de nombreux cas différents, des enquêtes aux formulaires de facturation. N'ayez pas peur d'être créatif dans le processus de création de formulaire!
- Les réponses sur le formulaire seront enregistrées dans Google Sheet (équivalent aux documents Excel) pour vous aider à visualiser et enregistrer facilement les informations.
avertissement
- Soyez prudent lorsque vous demandez des informations personnelles via Google Form. Étant donné que vous êtes directement responsable du maintien de la confidentialité des informations, vous pouvez être tenu responsable des dommages si les informations sont entre les mains de quelqu'un d'autre.
- Déconnectez-vous toujours de votre compte Google si vous utilisez un autre ordinateur que le vôtre.