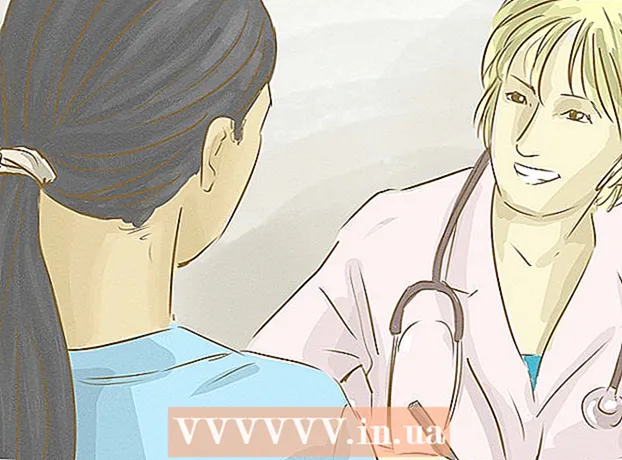Auteur:
Louise Ward
Date De Création:
11 Février 2021
Date De Mise À Jour:
28 Juin 2024
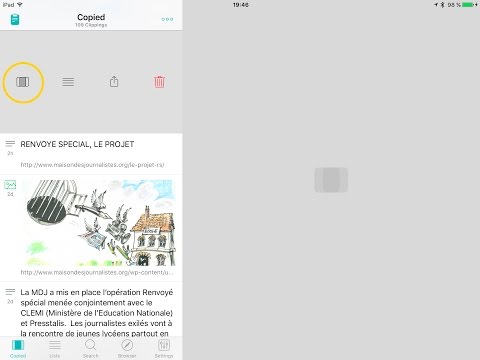
Contenu
Le marché des applications change et évolue sans arrêt, et les réussites sont suffisamment importantes pour attirer l'attention de tous. Pensez-vous avoir la prochaine grande idée pour une application iPhone? C'est plus facile à créer que vous ne le pensez. Bien que vous ayez besoin d'apprendre un peu à coder, une grande partie du travail sur l'interface peut être effectuée sous forme graphique. Créer une application prend du temps, de l'apprentissage et de la patience, mais vous pourrez peut-être créer le prochain phénomène Flappy Bird! Consultez l'étape 1 ci-dessous pour commencer.
Pas
Partie 1 sur 5: Configuration de votre environnement de développement
Téléchargez et installez Xcode. Xcode est l'environnement de développement dans lequel toutes les applications iPhone sont constituées. Xcode est téléchargeable gratuitement sur Apple, mais nécessite OS X 10.8 ou une version ultérieure pour être installé. Il n'existe aucun moyen formel d'exécuter Xcode sur un ordinateur Windows ou Linux. Cela signifie que si vous souhaitez développer une application iPhone mais que vous n'avez pas de Mac, vous devrez en acheter une.
- Pour développer des applications sur iOS 8, vous aurez besoin de Xcode 6.0.1 et de la boîte à outils du SDK iOS 8, tous deux téléchargeables sur Apple. Le SDK iOS 8 contient un nombre important de nouvelles API qui vous permettent de créer toutes sortes de nouvelles expériences d'application, y compris l'intégration iCloud et Touch ID.
- Pour développer des applications sur iOS 10, vous aurez besoin de Xcode 8 et de la boîte à outils du SDK iOS 10, tous deux téléchargeables sur Apple. Dans cette version de Xcode, il y a des changements importants dans le langage Swift et les outils du SDK dont vous devez être conscient, mais la bonne nouvelle est qu'il n'y aura pas de changements de rupture de code au langage Swift après la publication cette.

Installez un bon éditeur de texte. Bien que vous puissiez composer du code entièrement avec Xcode, vous trouverez beaucoup plus facile de travailler avec de grands tableaux de code si vous avez un éditeur de texte dédié à la syntaxe de programmation. TextMate et JEdit sont deux options très populaires.
Installez un programme graphique vectoriel. Si vous envisagez de créer votre propre art et design pour votre application, vous devrez installer un programme capable de créer des graphiques vectoriels. Les graphiques vectoriels peuvent être agrandis et réduits sans perdre de clarté, ce qui est nécessaire pour une application attrayante. Les programmes vectoriels populaires incluent CorelDraw, Adobe Illustrator, Xara Designer et Inkscape. Un beau programme de dessin vectoriel gratuit est DrawBerry. Ce n'est pas aussi puissant que les programmes professionnels, mais bon pour les nouveaux utilisateurs, ou si vous ne voulez tout simplement pas payer pour quelque chose mais jetable.

Familiarisez-vous avec Objective-C. Objective-C est un langage de programmation utilisé pour créer des fonctionnalités dans les applications iPhone. Il traite les données et manipule les objets. Objective-C est dérivé des langages C-line et est un langage orienté objet. Si vous avez déjà une compréhension de base de C ou Java, Objective-C sera pour la plupart assez facile à comprendre.- Une option plus récente consiste à créer des applications en utilisant le langage Swift, qui est venu après le langage Objective-C. Swift a une syntaxe plus conviviale et une sensation plus moderne.
- Bien que vous puissiez créer une application de base sans connaître Objective-C, vous ne pouvez pas exécuter de fonctionnalités avancées sans coder vous-même. Sans Objective-C, tout ce que vous pouvez faire est de faire des allers-retours entre les écrans.
- Il existe de nombreux tutoriels disponibles en ligne, ainsi qu'une mine d'informations que l'on peut trouver sous forme de livre sur Objective-C. Si le développement d'applications iPhone est quelque chose que vous voulez prendre au sérieux, vous serez satisfait d'avoir quelques ressources utiles sous la main.
- Parmi les communautés Objective-C en ligne les plus populaires, citons le forum des développeurs Apple, le groupe Google iPhoneSDK et StackOverflow.

Envisagez d'externaliser le développement d'applications. Si vous n'avez tout simplement aucun intérêt à apprendre Objective-C, ou si vous n'avez aucun flair artistique en vous, il existe de nombreux pigistes et équipes de développement qui peuvent s'en occuper. tâche de nombreux aspects différents du projet pour vous. L'externalisation vers le développement est un processus compliqué, mais cela devrait vous apporter beaucoup de soulagement si vous n'êtes pas du genre à aimer coder. Assurez-vous que toutes les personnes impliquées signent l'accord de confidentialité et que la structure de rémunération est en place avant que tout travail ne puisse commencer.- ODesk et Elance sont deux des services indépendants les plus populaires sur Internet, et tous deux comptent des centaines de développeurs et d'artistes de toutes compétences.
Créez un compte de développeur. Pour pouvoir distribuer votre application sur l'App Store ou la transmettre à d'autres personnes à des fins de test, vous devez vous inscrire à un compte de développeur Apple. Le compte facture 99 $ par an et exige que votre identification fiscale et vos informations bancaires soient fournies.
- Vous pouvez créer un compte sur le site Web du centre de développement iOS.
Téléchargez des applications pour le tester. Une fois que vous vous êtes inscrit à un compte de développeur, vous aurez accès aux ressources des développeurs Apple. Ces ressources comprennent de nombreux exemples de projets qui peuvent vous donner une compréhension approfondie du fonctionnement du développement d'applications. Trouvez un exemple lié au type d'application que vous souhaitez créer et utilisez Xcode. publicité
Partie 2 sur 5: Planification des applications
Définissez votre concept. Avant d'ouvrir Xcode pour la première fois, vous devez avoir un plan bien pensé pour votre application et ses fonctionnalités. Cela comprend un document de conception qui décrit toutes les fonctionnalités de l'application, décrit l'interface utilisateur et le flux de mouvement entre les écrans, et une idée de base des types de systèmes qui doivent l'être. déploiement.
- Essayez de suivre la documentation de conception aussi étroitement que possible lors du développement de votre application. Cela vous aidera à vous concentrer sur les fonctionnalités que vous souhaitez avoir.
- Essayez de dessiner au moins un croquis miniature pour chaque écran de votre application.
Identifiez l'utilisateur de l'application. Les utilisateurs de votre application auront beaucoup de travail à faire avec l'interface et les fonctionnalités de l'application. Par exemple, une application de liste de tâches aura un public très différent d'un jeu de tir sanglant. Cela vous aidera.
Résolvez les besoins avec l'application. Si votre application est d'une sorte d'utilité, elle doit fournir une solution à un problème précédemment non résolu, ou faire mieux que les tentatives précédentes. Si votre application est un jeu, elle doit avoir une ou plusieurs fonctionnalités uniques qui la mettent en valeur et plaisent à certains joueurs.
Considérez le contenu. Votre interface utilisateur sera déterminée par le type de contenu que vous prévoyez de présenter aux utilisateurs de votre application. Par exemple, si l'application traite les images, vous aurez besoin d'une interface utilisateur qui facilite au maximum l'affichage et la navigation des photos.
Mettez en pratique de bons processus de conception d'interface utilisateur. L'interface utilisateur ne doit jamais empêcher l'utilisateur de prendre des mesures. Cela signifie que les options doivent être clairement affichées et que l'utilisateur n'a jamais à demander à quoi sert le bouton. Si vous utilisez des icônes, elles doivent représenter leur fonction exacte. La navigation dans les applications doit être fluide et naturelle.
- La conception de l'interface utilisateur est plus un art qu'une science. Vous devrez probablement réviser constamment votre conception au fur et à mesure de l'avancement du projet.
Partie 3 sur 5: Création d'applications
Créez un nouveau projet dans Xcode. Ouvrez Xcode et démarrez un nouveau projet à partir du menu Fichier. Sélectionnez «Application» dans la rubrique «iOS» dans le volet gauche de la fenêtre. Dans la section modèle, sélectionnez «Application vide».
- Il existe de nombreux modèles disponibles, tous conçus pour différentes tâches. Commencez avec un modèle vierge jusqu'à ce que vous vous familiarisiez avec le processus de développement. Vous pouvez essayer un ou plusieurs modèles complexes après vous être habitué à la façon dont tout fonctionne.
- Vous devrez fournir un nom de produit, l'identité de votre entreprise et le préfixe de classe. Si vous ne possédez pas déjà une identité d'entreprise d'Apple, saisissez-la com.example. Pour le préfixe de classe, entrez enter XYZ.
- Sélectionnez «iPhone» dans le menu Appareils.
Créez un scénario de storyboard. Les storyboards sont des diaporamas visuels pour tous les écrans de votre application. Il montre le contenu de chaque écran ainsi que la transition entre eux. L'outil Storyboard vous aidera à développer le flux de votre application.
- Cliquez sur Fichier → Nouveau → Fichier.
- Sous le titre iOS, cliquez sur "Interface utilisateur".
- Sélectionnez Storyboard, puis cliquez sur Suivant.
- Sélectionnez iPhone dans le menu Appareils, puis nommez le fichier "Main". Assurez-vous que le fichier est enregistré au même emplacement que votre projet.
Attribuez un storyboard à votre projet. Une fois que vous avez créé le Storyboard, vous devrez l'attribuer comme interface principale de l'application. Le storyboard se chargera au démarrage de votre application. Si vous n'attribuez pas de Storyboard, rien ne se passe lorsque l'application est lancée.
- Cliquez sur le nom de votre projet dans l'arborescence de navigation de gauche.
- Recherchez l'en-tête Cibles au-dessus du cadre principal. Sélectionnez votre projet dans la liste des cibles.
- Accédez à la section Informations de déploiement de l'onglet Général.
- Contribution Main.storyboard dans le champ de texte "Interface principale".
Ajoutez votre premier moniteur à l'aide d'un pilote d'affichage. Les pilotes d'affichage spécifient la manière dont le contenu est affiché par l'utilisateur. Plusieurs pilotes d'affichage sont préinstallés, y compris des écrans et des panneaux standard. Vous allez ajouter des pilotes d'affichage à votre storyboard, permettant à l'application de savoir comment afficher le contenu à l'utilisateur.
- Sélectionnez le fichier "Main.storyboard" dans le menu de navigation du projet. Vous devriez voir une toile vierge apparaître dans la fenêtre Interface Builder.
- Accédez à la bibliothèque d'objets. Il se trouve en bas du volet droit et peut être sélectionné en appuyant sur le petit bouton carré. Cela chargera une liste d'objets qui peuvent être ajoutés à votre canevas.
- Cliquez et faites glisser l'objet "View Controller" sur le canevas. Votre premier écran apparaîtra dans le cadre d'arrière-plan.
- Votre première "Scène" est terminée. Lorsque l'application démarre, le pilote d'affichage chargera votre premier écran.
Ajoutez des objets d'interface à l'écran d'accueil. Une fois que vous avez configuré le pilote d'affichage, vous pouvez commencer à remplir l'écran avec les objets d'interface dont vous avez besoin, tels que les étiquettes, les champs de saisie de texte et les boutons. Les objets d'interface se trouvent dans la liste Bibliothèque d'objets, où vous trouverez l'objet Contrôleur de vue.
- Cliquez et faites glisser les objets de la liste pour les ajouter à votre bureau.
- La plupart des objets peuvent être redimensionnés en cliquant et en faisant glisser les cases sur le bord de l'objet. Lors du redimensionnement, des guides apparaîtront à l'écran afin que vous puissiez vous assurer que tout est correctement aligné.
Personnalisez les objets que vous ajoutez. Vous pouvez ajuster les propriétés de chaque objet, ce qui vous permet de créer une interface arbitraire et intuitive. Par exemple, vous pouvez ajouter un texte d'espace réservé à un champ de saisie de texte pour aider les utilisateurs à saisir comment taper.
- Sélectionnez l'objet que vous souhaitez personnaliser puis appuyez sur le bouton «Inspecteur d'attributs» en haut du volet droit. Ce bouton ressemble à un bouclier.
- Personnalisez votre audience à votre guise. Vous pouvez modifier le style de police, la taille de la police, la couleur du texte, les ajustements, les images d'arrière-plan, le texte d'espace réservé, le style de bordure, etc.
- Les options disponibles peuvent changer en fonction de l'objet que vous personnalisez.
Ajoutez plus d'écrans. À mesure que le projet se développe, vous devrez probablement ajouter plusieurs moniteurs pour afficher tout le contenu nécessaire à l'utilité de l'application. Par exemple, si vous travailliez dans une application de liste de tâches, vous auriez besoin d'au moins deux écrans: un pour saisir des tâches et un pour afficher la liste entière.
- De nouveaux écrans sont ajoutés en faisant glisser et en déposant les contrôles visibles sur les parties vides de votre canevas. Si vous ne trouvez pas d'espace à insérer, cliquez sur le bouton «Zoom arrière» jusqu'à ce que vous trouviez une zone vide.Assurez-vous de supprimer les commandes qui apparaissent sur le cadre et non sur l'écran actuel.
- Vous pouvez passer à l'écran initial en sélectionnant le pilote d'affichage à partir duquel vous souhaitez prendre l'initiative à partir de l'ébauche de votre projet. Cliquez sur le bouton Inspecteur d'attributs, puis cochez la case «Est le contrôleur de vue initiale». Par exemple, si vous envisagez de créer une liste de tâches, vous souhaitez que la liste soit réellement vue par l'utilisateur en premier lorsque vous ouvrez l'application.
Ajoutez une barre de navigation. Maintenant que vous avez deux écrans dans votre application, il est temps de passer de l'un à l'autre. Vous pouvez le faire en utilisant un contrôleur de navigation, qui est un pilote d'affichage dédié. Ce pilote ajoute une barre de navigation dans la partie supérieure de votre application pour permettre aux utilisateurs de se déplacer entre les écrans.
- Votre pilote de navigation doit être ajouté à la vue d'origine pour pouvoir contrôler tous les moniteurs suivants.
- Sélectionnez l'affichage initial à partir du brouillon du projet.
- Cliquez sur Éditeur → Incorporer dans → Contrôleur de navigation.
- Vous devriez voir une barre de navigation grise apparaître en haut de l'écran où vous ajoutez le pilote.
Ajoutez des fonctionnalités à la barre de navigation. Maintenant que vous avez ajouté une barre de navigation, vous pouvez maintenant commencer à y ajouter des outils de navigation. Cela permet à vos utilisateurs de se déplacer entre les écrans.
- Ajoutez un titre à la barre de navigation. Cliquez sur l'élément de navigation sous le contrôleur d'affichage auquel vous l'assignez. Ouvrez l'inspecteur d'attributs et saisissez le titre de l'écran actuel dans le champ Titre.
- Ajoutez un bouton de navigation. Ouvrez la bibliothèque d'objets (si elle n'est pas déjà ouverte) et recherchez l'élément de bouton de barre. Cliquez et déposez-le sur la barre de navigation. Normalement, les boutons «avancer» dans l'application sont placés sur le côté droit, tandis que les boutons de mouvement «arrière» sont placés sur la gauche.
- Définissez les propriétés du bouton. Les boutons peuvent être configurés pour avoir leurs propres attributs qui les rendent plus adaptables à des circonstances spécifiques. Par exemple, si vous créez une liste de tâches, vous voudrez ajouter un bouton «Ajouter» pour créer un nouveau travail. Sélectionnez le bouton et ouvrez le panneau "Inspecteur d'attributs". Accédez au menu Identifiant, puis sélectionnez «Ajouter». Le bouton se transforme en symbole «+».
Liez le nouveau bouton à un écran existant. Pour que votre bouton fonctionne, vous devrez le connecter à un autre moniteur. Dans notre exemple de liste de tâches, le bouton est placé sur la liste principale et doit être lié à l'écran de saisie. Pour lier un bouton, maintenez la touche Ctrl enfoncée et faites glisser le bouton sur le deuxième écran.
- Lorsque vous relâchez le bouton de la souris, le menu Action Segue apparaîtra avec une liste d'options. Sélectionnez «Push» pour utiliser la transition push lors du déplacement entre les écrans. Vous pouvez également sélectionner «Modal» pour ouvrir l'écran en tant qu'action autonome et non en tant que séquence.
- Si vous choisissez Push, une barre de navigation sera automatiquement ajoutée à votre deuxième moniteur et un bouton «Annuler» sera automatiquement généré. Si vous choisissez Modal, vous devrez ajouter manuellement une deuxième barre de navigation et ajouter un bouton «Annuler» et «Terminé» (pour une liste de tâches, des boutons pour le bouton Votre presse variera en fonction des besoins de votre application).
- Les boutons "Annuler" et "Terminé" peuvent être créés de la même manière que vous avez créé le bouton "Ajouter". Choisissez simplement "Annuler" ou "Terminé" dans le menu Identifiant de l'inspecteur d'attributs.
Ajoutez des capacités de traitement des données. À présent, vous pouvez créer une interface de navigation de base sans écrire de code du tout. Si vous souhaitez ajouter des fonctionnalités avancées, telles que le stockage de données et le traitement des entrées utilisateur, vous devrez vous salir les mains et coder. Le codage dépasse le cadre de ce didacticiel, mais de nombreux didacticiels Objective-C sont disponibles en ligne.
- Vous pouvez utiliser votre prototype d'interface navigable pour vous aider à embaucher un développeur. Avoir une interface active vous permet d'expliquer plus facilement ce dont vous avez besoin en termes de codage.
Partie 4 sur 5: Test d'application
Lancez le simulateur iOS. Xcode est livré avec un émulateur iOS qui vous permet de tester votre application sur une variété d'appareils iOS émulés. Pour ouvrir le simulateur, sélectionnez "Simulateur et débogage" dans le menu déroulant en haut de la fenêtre Xcode, puis sélectionnez l'appareil sur lequel vous souhaitez tester.
Créez l'application. Cliquez sur le bouton Créer, qui ressemble à un bouton Lecture traditionnel, pour compiler l'application et l'exécuter. La création de l'application peut prendre quelques minutes. Vous pouvez suivre la progression dans la barre d'outils. Une fois la construction terminée, le simulateur iOS s'ouvre et vous pouvez commencer à tester votre application.
Testez l'application sur votre iPhone. Avant de distribuer votre application à des fins de test, vous pouvez la tester directement sur votre appareil (si vous en avez un). Tout d'abord, branchez votre appareil sur l'ordinateur via un port USB. Fermez iTunes s'il s'ouvre. Sélectionnez «Device and Debug» dans le menu déroulant, puis cliquez sur le bouton Build. Après quelques secondes, l'application démarre sur l'iPhone. Testez toutes les fonctionnalités avant de fermer l'application.
Correction d'erreur pour l'application. Si votre application plante, vous devez commencer à comprendre ce qui s'est passé et pourquoi. Il s'agit d'un vaste sujet et il existe de nombreuses raisons pour lesquelles votre application plante. Ouvrez la console de correction d'erreur et lisez les messages d'erreur. Pour la plupart, ils sont assez déroutants. Si vous ne comprenez pas l'erreur, essayez de rechercher le message d'erreur avec Google. Il y a de fortes chances que vous trouviez un article sur le forum de développement Apple où un développeur sympathique et expérimenté a répondu aux demandes d'aide des membres.
- La correction d'erreurs peut être longue et fastidieuse pour vous. Si vous n'abandonnez pas et ne persévérez pas, il viendra un moment où vous vous améliorerez. Vous commencerez à reconnaître les erreurs, à les suivre plus rapidement et parfois même à savoir quand elles se sont produites. Une erreur courante consiste à libérer plusieurs fois un objet de la mémoire. Une autre erreur consiste à oublier d'allouer de la mémoire et d'instancier un objet avant de tenter de l'ajouter ou de l'attribuer. Avec chaque application, vos erreurs diminueront progressivement.
Vérifiez l'utilisation de la mémoire. L'iPhone a une quantité de mémoire très limitée. Chaque fois que vous allouez de l'espace mémoire à un objet, vous devez le libérer lorsque vous en avez terminé avec l'objet et renvoyer la quantité de mémoire. Instruments est l'outil du SDK iPhone pour visualiser et analyser l'utilisation de la mémoire, entre autres.
- Accédez à l'option Périphérique et débogage ci-dessus, sélectionnez Exécuter → Exécuter avec l'outil de performance → Fuites. Cela activera les instruments et lancera l'application sur votre appareil. Continuez simplement à utiliser l'application comme d'habitude. Parfois, l'application se fige lorsque Instruments enregistre et analyse votre utilisation de la mémoire. Toute perte créera un pic rouge sur la progression de Leaks. La puissance perdue sera affichée dans la moitié inférieure de l'écran.
- Double-cliquez sur l'objet perdu pour accéder à l'extrait de code responsable ou cliquez sur la petite flèche dans la colonne d'adresse pour afficher l'historique des pertes. Parfois, le lieu n'est pas nécessairement le lieu d'origine.
- Si vous trouvez cela vraiment déroutant, essayez la procédure d'élimination. Commentez et / ou ignorez soigneusement les zones de code et exécutez-le. Parfois, vous pouvez réduire la portée générale et même localiser la ligne de code responsable. Une fois que vous savez où il se trouve, vous pouvez le réparer ou le réécrire. N'oubliez pas que l'utilisation de Google vous donne souvent les liens directs les plus rapides vers les forums Apple internes ou vers le document qui résout votre problème.
Distribuez votre application afin que d'autres puissent la tester. Bien que tester votre application en mode émulateur soit un bon moyen de vous assurer que l'application fonctionne et que l'interface a l'air bien, rien de mieux que d'être testé par une variété d'utilisateurs autres que vous. . Assurez-vous simplement d'avoir résolu les plus gros bugs avant de vous lancer. Afin de distribuer votre application aux testeurs, vous devrez créer un certificat Ad-Hoc sur le site iOS Dev Center.
- Les testeurs externes peuvent fournir de nombreux retours auxquels vous ne vous attendiez pas. Cela peut être particulièrement utile si vous avez une application complexe.
- Pour autoriser les appareils de test, vous aurez besoin de l'UDID de chaque appareil.
- Sélectionnez Appareil dans la liste déroulante et cliquez sur l'icône "Construire". Dans la section Finder, accédez au dossier de votre projet puis recherchez le dossier "Ad-Hoc-iphoneos". À l'intérieur, il y aura une application. Copiez le certificat "AdHoc.mobileprovision" que vous avez du centre de développement iOS dans le même répertoire. Sélectionnez l'application et certifiez-la, puis compressez-la. Cette archive peut être transmise à votre testeur externe. Vous devrez créer une archive distincte pour chaque certificat Ad-Hoc.
Partie 5 sur 5: Publication de votre projet
Créez votre distribution. Sélectionnez Device and Release dans le menu déroulant. Cliquez sur l'icône "Construire". Dans la section Finder, accédez au répertoire de votre projet et recherchez le dossier «Release-iphoneos». À l'intérieur, il y aura une application. Compressé dans un fichier compressé.
- Pour que les nouvelles applications obtiennent la certification Apple, elles devront être optimisées pour iOS 8 et l'écran Retina.
Ouvrez le tableau de bord iTunes Connect. Vous pouvez accéder à ce panneau depuis le centre de développement iOS. Si vous avez des étapes inachevées pour terminer l'installation, elles seront répertoriées en haut de la page. Assurez-vous que toutes vos informations bancaires et votre numéro d'identification fiscale ont été correctement saisis.
Entrez les informations de votre application. Cliquez sur «Gérer vos applications» puis sélectionnez «Ajouter une nouvelle application». Remplissez le nom de l'application, le numéro SKU et choisissez l'ID du plan. Sélectionnez votre dossier de candidature dans le menu déroulant.
- Remplissez des formulaires qui fournissent une description de l'application, des mots-clés, des pages d'assistance, des catégories, des e-mails de contact, des droits d'auteur ...
- Remplissez les formulaires d'autorisation et de prix.
- Préparez votre illustration pour iTunes. Vous aurez besoin d'une grande icône de vecteur 512x512, ainsi que de quelques captures d'écran de votre application. Les captures d'écran peuvent être prises à partir du logiciel d'émulation iPhone en utilisant Commande + Maj + 4, puis en faisant glisser le curseur en croix (viseur en croix) sur la sélection. Assurez-vous qu'ils ont une taille de 320 x 480 pour iPhone. Les captures d'écran sont une partie très importante du marketing de votre application, alors assurez-vous qu'elles représentent les parties les plus importantes.
Téléchargez votre application. Cliquez sur «Prêt à télécharger le binaire» et vous serez redirigé vers un écran qui vous guidera pour télécharger le téléchargeur d'application. Téléchargez-le et appuyez sur Terminé.
- Installez l'outil Application Uploader et lancez-le. La première fois que vous exécutez le programme, vous demanderez vos informations d'identification iTunes.
- L'outil Application Uploader vérifiera votre compte iTunes Connect et trouvera toutes les applications que vous souhaitez télécharger en binaire. Ils seront affichés dans le menu déroulant. Sélectionnez l'application de votre choix, sélectionnez la redistribution compressée que vous avez créée précédemment et téléchargez-la. L'outil de téléchargement vérifiera quelque chose à l'intérieur du paquet et rapportera une erreur s'il détecte quelque chose d'incorrect, par exemple des versions incorrectes, des icônes manquantes ... Si tout se passe bien, il se chargera zip et terminé.
En attente d'évaluation. Maintenant, vous n'avez plus qu'à attendre le processus d'évaluation. Apple vous avertira dans quelques jours ou semaines par e-mail si l'état de votre application passe à «En cours de révision». Une fois inclus dans l'évaluation, le processus sera très rapide. Si vous ne parvenez pas à dépasser la note initiale, vous recevrez une lettre de désapprobation expliquant pourquoi vous l'êtes, et Apple proposera des suggestions pour y remédier. Si votre application réussit le test, Apple vous enverra un e-mail vous informant que votre application est prête à être vendue. Votre application apparaîtra désormais sur l'App Store iTunes.

Faites de la publicité pour votre application. Maintenant que votre toute nouvelle application est disponible à l'achat, il est temps de commencer à en faire la promotion. Utilisez les réseaux sociaux, envoyez des communiqués de presse à des sites spécifiques à des applications, créez des vidéos YouTube et faites tout ce que vous pouvez pour amener les gens à parler de votre application.- Vous pouvez envoyer des copies gratuites aux évaluateurs qui écriront sur votre application sur leur site Web ou la noteront sur leur chaîne YouTube. Renommer les avis, cela peut entraîner une augmentation des ventes d'applications.

Suivez les ventes. Téléchargez l'application gratuite iTunes Connect Mobile pour votre iPhone. Connectez-vous tous les jours et vérifiez les ventes, le marché et le pays de vente. C'est la partie la plus cool! Apple vous enverra périodiquement un e-mail avec un lien vers vos données de vente les plus récentes. Vous pouvez le télécharger pour enregistrer. Bonne chance! publicité
Conseil
- Créez vos propres applications uniques, ne copiez pas déjà sur l'App Store. Étudiez l'ensemble de l'App Store pour découvrir ce qui est disponible. Bien sûr, si votre idée est meilleure, faites-le.
- Recherchez toujours des moyens d'améliorer votre application.
- Essayez de mettre à jour l'application régulièrement.
- Si vous aimez les livres de référence, rendez-vous sur Amazon.com pour trouver des livres sur le développement iPhone.
- Essayez de tester autant d'iDevices que possible. Mieux encore, ils installent différentes versions d'iOS.
- Si vous embauchez un développeur iOS et que vous souhaitez vous assurer que l'application iOS ressemble à ce que vous vouliez, vous pouvez concevoir l'interface de l'application dans Photoshop, puis utiliser un outil pour la convertir en application. Cela fonctionne avec Xcode / iOS.
- Si vous apprenez à coder, bloquer des langages structurés ou des cours en ligne peut vous aider.
avertissement
- La boîte à outils du SDK iPhone change constamment à mesure que les appareils évoluent. S'il y a une mise à niveau du SDK pendant le projet, assurez-vous de lire les nouvelles fonctionnalités et les modifications avant de passer à celui-ci. À moins qu'Apple ne vous dise que les nouvelles soumissions doivent être compilées avec le nouveau SDK, vous n'en avez pas besoin pour le moment. Si vous effectuez une mise à niveau, certaines des méthodes que vous avez utilisées dans le passé peuvent ne plus fonctionner, et bien qu'il soit peu probable de générer un avertissement du compilateur, vous devez être prudent.
- Il n'y a aucune garantie que vous obtiendrez beaucoup de ventes ou de téléchargements, mais ne vous découragez pas.
- Lorsque vous réussissez et obtenez une application sur l'App Store, ne vous laissez pas intimider par les personnes malveillantes qui écrivent des critiques malveillantes. Certaines personnes vous donnent des commentaires utiles et d'autres aiment être impoli.
- C'est addictif; Vous ne pourrez probablement pas vous arrêter.