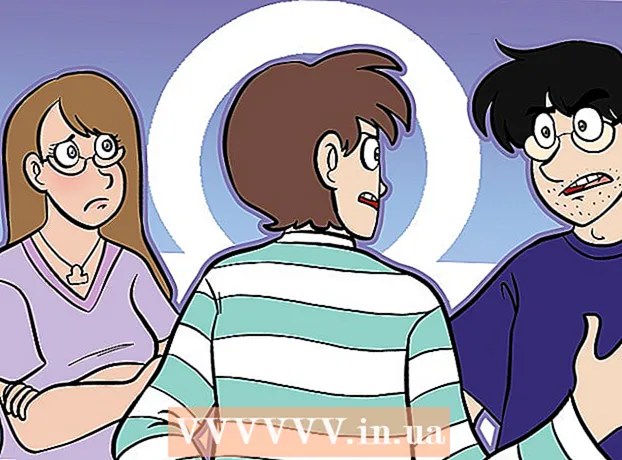Auteur:
Randy Alexander
Date De Création:
24 Avril 2021
Date De Mise À Jour:
1 Juillet 2024

Contenu
Vous voudrez peut-être envoyer des invitations officielles à votre famille et à vos amis si vous prévoyez d'organiser une réunion, une petite fête à la maison ou une fête d'anniversaire. Ce type d'invitation peut être créé directement dans Word. Microsoft Word offre la possibilité de créer des cartes d'invitation personnalisées avec une variété d'outils de modèle et de mise en page, puis de l'imprimer. Non seulement aider à réduire les coûts, mais aussi apporter votre impression personnelle.
Pas
Méthode 1 sur 2: par modèle Word
Ouvrez un nouveau document Word. Double-cliquez sur l'icône de raccourci MS Word sur le bureau ou sur le menu Programmes pour le lancer. Un nouveau document Word sans contenu s'ouvre.

Ouvrez les options de modèle. Cliquez sur "Fichier" en haut de la barre d'outils et sélectionnez "Nouveau". Une nouvelle fenêtre avec la liste des modèles dans le volet de gauche et un aperçu miniature du modèle existant sur la droite apparaîtra.
Sélectionnez «Invitations» dans la liste déroulante. La liste est alphabétique, donc faites défiler jusqu'à la lettre «I» et regardez. La vignette dans le volet droit affichera les modèles d'invitation disponibles.

Choisissez le bon modèle d'invitation pour l'occasion dans le volet de droite. Double-cliquez sur le modèle sélectionné pour l'ouvrir dans un nouveau document Word.
Modèle personnalisable. Selon le modèle que vous choisissez, le texte et l'art graphique seront contenus dans les cadres de texte / image. Procédez à l'édition en cliquant sur le texte que vous souhaitez modifier. Vous devez vous assurer que les informations sur l'événement (y compris le nom de la partie, la date, l'heure, le lieu et d'autres détails) sont entièrement affichées dans l'invitation.
- La plupart des modèles auront des graphiques et des illustrations disponibles. Vous pouvez faire glisser une image n'importe où sur le modèle pour l'ajuster à votre guise ou la remplacer par une autre image / illustration à l'aide de la fonctionnalité Insérer une image de Word.

Enregistrez l'invitation. Après la conception, enregistrez la carte en cliquant sur Fichier -> Enregistrer sous -> Document Word 97-2003. Sélectionnez un dossier pour enregistrer le fichier de la carte dans la fenêtre contextuelle «Enregistrer sous». Après avoir entré le nom de la carte comme nom de fichier, cliquez sur «Enregistrer».- Les fichiers de carte enregistrés en tant que document Word 97-2003 seront compatibles avec toutes les versions de MS Word. Vous pouvez maintenant imprimer la carte sur votre imprimante domestique ou enregistrer le fichier sur une clé USB et l'apporter à une imprimerie professionnelle.
Méthode 2 sur 2: avec un document Word vierge
Ouvrez un nouveau document Word. Double-cliquez sur l'icône de raccourci MS Word sur le bureau ou sur le menu Programmes pour le lancer. Un nouveau document Word sans contenu s'ouvre.
Insérez un graphique ou une illustration. Lorsque vous créez des invitations sur un document vierge, vous pourrez libérer votre créativité sans être limité par les graphiques ou les illustrations disponibles dans le modèle. Pour insérer un fichier image, cliquez sur l'onglet Insérer dans la barre d'outils supérieure et sélectionnez «Insérer une image clipart» ou «Insérer une image» parmi les options qui s'affichent.
- Si vous avez déjà l'image ou le graphique souhaité sur votre ordinateur, utilisez la fonction «Insérer une image». Un navigateur de fichiers s'ouvrira pour que vous puissiez trouver l'image à insérer. L'option «Insérer une image clipart» permet de sélectionner parmi les images disponibles dans MS Word. Double-cliquez sur la forme que vous souhaitez insérer.
- Une fois insérée, vous pouvez faire glisser l'image ou l'illustration n'importe où sur la carte, ou faire glisser la bordure de l'image pour la redimensionner à votre guise.
Ajouter du texte. Il existe deux façons d'ajouter du texte: utilisez la fonction «Zone de texte» ou entrez directement des informations. La fonction Zone de texte restreindra le texte que vous entrez avec des cadres, tandis que l'option de saisie libre utilisera les lignes dans les documents vierges.
- Pour créer une zone de texte, cliquez sur l'onglet "Insertion" en haut et sélectionnez "Zone de texte". Cette option se situe entre "Numéro de page" et "Pièces rapides". Ensuite, choisissez le style de zone de texte dans le menu déroulant et entrez les informations souhaitées dans la zone qui apparaît dans le document.
- Que vous utilisiez la zone de texte ou que vous saisissiez directement des informations, vous pouvez modifier la police, la taille et le texte en gras, en italique et souligné. Vous pouvez également modifier la couleur du texte à l'aide des options en haut, sous l'onglet Accueil.
- N'oubliez pas d'inclure les informations complètes sur l'événement (y compris le nom de la fête, la date, l'heure, le lieu, d'autres détails) dans la carte.
Sauvegardez la carte. Après la conception, accédez à Fichier -> Enregistrer sous -> Document Word 97-2003. Sélectionnez le dossier contenant le fichier de la carte dans la fenêtre contextuelle «Enregistrer sous». Après avoir entré un nom pour le fichier de la carte, cliquez sur «Enregistrer».
- Les fichiers de carte enregistrés en tant que document Word 97-2003 seront compatibles avec toutes les versions de MS Word. Vous pouvez maintenant imprimer la carte sur votre imprimante domestique ou enregistrer le fichier sur une clé USB et l'apporter à une imprimerie professionnelle.