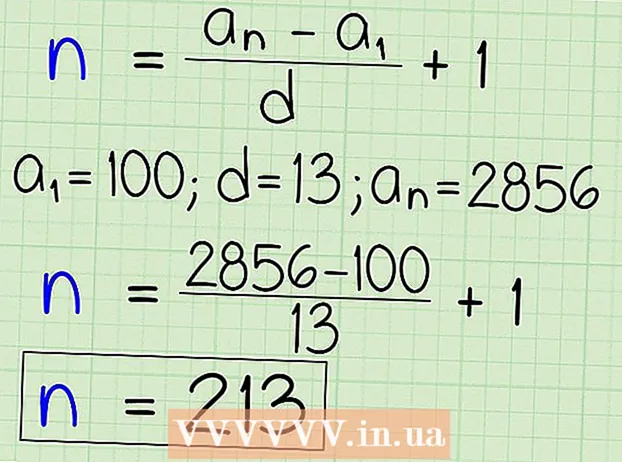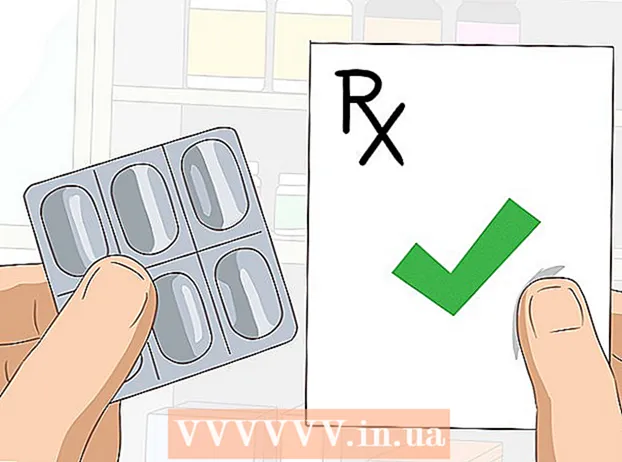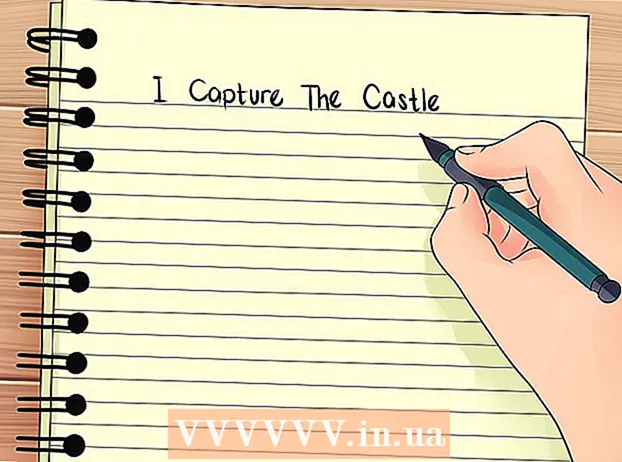Contenu
Cet article vous guide pour accéder et contrôler votre ordinateur d'un ordinateur à un autre en installant un logiciel de contrôle à distance sur les deux ordinateurs. Une fois le programme installé sur les deux ordinateurs, vous pouvez définir un ordinateur comme "serveur" afin qu'il puisse être contrôlé de n'importe où, à condition que les deux ordinateurs aient une connexion Internet, être open source et avoir le bon logiciel installé. Des programmes tels que TeamViewer et Chrome Remote Desktop peuvent être installés sur les ordinateurs Windows et Mac; Le Bureau à distance Windows ne fonctionne que sur les ordinateurs hôtes Windows (utilisant le système d'exploitation Windows 10 Professionnel) et est accessible par d'autres ordinateurs Windows ou Mac.
Pas
Méthode 1 sur 3: utilisez le programme Chrome Remote Desktop
sur l'ordinateur hôte. Cliquez sur le logo Windows dans le coin inférieur gauche de l'écran ou appuyez sur la touche Windows.
- Le Bureau à distance n'est utilisé que pour se connecter aux ordinateurs utilisant Windows 10 Professionnel. Si l'ordinateur distant utilise une version différente de Windows 10, telle que Windows 10 Famille, vous devrez utiliser une méthode différente.

. Il s'agit de l'option dans le coin inférieur gauche du menu Démarrer.
, importer connexion Bureau à distance et cliquez sur l'application Connexion Bureau à distance.
- Mac - Télécharger Bureau à distance Microsoft depuis l'App Store, ouvrez Rampe de lancement et cliquez sur l'application Bureau à distance Microsoft Orange.

Entrez le nom de l'ordinateur hôte. Vous entrerez les informations dans le champ "Ordinateur:" en haut de la fenêtre Remote Desktop.- Sur un Mac, vous cliquez d'abord Nouveau (+ Nouveau) dans le coin supérieur gauche de la fenêtre de l'application, puis entrez le nom de votre ordinateur dans le champ «Nom du PC».
- Vous pouvez également saisir l'adresse IP de l'ordinateur hôte dans le champ du nom de l'ordinateur.

Cliquez sur Relier (Relier). Il s'agit de l'option au bas de la fenêtre Remote Desktop. Une fois connecté, l'écran de l'ordinateur hôte apparaîtra dans la fenêtre de votre ordinateur.- Sur un Mac, vous double-cliquez sur le nom de la connexion nouvellement créée dans la liste déroulante Mes bureaux (Mon moniteur).
Conseil
- Pensez à désactiver la limite de temps «Veille» ou «Hibernation» de l'ordinateur hôte, car vous ne pouvez pas vous connecter à l'ordinateur qui est dans ce mode.
- Si vous n'avez pas de mot de passe sur votre ordinateur Windows lorsque vous souhaitez utiliser Remote Desktop, vous devez en créer un avant de pouvoir utiliser Remote Desktop.
avertissement
- L'ordinateur auquel vous souhaitez accéder à distance doit être sous tension pour qu'un autre ordinateur puisse se connecter.