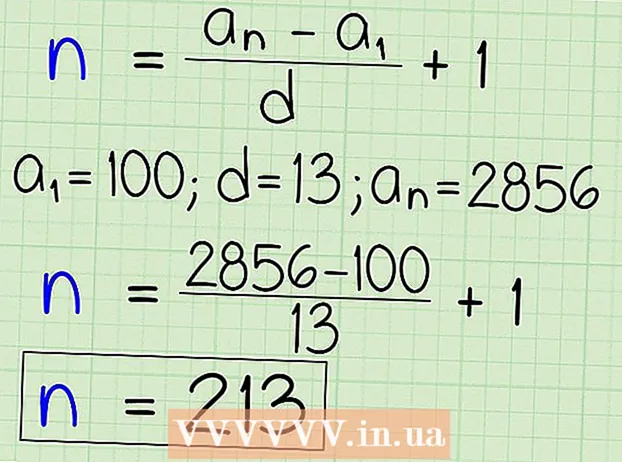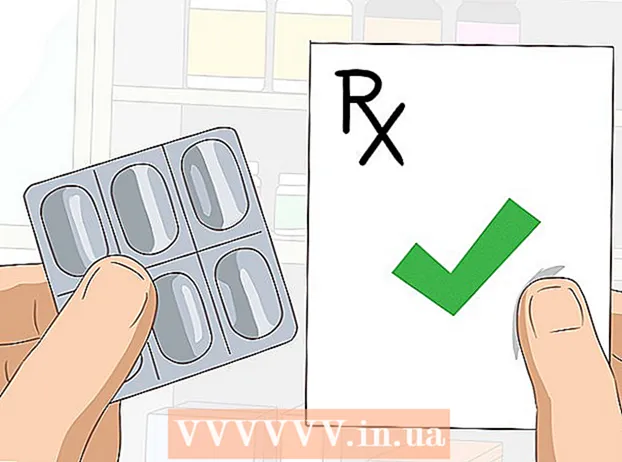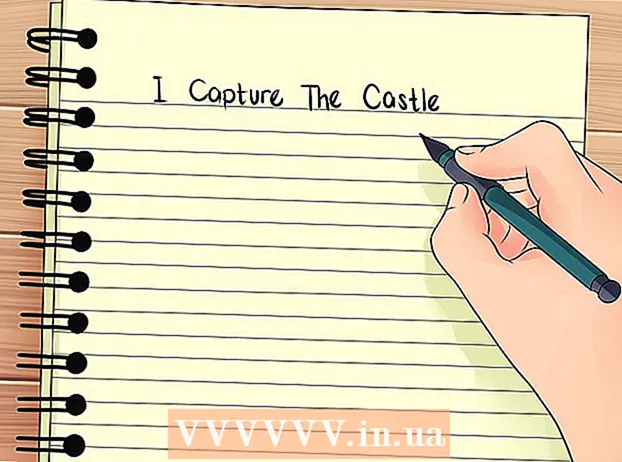Auteur:
Robert Simon
Date De Création:
16 Juin 2021
Date De Mise À Jour:
1 Juillet 2024
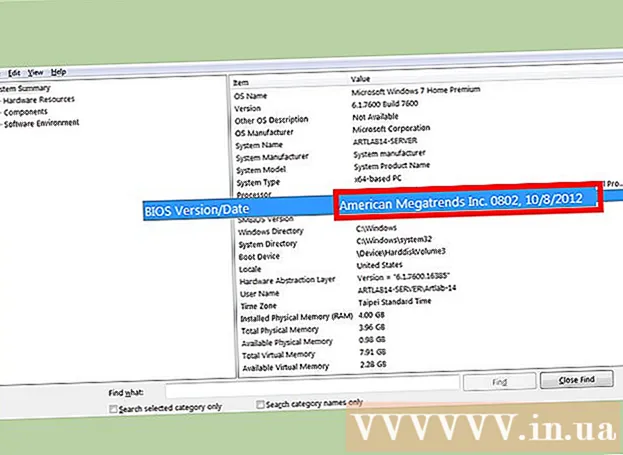
Contenu
Si vous prévoyez de mettre à niveau le processeur, d'installer plus de RAM ou d'ajouter une carte graphique, vous devez connaître le type de carte mère de votre ordinateur. Avec ces informations, vous pourrez trouver la documentation requise auprès du fabricant ou du support technique en cas de problème. La plupart des composants d'un Mac ne peuvent pas être mis à niveau, de sorte que les utilisateurs de Mac n'ont souvent pas besoin de connaître le numéro de la carte mère, mais ont seulement besoin de connaître leur modèle de Macbook.
Pas
Méthode 1 sur 3: identifier la carte mère par son apparence
Mettez l'ordinateur hors tension. Si vous devez déplacer votre ordinateur pour rendre l'intérieur plus facile à voir, assurez-vous de débrancher tous les câbles arrière.
- Cela ne fonctionne que pour les ordinateurs de bureau. Les utilisateurs d'ordinateurs portables doivent adopter l'approche suivante car il est difficile de trouver la carte mère de l'ordinateur portable.

Placez le châssis sur une table ou une surface de travail. Placez la boîte sur le côté de sorte que tous les connecteurs arrière soient les plus proches du plateau de table. Ces connecteurs se fixent à la carte mère et vous aideront à identifier la carte mère si le châssis est correctement positionné.
Ouvrez le boîtier. Dans la plupart des cas aujourd'hui, la carte de circuit imprimé est serrée avec une vis hélicoïdale, alors que les modèles plus anciens nécessitent l'utilisation d'une vis cruciforme. Vous pouvez également utiliser des tournevis pour vis hélicoïdales s'ils sont trop serrés. Ces escargots sont généralement situés le long du bord à l'arrière du châssis.
- Après avoir retiré deux ou trois vis de fixation de la carte, tirez ou ouvrez-la comme une porte, selon le cas.

Trouvez le numéro de modèle de la carte mère. Le numéro est imprimé sur la carte mère, mais il se trouve probablement à de nombreux autres endroits, par exemple près du slot RAM, près du socket CPU ou au milieu du slot PCI. Le numéro de modèle peut inclure uniquement le numéro de modèle sans le nom du fabricant, mais de nombreuses cartes mères modernes énumèrent à la fois le fabricant et le nom du modèle.- Il y a beaucoup de texte sur une carte mère, mais le nombre est généralement le plus grand.
- Le numéro de modèle peut être difficile à voir en raison des composants installés. Retirez soigneusement tous les composants qui bloquent votre vue et assurez-vous de les réinsérer correctement une fois que vous avez terminé. Si l'ordinateur n'a pas été nettoyé pendant un certain temps, la poussière peut masquer le numéro de modèle et doit être nettoyée.
- Le numéro de la carte mère est généralement un ensemble de lettres et de chiffres, entre 5 et 7 caractères.

Regardez le nombre. Si vous ne trouvez pas le nom du fabricant imprimé sur la carte mère, vous pouvez effectuer une recherche rapide en entrant le numéro de votre carte mère dans un moteur de recherche. Ajoutez «carte mère» ou «carte mère» aux mots-clés de recherche pour affiner les résultats. publicité
Méthode 2 sur 3: utiliser CPU-Z
Téléchargez et installez CPU-Z. Il s'agit d'un utilitaire gratuit qui peut afficher de nombreuses informations différentes sur votre ordinateur. Vous pouvez le télécharger gratuitement sur le site Web de CPUID.
- Vous pouvez également utiliser de nombreux autres programmes de surveillance du matériel, notamment PC Wizard, HWMonitor et AIDA 64.
Exécute CPU-Z. Étant donné que l'accès à de nombreuses informations de bas niveau est requis et que la plupart des options matérielles sont désactivées pour les utilisateurs non administrateurs, CPU-Z nécessite des privilèges d'administrateur et vous devrez les autoriser. un nouveau programme est lancé.
- CPU-Z prendra un certain temps à démarrer car le programme a besoin de collecter des informations sur votre ordinateur.
Cliquez sur l'onglet "Carte mère". Toutes les informations sur la carte mère apparaîtront. Vous pouvez utiliser d'autres onglets pour afficher d'autres informations sur le matériel installé sur votre ordinateur.
Vérifiez les zones de données "Fabricant" et "Modèle". Vous trouverez la plupart des informations sur votre carte mère sur cette page. Parfois, la carte mère n'est pas correctement signalée et rien ne s'affiche ici. Dans ce cas, vous devez ouvrir le boîtier et identifier visuellement la carte mère. publicité
Méthode 3 sur 3: vérifier les informations du BIOS
Ouvrez la fenêtre Informations système. Il s'agit d'un module complémentaire fourni avec toutes les versions de Windows. Ouvrez la boîte de dialogue Exécuter en la sélectionnant dans le menu Démarrer ou en appuyant sur la combinaison de touches Windows + R msinfo32 et appuyez sur Entrée.
Recherchez l'entrée "Version / Date du BIOS". La version du BIOS apparaîtra. Vous pouvez aussi parfois voir le fabricant et le modèle de votre carte mère sous «Fabricant de la carte mère» et «Modèle de la carte mère», mais cela n'est généralement pas signalé correctement.
Lisez les informations (numéro d'identification) du BIOS. La fenêtre Informations système Windows indiquera que votre ordinateur possède la version BIOS du fournisseur AMI (American Megatrends Inc.) ou Award (Award Software International Corporation) pour lire le numéro d'identification du BIOS correct.
- Récompense - Les cinq premiers chiffres indiquent le processeur, les deux suivants indiquent le fabricant. Les deux derniers chiffres sont spécifiques au fabricant. Vous pouvez utiliser ce tableau pour identifier votre carte mère par ce numéro d'identification.
- AMI - Le fabricant de la carte mère est indiqué par les quatre derniers chiffres du troisième groupe de chiffres. Vous pouvez utiliser ce tableau pour identifier le fabricant par ce numéro d'identification.