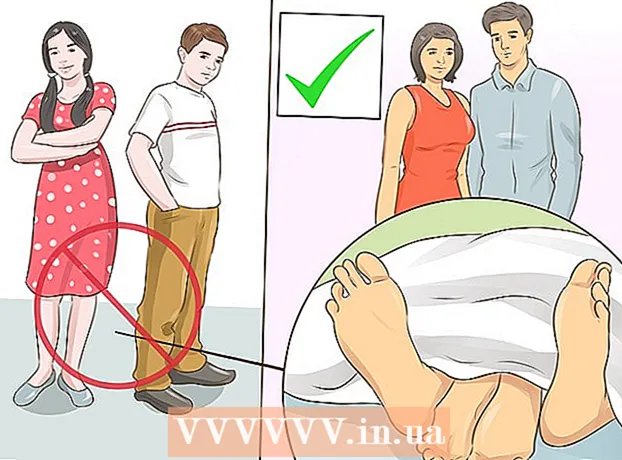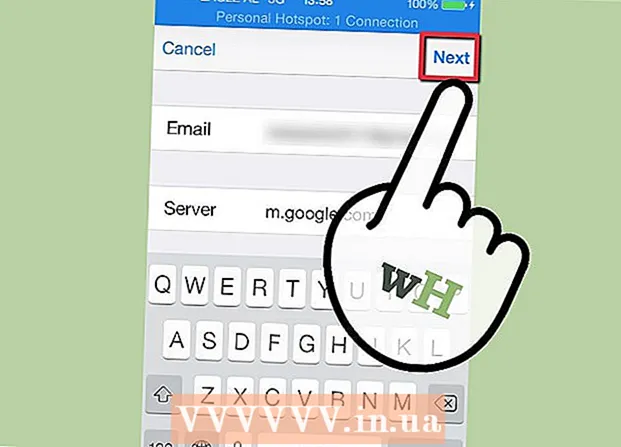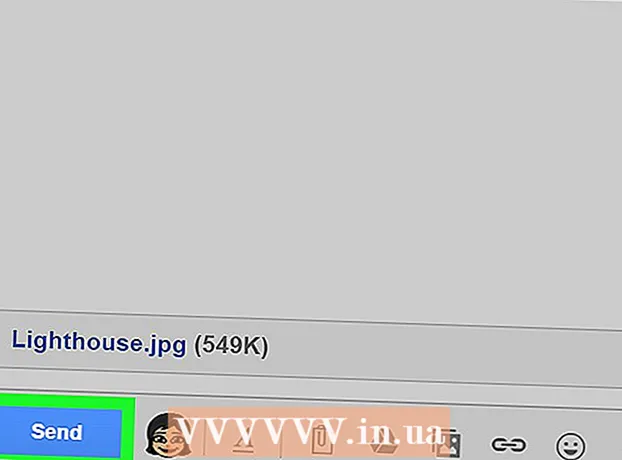Auteur:
John Stephens
Date De Création:
2 Janvier 2021
Date De Mise À Jour:
1 Juillet 2024

Contenu
Le wikiHow d'aujourd'hui montre comment afficher votre activité Google sur les ordinateurs et les smartphones (ou tablettes), ainsi que comment afficher l'historique du navigateur Google Chrome sur les ordinateurs et les téléphones.
Pas
Méthode 1 sur 5: afficher l'historique du compte Google sur l'ordinateur
. Cette option se trouve dans le coin supérieur gauche de l'écran. Une nouvelle page s'ouvrira.
Google Chrome. Cette application a des icônes de globe jaunes, rouges, vertes et bleues.

Google Chrome. Appuyez sur l'icône de l'application Chrome en forme de sphère jaune, rouge, verte et bleue.
Cliquez sur le bouton image ⋮ dans le coin supérieur droit de la fenêtre. Un menu déroulant apparaîtra.

Cliquez sur Histoire près du milieu du menu déroulant.- Si vous ne trouvez pas la carte Histoire, Cliquez s'il vous plait Nouvel onglet (Nouvel onglet) dans le menu déroulant, cliquez sur le bouton image ⋮ encore et choisissez Histoire à partir de maintenant.
Afficher l'historique de Chrome. Faites défiler la liste de l'historique pour trouver le contenu dont vous avez besoin.

Supprimez chaque élément de l'historique si vous le souhaitez. Si vous souhaitez supprimer certains éléments, procédez comme suit:- Sur iPhone - Cliquez sur Éditer (Modifier) dans le coin inférieur droit de l'écran, sélectionnez les éléments à supprimer et appuyez sur Effacer dans le coin inférieur gauche de l'écran.
- Sur Android - Cliquez sur la marque X à droite de chaque élément que vous souhaitez supprimer sur la page Historique.
Supprimez tout l'historique si nécessaire. Si vous souhaitez supprimer l'intégralité de votre historique Chrome sur votre smartphone ou tablette, appuyez sur Effacer les données de navigation, vérifiez que la case "Historique de navigation" est cochée, puis cliquez sur Effacer les données de navigation et appuyez sur Effacer les données de navigation lorsqu'on lui a demandé. publicité
Conseil
- Si le navigateur commence à fonctionner plus lentement que la normale ou ne peut pas charger une page et que vous pouvez toujours y accéder sur un autre navigateur ou une autre plate-forme, le problème peut être résolu après avoir effacé l'historique du navigateur et le cache. .
avertissement
- Une fois que vous avez effacé l'historique de votre navigateur, vous ne pourrez plus annuler.