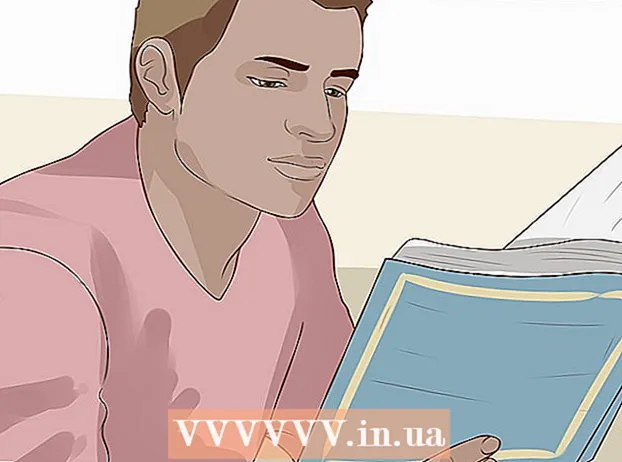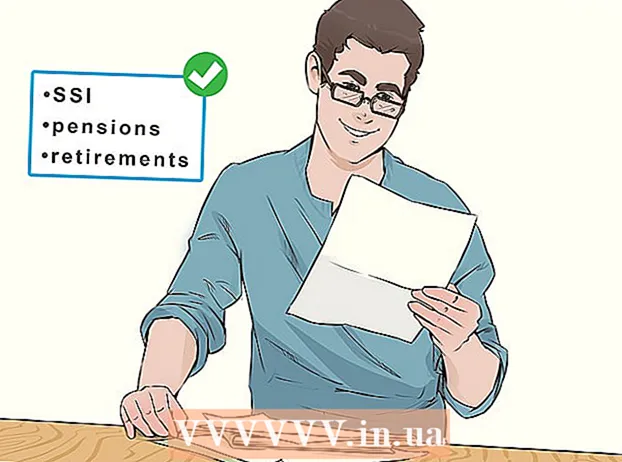Auteur:
Monica Porter
Date De Création:
19 Mars 2021
Date De Mise À Jour:
27 Juin 2024

Contenu
Ce wikiHow vous apprend à faire pivoter des clips vidéo dans Adobe Premiere Pro dans la direction et l'angle que vous souhaitez.
Pas
Démarrez ou ouvrez un projet dans Adobe Premiere Pro. Continuez en double-cliquant sur l'icône de l'application qui dit "Pr", puis clique Fichier (Fichier) dans la barre de menus en haut de l'écran.
- Cliquez sur Nouveau... (Nouveau) pour démarrer un nouveau projet soit Ouvert ... (Ouvrir) pour ouvrir un projet existant.
- Si la vidéo que vous souhaitez faire pivoter n'est pas disponible dans votre projet, importez-la en cliquant sur Fichier et choisissez Importer ....

Cliquez et faites glisser la vidéo que vous souhaitez faire pivoter à partir de l'onglet "Projet" et déposez-la sur la chronologie.
Cliquez sur la vidéo pour la sélectionner.

Cliquez sur Contrôles d'effets (Contrôle d'effet). Cet onglet se trouve dans la partie supérieure gauche de la fenêtre.
Cliquez sur l'élément Mouvement (Shift) près du haut du menu "Effets".

Cliquez sur Rotation (Rotation) est près du milieu du menu.
Entrez l'angle que vous souhaitez faire pivoter. Tapez le nombre de degrés dans le champ à droite de l'en-tête Rotation.
- Pour inverser la vidéo, saisissez «180».
- Pour faire pivoter la vidéo à moitié vertical et à moitié paysage, entrez «90» pour une rotation horizontale dans le sens des aiguilles d'une montre ou «270» pour une rotation dans le sens inverse.
- Cette rotation entraînera la perte d'une partie de l'image et l'apparition de bandes noires sur le clip. Pour résoudre ce problème, vous pouvez réajuster l'angle:
- Cliquez sur Séquence (Scènes) dans la barre de menus, puis cliquez sur Paramètres de séquence (Paramètres de la scène) se trouve en haut du menu.
- Permutez les nombres qui apparaissent dans la section «Taille d'image:» de la section «Vidéo» de la boîte de dialogue. Par exemple, si la taille d'image est "1080 horizontal" et "1920 vertical", réinitialisez à "1920 horizontal" et "1080 vertical".
- Cliquez sur D'accord, Cliquez sur D'accord Encore.
- La vidéo a donc été tournée et vous pouvez la modifier ou l'intégrer à d'autres vidéos.