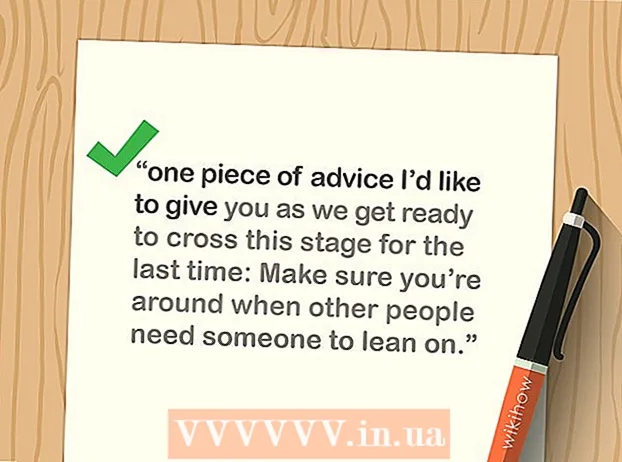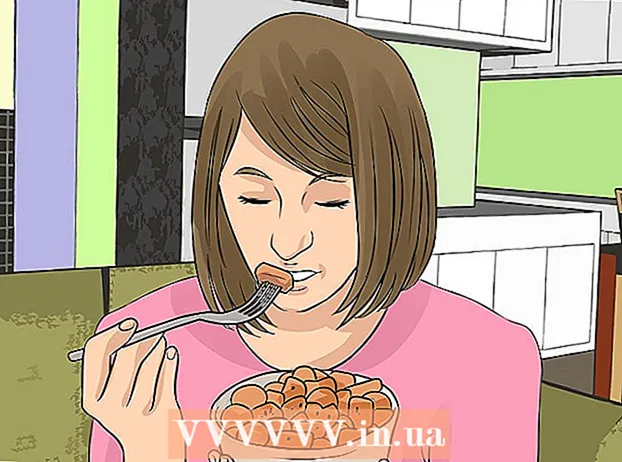Auteur:
Carl Weaver
Date De Création:
22 Février 2021
Date De Mise À Jour:
1 Juillet 2024
![[tuto] comment bien utiliser bandicam ?](https://i.ytimg.com/vi/obHbzrtQy-o/hqdefault.jpg)
Contenu
- Pas
- Partie 1 sur 6 : Installation
- Partie 2 sur 6 : Configuration du son
- Partie 3 sur 6 : Configuration de votre vidéo
- Partie 4 sur 6: Capturer une partie de l'écran
- Partie 5 sur 6: Enregistrer le jeu
- Partie 6 sur 6: Mettre la touche finale
Alors, vous voulez montrer au monde à quel point vous jouez habilement à tel ou tel jeu informatique ? Souhaitez-vous enregistrer un tutoriel sur la façon d'utiliser votre logiciel préféré ? Rien de plus simple, Bandicam vous aidera ! Quel genre de Bandicam ? Un programme pour enregistrer tout ce qui est affiché sur l'écran de l'ordinateur, qui ne nécessite pas beaucoup de ressources système pour cela. Cet article vous apprendra comment installer, configurer et utiliser ce programme.
Pas
Partie 1 sur 6 : Installation
 1 Téléchargez le fichier d'installation. Bandicam peut être téléchargé gratuitement sur le site officiel de Bandicam. Hélas, il existe une version Windows uniquement. La version gratuite de Bandicam, cependant, ne prend en charge que l'enregistrement de clips de 10 minutes, sur lesquels un "filigrane" sera placé. Pour oublier ces restrictions, comme pour un mauvais rêve, vous devrez acheter la version complète du programme.
1 Téléchargez le fichier d'installation. Bandicam peut être téléchargé gratuitement sur le site officiel de Bandicam. Hélas, il existe une version Windows uniquement. La version gratuite de Bandicam, cependant, ne prend en charge que l'enregistrement de clips de 10 minutes, sur lesquels un "filigrane" sera placé. Pour oublier ces restrictions, comme pour un mauvais rêve, vous devrez acheter la version complète du programme. - Lors de l'installation de Bandicam, utilisez le lien de téléchargement de Bandisoft. L'installation depuis Softonic n'est pas souhaitable - pourquoi avez-vous besoin de publicité supplémentaire dans le fichier d'installation ?
 2 Installez Bandicam. En fait, ce processus est simple et même simple, vous ne pouvez même pas modifier les paramètres de base. Cependant, vous pouvez choisir les raccourcis que vous souhaitez installer (sur le bureau, dans le lancement rapide et dans le menu Démarrer).
2 Installez Bandicam. En fait, ce processus est simple et même simple, vous ne pouvez même pas modifier les paramètres de base. Cependant, vous pouvez choisir les raccourcis que vous souhaitez installer (sur le bureau, dans le lancement rapide et dans le menu Démarrer).  3 Démarrez Bandicam. Lorsque le programme est installé, vous pouvez l'exécuter - en fait, sinon vous ne pourrez pas accéder à la configuration de Bandicam. Si vous n'utilisez pas de compte avec des droits d'administrateur, vous aurez besoin d'un mot de passe administrateur.
3 Démarrez Bandicam. Lorsque le programme est installé, vous pouvez l'exécuter - en fait, sinon vous ne pourrez pas accéder à la configuration de Bandicam. Si vous n'utilisez pas de compte avec des droits d'administrateur, vous aurez besoin d'un mot de passe administrateur.
Partie 2 sur 6 : Configuration du son
 1 Ouvrez la fenêtre "Paramètres d'enregistrement". Ce menu est accessible en sélectionnant l'onglet Vidéo, puis en cliquant sur le bouton Paramètres dans la section Enregistrement. Assurez-vous que l'onglet Son est sélectionné.
1 Ouvrez la fenêtre "Paramètres d'enregistrement". Ce menu est accessible en sélectionnant l'onglet Vidéo, puis en cliquant sur le bouton Paramètres dans la section Enregistrement. Assurez-vous que l'onglet Son est sélectionné.  2 Décidez si vous avez besoin d'enregistrer de l'audio. Bandicam peut enregistrer tous les sons émis par le programme que vous enregistrez, ainsi que le son du microphone. Ceci est particulièrement utile si vous écrivez un tutoriel ou quelque chose comme ça, où vous ne pouvez tout simplement pas vous passer de commentaires.
2 Décidez si vous avez besoin d'enregistrer de l'audio. Bandicam peut enregistrer tous les sons émis par le programme que vous enregistrez, ainsi que le son du microphone. Ceci est particulièrement utile si vous écrivez un tutoriel ou quelque chose comme ça, où vous ne pouvez tout simplement pas vous passer de commentaires. - Cochez la case à côté de « Enregistrer le son » pour enregistrer réellement le son. Bien sûr, le fichier résultant sera plus volumineux avec du son.
 3 Sélectionnez le périphérique source principal. Si vous souhaitez enregistrer les sons du programme que vous enregistrez, assurez-vous que Win8 / Win7 / Vista Sound (WASAPI) est sélectionné dans le menu déroulant Primary Sound Device.
3 Sélectionnez le périphérique source principal. Si vous souhaitez enregistrer les sons du programme que vous enregistrez, assurez-vous que Win8 / Win7 / Vista Sound (WASAPI) est sélectionné dans le menu déroulant Primary Sound Device. - Cliquez sur le bouton Paramètres... pour ouvrir les paramètres audio de Windows.
 4 Sélectionnez un périphérique source audio supplémentaire. Si vous utilisez un microphone lors de l'enregistrement vidéo, sélectionnez-le dans le menu déroulant "Périphérique audio secondaire".
4 Sélectionnez un périphérique source audio supplémentaire. Si vous utilisez un microphone lors de l'enregistrement vidéo, sélectionnez-le dans le menu déroulant "Périphérique audio secondaire". - Cochez la case à côté de "Two Sound Mixing" pour combiner deux pistes audio en une seule afin que le fichier final soit plus petit.
- Vous pouvez configurer un raccourci clavier pour activer le microphone si vous ne voulez pas qu'il reprenne votre souffle. L'essentiel ici est d'utiliser comme touche de raccourci sur laquelle vous ne risquez pas d'appuyer par accident.
Partie 3 sur 6 : Configuration de votre vidéo
 1 Ouvrez les paramètres de format vidéo. Vous pouvez modifier les paramètres d'enregistrement vidéo pour obtenir la meilleure qualité de fichier possible dans votre environnement. Cliquez sur l'onglet Vidéo dans la fenêtre principale du programme, puis cliquez sur le bouton "Paramètres" dans la section "Format".
1 Ouvrez les paramètres de format vidéo. Vous pouvez modifier les paramètres d'enregistrement vidéo pour obtenir la meilleure qualité de fichier possible dans votre environnement. Cliquez sur l'onglet Vidéo dans la fenêtre principale du programme, puis cliquez sur le bouton "Paramètres" dans la section "Format".  2 Sélectionnez votre résolution d'écran. L'option "Pleine taille" est activée par défaut. En d'autres termes, la résolution de votre fichier vidéo sera la même que celle du programme en cours d'enregistrement. Si le programme est ouvert, comme on dit, en plein écran, alors tout l'écran sera enregistré. Si le programme est ouvert dans une fenêtre, seule la zone de la fenêtre sera enregistrée.
2 Sélectionnez votre résolution d'écran. L'option "Pleine taille" est activée par défaut. En d'autres termes, la résolution de votre fichier vidéo sera la même que celle du programme en cours d'enregistrement. Si le programme est ouvert, comme on dit, en plein écran, alors tout l'écran sera enregistré. Si le programme est ouvert dans une fenêtre, seule la zone de la fenêtre sera enregistrée. - Vous pouvez toujours modifier la résolution d'enregistrement, ce qui peut être particulièrement utile lorsque vous préparez une vidéo pour des appareils qui ne prennent en charge que la lecture de fichiers d'une certaine résolution et déforment tous les fichiers vidéo d'un format différent.
 3 Ajustez le paramètre d'images d'enregistrement par seconde (FPS). FPS est le nombre d'images que le programme enregistre par seconde de temps. La valeur de base est 30, ce qui est le maximum pour YouTube. Si vous voulez faire des vidéos de meilleure qualité, alors vous devrez augmenter le FPS.
3 Ajustez le paramètre d'images d'enregistrement par seconde (FPS). FPS est le nombre d'images que le programme enregistre par seconde de temps. La valeur de base est 30, ce qui est le maximum pour YouTube. Si vous voulez faire des vidéos de meilleure qualité, alors vous devrez augmenter le FPS. - Plus le FPS est élevé, plus le fichier résultant est volumineux et plus il sera difficile pour votre ordinateur d'enregistrer une vidéo. Si vous travaillez sur un ordinateur ouvertement faible, préparez-vous à faire face à une dégradation des performances.
 4 Sélectionnez un codec. Un codec (encodeur/décodeur) est un programme qui traite la vidéo pendant l'enregistrement. Le codec par défaut est Xvid car il est pris en charge sur la plupart des appareils. Cependant, si votre carte vidéo prend en charge cette astuce, vous pouvez utiliser un codec différent.
4 Sélectionnez un codec. Un codec (encodeur/décodeur) est un programme qui traite la vidéo pendant l'enregistrement. Le codec par défaut est Xvid car il est pris en charge sur la plupart des appareils. Cependant, si votre carte vidéo prend en charge cette astuce, vous pouvez utiliser un codec différent. - Vous avez une nouvelle et puissante carte Nvidia ? Choisissez "H.264 (NVENC)" lorsque vous voulez la meilleure qualité d'enregistrement. Les anciennes cartes de Nvidia peuvent fonctionner avec "H.264 (CUDA)", les propriétaires de cartes AMD peuvent choisir "H.264 (AMP APP)", et pour les cartes vidéo intégrées d'Intel, respectivement, vous pouvez choisir "H.264 ( Intel Quick Sync) ".
- Si vous avez plusieurs cartes vidéo à la fois (Nvidia et Intel, par exemple), vous devez sélectionner l'option qui utilise votre carte vidéo active et fonctionnelle. Si votre moniteur est connecté directement à la carte mère, il s'agit d'un codec Intel, et si le moniteur est connecté à une carte vidéo (Nvidia ou AMD), sélectionnez le codec approprié.
 5 Réglez la qualité vidéo. Le menu déroulant Qualité est l'endroit où vous pouvez définir la qualité globale de l'enregistrement. Dans ce menu, vous verrez des nombres, et plus le nombre est grand, plus la qualité est élevée. Plus la qualité est élevée, plus le fichier est volumineux. Cependant, si vous sacrifiez la qualité, le résultat sera approprié.
5 Réglez la qualité vidéo. Le menu déroulant Qualité est l'endroit où vous pouvez définir la qualité globale de l'enregistrement. Dans ce menu, vous verrez des nombres, et plus le nombre est grand, plus la qualité est élevée. Plus la qualité est élevée, plus le fichier est volumineux. Cependant, si vous sacrifiez la qualité, le résultat sera approprié.
Partie 4 sur 6: Capturer une partie de l'écran
 1 Ajoutez des effets de surbrillance du curseur. Si vous enregistrez un didacticiel, c'est une bonne idée de mettre le curseur de la souris en surbrillance afin que les spectateurs n'aient pas à se casser les yeux à la recherche du curseur à l'écran. Cliquez sur le bouton Paramètres dans la section Enregistrer de la fenêtre principale de Bandicam, puis cliquez sur l'onglet Effets.
1 Ajoutez des effets de surbrillance du curseur. Si vous enregistrez un didacticiel, c'est une bonne idée de mettre le curseur de la souris en surbrillance afin que les spectateurs n'aient pas à se casser les yeux à la recherche du curseur à l'écran. Cliquez sur le bouton Paramètres dans la section Enregistrer de la fenêtre principale de Bandicam, puis cliquez sur l'onglet Effets. - Vous pouvez ajouter des effets de clic de souris. Pour définir une couleur, cliquez sur les boutons incolores à côté des options correspondantes.
- Vous pouvez mettre le curseur en surbrillance pour qu'il soit toujours visible. Définit la couleur de la même manière qu'à l'étape précédente. La couleur la plus couramment utilisée est le jaune.
 2 Cliquez sur le bouton "Rectangle sur un écran". Il se trouve en haut de la fenêtre Bandicam, à côté du bouton du joystick. En cliquant dessus, vous verrez la fenêtre d'enregistrement.
2 Cliquez sur le bouton "Rectangle sur un écran". Il se trouve en haut de la fenêtre Bandicam, à côté du bouton du joystick. En cliquant dessus, vous verrez la fenêtre d'enregistrement.  3 Désignez la zone d'enregistrement. Il doit correspondre complètement à la fenêtre du programme que vous enregistrez. Cliquez sur les bordures de la végétation et tirez-les sur les côtés en conséquence. Vous pouvez également sélectionner les limites de la zone d'enregistrement dans le menu du haut. Le principe général est que tout ce qui se trouve dans les bordures bleues sera enregistré.
3 Désignez la zone d'enregistrement. Il doit correspondre complètement à la fenêtre du programme que vous enregistrez. Cliquez sur les bordures de la végétation et tirez-les sur les côtés en conséquence. Vous pouvez également sélectionner les limites de la zone d'enregistrement dans le menu du haut. Le principe général est que tout ce qui se trouve dans les bordures bleues sera enregistré.  4 Cliquez sur le bouton REC pour démarrer l'enregistrement. Ce bouton est situé dans le coin supérieur droit de la fenêtre d'enregistrement, ainsi que dans la fenêtre principale du programme. Lorsque l'enregistrement commence, les bordures bleues deviennent rouges et une minuterie apparaît à côté.
4 Cliquez sur le bouton REC pour démarrer l'enregistrement. Ce bouton est situé dans le coin supérieur droit de la fenêtre d'enregistrement, ainsi que dans la fenêtre principale du programme. Lorsque l'enregistrement commence, les bordures bleues deviennent rouges et une minuterie apparaît à côté.  5 Prendre une capture d'écran. Cela peut cependant être fait à tout moment pendant l'enregistrement - il suffit de cliquer sur l'icône Appareil photo en haut de la fenêtre d'enregistrement pour prendre une capture d'écran dans la zone d'enregistrement.
5 Prendre une capture d'écran. Cela peut cependant être fait à tout moment pendant l'enregistrement - il suffit de cliquer sur l'icône Appareil photo en haut de la fenêtre d'enregistrement pour prendre une capture d'écran dans la zone d'enregistrement.  6 Terminer l'enregistrement. Cliquez sur le bouton Arrêter dans la fenêtre d'enregistrement ou la fenêtre du programme pour arrêter l'enregistrement. En cliquant sur l'icône en forme de dossier, vous pouvez visualiser la vidéo résultante - le dossier où les vidéos filmées sont enregistrées s'ouvrira, la vidéo enregistrée s'ouvrira immédiatement (dans le lecteur par défaut).
6 Terminer l'enregistrement. Cliquez sur le bouton Arrêter dans la fenêtre d'enregistrement ou la fenêtre du programme pour arrêter l'enregistrement. En cliquant sur l'icône en forme de dossier, vous pouvez visualiser la vidéo résultante - le dossier où les vidéos filmées sont enregistrées s'ouvrira, la vidéo enregistrée s'ouvrira immédiatement (dans le lecteur par défaut).
Partie 5 sur 6: Enregistrer le jeu
 1 Cliquez sur le bouton Contrôleur. Cela mettra le mode d'enregistrement en mode plein écran, conçu spécifiquement pour l'enregistrement de jeux et de programmes exécutés en mode plein écran.
1 Cliquez sur le bouton Contrôleur. Cela mettra le mode d'enregistrement en mode plein écran, conçu spécifiquement pour l'enregistrement de jeux et de programmes exécutés en mode plein écran.  2 Allumez le compteur FPS. Bandicam écrasera l'enregistrement avec un compteur FPS afin que vous sachiez combien d'images par seconde votre jeu enregistre. Ceci, soit dit en passant, est utile si vous voulez savoir dans quelle mesure Bandicam affecte les performances de votre ordinateur lorsqu'un jeu est en cours d'exécution. Ouvrez le menu FPS dans Bandicam, assurez-vous que l'option "Afficher la superposition FPS" est cochée. Vous pouvez choisir exactement où le compteur sera situé.
2 Allumez le compteur FPS. Bandicam écrasera l'enregistrement avec un compteur FPS afin que vous sachiez combien d'images par seconde votre jeu enregistre. Ceci, soit dit en passant, est utile si vous voulez savoir dans quelle mesure Bandicam affecte les performances de votre ordinateur lorsqu'un jeu est en cours d'exécution. Ouvrez le menu FPS dans Bandicam, assurez-vous que l'option "Afficher la superposition FPS" est cochée. Vous pouvez choisir exactement où le compteur sera situé. - Le compteur sera très pratique, même s'il changera de couleur si l'enregistrement s'arrête soudainement.
 3 Sélectionnez un raccourci clavier pour l'enregistrement. Dans la section Vidéo, vous pouvez sélectionner une touche sur laquelle vous appuyez pour démarrer et terminer l'enregistrement. Par défaut, il s'agit de la touche F12. Cependant, vous pouvez le remplacer par un autre - l'essentiel est de ne pas l'appuyer accidentellement pendant le jeu.
3 Sélectionnez un raccourci clavier pour l'enregistrement. Dans la section Vidéo, vous pouvez sélectionner une touche sur laquelle vous appuyez pour démarrer et terminer l'enregistrement. Par défaut, il s'agit de la touche F12. Cependant, vous pouvez le remplacer par un autre - l'essentiel est de ne pas l'appuyer accidentellement pendant le jeu. - En appuyant sur F12, si Steam est en cours d'exécution, vous prendrez une capture d'écran du jeu. Ainsi, chaque fois que vous démarrez ou arrêtez l'enregistrement d'un jeu pendant que Steam est en cours d'exécution, vous y prendrez également une capture d'écran. Si vous enregistrez une vidéo pour les jeux que vous avez achetés via ce système de distribution numérique, vous devez modifier le raccourci clavier d'enregistrement.
 4 Commencer le jeu. Il suffit de le démarrer comme d'habitude. Si vous avez activé l'affichage du compteur FPS, vous le verrez.
4 Commencer le jeu. Il suffit de le démarrer comme d'habitude. Si vous avez activé l'affichage du compteur FPS, vous le verrez.  5 Commencer l'enregistrement. Lorsque vous êtes prêt à commencer l'enregistrement, appuyez sur la touche de raccourci appropriée. Le score FPS, qui était vert jusqu'à présent, devient rouge - cela signifie que l'enregistrement a commencé. Veuillez noter que tout l'écran sera enregistré, essayez donc de ne pas écrire accidentellement vos informations personnelles (identifiant, mot de passe, etc.).
5 Commencer l'enregistrement. Lorsque vous êtes prêt à commencer l'enregistrement, appuyez sur la touche de raccourci appropriée. Le score FPS, qui était vert jusqu'à présent, devient rouge - cela signifie que l'enregistrement a commencé. Veuillez noter que tout l'écran sera enregistré, essayez donc de ne pas écrire accidentellement vos informations personnelles (identifiant, mot de passe, etc.).  6 Terminer l'enregistrement. Lorsque vous avez enregistré tout ce que vous voulez, appuyez à nouveau sur le bouton d'enregistrement à chaud pour l'arrêter. La vidéo créée sera placée dans le dossier des vidéos terminées.Pour l'ouvrir, cliquez sur l'icône en forme de dossier dans le programme Bandicam lui-même.
6 Terminer l'enregistrement. Lorsque vous avez enregistré tout ce que vous voulez, appuyez à nouveau sur le bouton d'enregistrement à chaud pour l'arrêter. La vidéo créée sera placée dans le dossier des vidéos terminées.Pour l'ouvrir, cliquez sur l'icône en forme de dossier dans le programme Bandicam lui-même.
Partie 6 sur 6: Mettre la touche finale
 1 Voir la vidéo. Ouvrez le dossier dans lequel la vidéo est stockée, recherchez-la et lancez-la. Vérifiez si vous avez écrit tout ce dont vous avez besoin, si vous n'avez rien écrit d'inutile. Pour ouvrir la vidéo, cliquez sur l'icône en forme de dossier dans le programme Bandicam lui-même.
1 Voir la vidéo. Ouvrez le dossier dans lequel la vidéo est stockée, recherchez-la et lancez-la. Vérifiez si vous avez écrit tout ce dont vous avez besoin, si vous n'avez rien écrit d'inutile. Pour ouvrir la vidéo, cliquez sur l'icône en forme de dossier dans le programme Bandicam lui-même.  2 Recodez votre vidéo pour la rendre plus petite. Il y a de fortes chances que votre vidéo prenne beaucoup de place sur votre disque dur, surtout si l'enregistrement a duré plus de 10 minutes. Que faire, comment être7 La taille de la vidéo peut être réduite en réencodant la vidéo dans des programmes spéciaux - Handbrake, Avidemux, etc. La qualité de la vidéo, bien sûr, se détériorera un peu, mais la taille du fichier diminuera plus que de manière significative.
2 Recodez votre vidéo pour la rendre plus petite. Il y a de fortes chances que votre vidéo prenne beaucoup de place sur votre disque dur, surtout si l'enregistrement a duré plus de 10 minutes. Que faire, comment être7 La taille de la vidéo peut être réduite en réencodant la vidéo dans des programmes spéciaux - Handbrake, Avidemux, etc. La qualité de la vidéo, bien sûr, se détériorera un peu, mais la taille du fichier diminuera plus que de manière significative. - Le transcodage vous permettra également de télécharger des vidéos sur YouTube beaucoup plus rapidement. Si vous envisagez de le graver sur un DVD ou si vous souhaitez simplement le conserver sur votre ordinateur, vous n'aurez peut-être pas besoin de transcoder.
 3 Ajoutez des effets spéciaux avec un logiciel de montage vidéo. Bandicam ne vous laissera pas ajouter d'effets à votre vidéo, mais ce n'est pas leur travail. Si vous voulez des effets, utilisez des programmes comme Windows Movie Maker ou Sony Vegas. Vous pouvez y insérer du texte entre les scènes d'une vidéo, combiner plusieurs vidéos à la fois, ajouter des transitions, des titres, etc.
3 Ajoutez des effets spéciaux avec un logiciel de montage vidéo. Bandicam ne vous laissera pas ajouter d'effets à votre vidéo, mais ce n'est pas leur travail. Si vous voulez des effets, utilisez des programmes comme Windows Movie Maker ou Sony Vegas. Vous pouvez y insérer du texte entre les scènes d'une vidéo, combiner plusieurs vidéos à la fois, ajouter des transitions, des titres, etc.  4 Téléchargez votre vidéo sur YouTube. En fait, YouTube est l'un des meilleurs endroits pour partager votre vidéo avec le monde ! Vous pouvez même en tirer profit si vos fichiers deviennent suffisamment populaires !
4 Téléchargez votre vidéo sur YouTube. En fait, YouTube est l'un des meilleurs endroits pour partager votre vidéo avec le monde ! Vous pouvez même en tirer profit si vos fichiers deviennent suffisamment populaires ! - Gardez à l'esprit que toutes les entreprises ne permettent pas aux étrangers d'utiliser leurs programmes pour gagner de l'argent. Veuillez clarifier cette question à l'avance.
- Vous devez apprendre à télécharger des vidéos sur YouTube, mais recherchez vous-même des articles à ce sujet.
- On a beaucoup parlé de comment gagner de l'argent en vidéo... mais pas ici.
 5 Gravez la vidéo sur DVD. Si vous souhaitez stocker une vidéo sur DVD, utilisez l'un des programmes prenant en charge la gravure de DVD. La gravure de vidéo sur DVD vous donnera la possibilité de la supprimer de votre ordinateur pour libérer de l'espace, ce qui est particulièrement vrai pour les fichiers vidéo volumineux.
5 Gravez la vidéo sur DVD. Si vous souhaitez stocker une vidéo sur DVD, utilisez l'un des programmes prenant en charge la gravure de DVD. La gravure de vidéo sur DVD vous donnera la possibilité de la supprimer de votre ordinateur pour libérer de l'espace, ce qui est particulièrement vrai pour les fichiers vidéo volumineux.