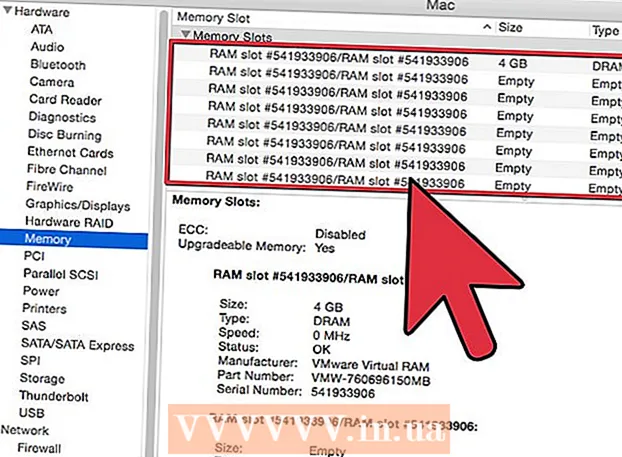Auteur:
Sara Rhodes
Date De Création:
14 Février 2021
Date De Mise À Jour:
1 Juillet 2024

Contenu
- Pas
- Méthode 1 sur 2: Comment créer un calque d'arrière-plan
- Méthode 2 sur 2: Comment changer la couleur du plan de travail
Dans Adobe Illustrator, vous pouvez modifier la couleur d'arrière-plan du plan de travail de deux manières. Si vous créez un calque d'arrière-plan, la couleur d'arrière-plan du plan de travail changera pour toujours. Si vous modifiez la couleur du plan de travail lui-même, la modification n'apparaîtra que dans Adobe Illustrator, pas dans un autre programme ou sur papier.
Pas
Méthode 1 sur 2: Comment créer un calque d'arrière-plan
 1 Dessinez un rectangle autour de l'ensemble du plan de travail. La seule façon de changer la couleur d'arrière-plan de façon permanente est de créer un calque d'arrière-plan séparé. Si vous changez simplement la couleur d'arrière-plan, la nouvelle couleur n'apparaîtra pas sur le papier. Pour créer un calque d'arrière-plan :
1 Dessinez un rectangle autour de l'ensemble du plan de travail. La seule façon de changer la couleur d'arrière-plan de façon permanente est de créer un calque d'arrière-plan séparé. Si vous changez simplement la couleur d'arrière-plan, la nouvelle couleur n'apparaîtra pas sur le papier. Pour créer un calque d'arrière-plan : - sélectionnez l'outil "Rectangle" dans la barre d'outils de gauche (colonne de droite, quatrième icône à partir du haut);
- placez le curseur dans le coin supérieur gauche du plan de travail ;
- maintenez le bouton gauche de la souris enfoncé et faites glisser le pointeur pour créer un cadre rectangulaire qui sera dimensionné pour s'adapter à la planche graphique.
 2 Remplissez la zone à l'intérieur du cadre rectangulaire avec de la couleur. Sélectionnez l'outil Pot de peinture (quatrième icône à partir du bas). Double-cliquez sur l'outil pour ouvrir la palette de couleurs. Choisissez une couleur dans la palette de couleurs. Cliquez sur "OK" pour peindre l'arrière-plan dans la couleur sélectionnée.
2 Remplissez la zone à l'intérieur du cadre rectangulaire avec de la couleur. Sélectionnez l'outil Pot de peinture (quatrième icône à partir du bas). Double-cliquez sur l'outil pour ouvrir la palette de couleurs. Choisissez une couleur dans la palette de couleurs. Cliquez sur "OK" pour peindre l'arrière-plan dans la couleur sélectionnée.  3 Verrouillez le calque. Lorsque vous peignez l'arrière-plan, vous devez vous assurer que la couleur ne change pas. Pour ce faire, verrouillez le calque.
3 Verrouillez le calque. Lorsque vous peignez l'arrière-plan, vous devez vous assurer que la couleur ne change pas. Pour ce faire, verrouillez le calque. - Trouvez le panneau Calques sur la droite. S'il n'apparaît pas, cliquez sur Fenêtre> Calques.
- La boîte rectangulaire sera étiquetée "Couche 1". Si vous créez des calques supplémentaires, "Calque 1" doit rester en bas de la liste.
- Cliquez sur la case vide à côté de l'icône en forme d'œil pour verrouiller le calque.
Méthode 2 sur 2: Comment changer la couleur du plan de travail
 1 Ouvrez les options du document. Vous pouvez modifier la couleur du plan de travail lui-même, mais la modification ne sera visible que sur l'ordinateur, pas sur papier (c'est-à-dire une version imprimée du document). Cliquez sur Fichier > Options du document.
1 Ouvrez les options du document. Vous pouvez modifier la couleur du plan de travail lui-même, mais la modification ne sera visible que sur l'ordinateur, pas sur papier (c'est-à-dire une version imprimée du document). Cliquez sur Fichier > Options du document. - Ce changement de couleur ne sera perceptible que dans Adobe Illustrator. Si vous imprimez un document ou exportez un projet, la couleur du plan de travail reviendra à sa couleur blanche d'origine. Pour changer la couleur d'arrière-plan de façon permanente, vous devez créer un calque d'arrière-plan séparé.
 2 Changez la transparence. Recherchez la section "Options de transparence". Cochez la case en regard de Simuler du papier coloré.
2 Changez la transparence. Recherchez la section "Options de transparence". Cochez la case en regard de Simuler du papier coloré. - L'option Simuler le papier coloré simule du vrai papier. Plus le papier est foncé, plus l'image sera foncée. Si vous rendez le fond noir, l'image disparaîtra car elle ne sera pas visible sur du vrai papier noir.
 3 Changez la couleur de fond. Dans la section Options de transparence, recherchez un rectangle blanc ; cliquez dessus pour ouvrir la palette de couleurs. Sélectionnez une couleur dans la palette et cliquez sur OK. Cliquez à nouveau sur OK pour enregistrer les modifications apportées à votre plan de travail.
3 Changez la couleur de fond. Dans la section Options de transparence, recherchez un rectangle blanc ; cliquez dessus pour ouvrir la palette de couleurs. Sélectionnez une couleur dans la palette et cliquez sur OK. Cliquez à nouveau sur OK pour enregistrer les modifications apportées à votre plan de travail. - Même si vous avez enregistré vos modifications, la nouvelle couleur du plan de travail n'apparaîtra que dans Adobe Illustrator. Si vous imprimez ou exportez le document, le plan de travail reprendra sa couleur blanche d'origine. Pour changer la couleur de façon permanente, créez un calque d'arrière-plan séparé.