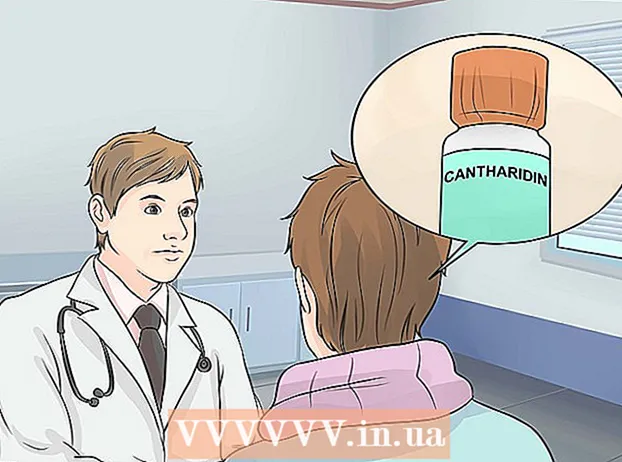Auteur:
Florence Bailey
Date De Création:
20 Mars 2021
Date De Mise À Jour:
1 Juillet 2024

Contenu
Twitter vous permet de personnaliser votre page d'accueil et votre profil en ajoutant vos propres images. Dans la version informatique du site, vous pouvez modifier l'arrière-plan de votre page, que vous seul verrez. Vous pouvez également modifier l'image d'en-tête pour toutes les personnes qui visitent votre page de profil.
Pas
Méthode 1 sur 2: Changer l'arrière-plan
 1 Allez sur Twitter sur votre ordinateur. L'arrière-plan ne peut être modifié que dans la version informatique du site, et il ne sera visible que par vous.
1 Allez sur Twitter sur votre ordinateur. L'arrière-plan ne peut être modifié que dans la version informatique du site, et il ne sera visible que par vous. - Si vous souhaitez modifier l'en-tête (que tout utilisateur qui se connecte à votre profil peut voir), cliquez ici.
 2 Cliquez sur votre avatar dans le coin supérieur droit de la fenêtre. Sélectionnez "Paramètres" dans le menu déroulant.
2 Cliquez sur votre avatar dans le coin supérieur droit de la fenêtre. Sélectionnez "Paramètres" dans le menu déroulant.  3 Dans le menu de gauche, ouvrez l'onglet "Apparence". C'est ici que vous pouvez personnaliser l'apparence de votre profil Twitter.
3 Dans le menu de gauche, ouvrez l'onglet "Apparence". C'est ici que vous pouvez personnaliser l'apparence de votre profil Twitter.  4 Choisissez un arrière-plan standard. Twitter propose une grande variété d'arrière-plans standard parmi lesquels choisir. L'arrière-plan changera non seulement l'image d'arrière-plan, mais aussi le jeu de couleurs.
4 Choisissez un arrière-plan standard. Twitter propose une grande variété d'arrière-plans standard parmi lesquels choisir. L'arrière-plan changera non seulement l'image d'arrière-plan, mais aussi le jeu de couleurs.  5 Téléchargez une image depuis votre ordinateur. Si vous souhaitez utiliser votre propre image comme arrière-plan, choisissez Sélectionner une image dans le menu déroulant Modifier l'arrière-plan. Après cela, vous pourrez sélectionner une image sur votre ordinateur.
5 Téléchargez une image depuis votre ordinateur. Si vous souhaitez utiliser votre propre image comme arrière-plan, choisissez Sélectionner une image dans le menu déroulant Modifier l'arrière-plan. Après cela, vous pourrez sélectionner une image sur votre ordinateur. - Notez que l'arrière-plan ne sera visible que par vous. Pour obtenir des instructions sur la configuration d'un en-tête qui sera visible par tous, passez à la section suivante.
 6 Utilisez un remplissage uni pour l'arrière-plan. Si vous souhaitez définir un remplissage uni comme arrière-plan, ouvrez le menu déroulant "Modifier l'arrière-plan" et sélectionnez "Supprimer". Entrez la couleur sous forme de code hexadécimal dans le champ Couleur d'arrière-plan.
6 Utilisez un remplissage uni pour l'arrière-plan. Si vous souhaitez définir un remplissage uni comme arrière-plan, ouvrez le menu déroulant "Modifier l'arrière-plan" et sélectionnez "Supprimer". Entrez la couleur sous forme de code hexadécimal dans le champ Couleur d'arrière-plan.
Méthode 2 sur 2: Modification de l'en-tête
 1 Ouvrez votre page de profil. Un chapeau, ou, comme on l'appelle aussi dans certains réseaux sociaux, une "couverture", est une image qui apparaît au-dessus du nom d'un utilisateur sur une page de profil. Il apparaît à la fois sur Twitter pour ordinateur de bureau et mobile.
1 Ouvrez votre page de profil. Un chapeau, ou, comme on l'appelle aussi dans certains réseaux sociaux, une "couverture", est une image qui apparaît au-dessus du nom d'un utilisateur sur une page de profil. Il apparaît à la fois sur Twitter pour ordinateur de bureau et mobile. - Version informatique - cliquez sur votre avatar dans le coin supérieur droit et sélectionnez "Profil".
- version mobile - appuyez sur le bouton ⋮, puis sur votre nom.
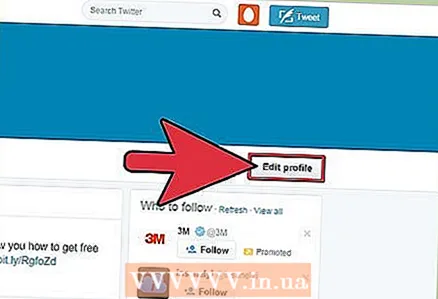 2 Ouvrez l'éditeur de profil. Ici, vous pouvez modifier les informations de votre profil.
2 Ouvrez l'éditeur de profil. Ici, vous pouvez modifier les informations de votre profil. - Version informatique - cliquez sur le bouton "Changer de profil". C'est sur le côté droit de votre page de profil.
- version mobile - cliquez sur le bouton "Changer de profil" à droite de l'avatar.
 3 Ouvrez l'éditeur d'en-tête. Ici, vous pouvez modifier l'image d'en-tête.
3 Ouvrez l'éditeur d'en-tête. Ici, vous pouvez modifier l'image d'en-tête. - Version informatique - cliquez sur le bouton "Ajouter un en-tête" au centre de l'en-tête existant.
- version mobile - cliquez sur "Chapeau".
 4 Choisissez l'image que vous aimez. L'en-tête sera visible par tous les utilisateurs, donc n'utilisez pas d'images qui pourraient entraîner le bannissement de votre compte. C'est-à-dire qu'il ne doit pas être de nature pornographique ou illégale.
4 Choisissez l'image que vous aimez. L'en-tête sera visible par tous les utilisateurs, donc n'utilisez pas d'images qui pourraient entraîner le bannissement de votre compte. C'est-à-dire qu'il ne doit pas être de nature pornographique ou illégale. - Version informatique - visualiser les images disponibles sur un ordinateur. Si vous souhaitez installer une image à partir d'Internet, vous devrez d'abord la télécharger.
- version mobile - à la recherche d'une image adaptée, parcourez la galerie ou le film. Vous pouvez également prendre une nouvelle photo à l'aide de l'appareil photo intégré.
 5 Ajustez la taille et la position de l'image. Pour obtenir l'en-tête parfait, vous pouvez librement déplacer et redimensionner l'image.
5 Ajustez la taille et la position de l'image. Pour obtenir l'en-tête parfait, vous pouvez librement déplacer et redimensionner l'image. - Version informatique - déplacez le curseur sous l'image pour zoomer ou dézoomer. Faites glisser l'image pour la repositionner.
- version mobile - Pour effectuer un zoom avant ou arrière, utilisez un mouvement de pincement avec deux doigts. Faites glisser l'image pour la repositionner.
 6 Enregistrez vos modifications. Le nouveau plafond prendra effet immédiatement.
6 Enregistrez vos modifications. Le nouveau plafond prendra effet immédiatement. - Version informatique - pour valider les modifications, cliquez sur le bouton "Appliquer", puis sur l'option "Enregistrer les modifications".
- version mobile - double-cliquez sur "Enregistrer" pour enregistrer les modifications.