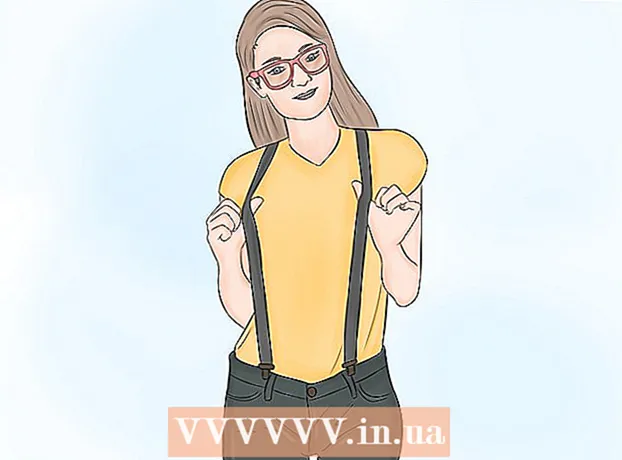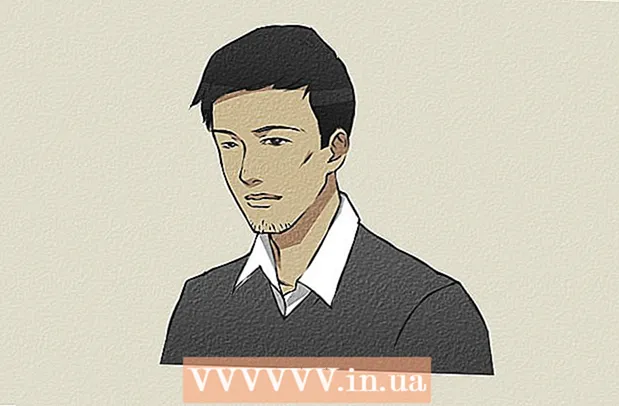Auteur:
Carl Weaver
Date De Création:
27 Février 2021
Date De Mise À Jour:
1 Juillet 2024

Contenu
- Pas
- Méthode 1 sur 3: Comment redimensionner un seul plan de travail
- Méthode 2 sur 3: Comment redimensionner plusieurs plans de travail
- Méthode 3 sur 3: Comment redimensionner le plan de travail pour l'adapter à l'image
- Conseils
- Avertissements
Cet article vous montrera comment redimensionner votre plan de travail dans Adobe Illustrator.
Pas
Méthode 1 sur 3: Comment redimensionner un seul plan de travail
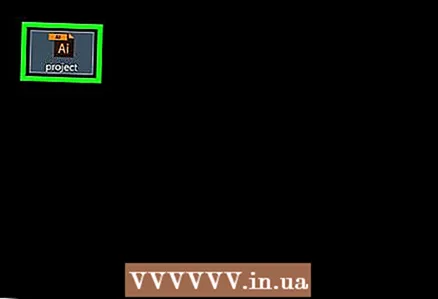 1 Ouvrez votre projet dans Illustrator. Pour ce faire, double-cliquez dessus. Ouvrez votre projet dans Illustrator pour redimensionner votre plan de travail.
1 Ouvrez votre projet dans Illustrator. Pour ce faire, double-cliquez dessus. Ouvrez votre projet dans Illustrator pour redimensionner votre plan de travail.  2 Trouvez le plan de travail que vous voulez. Dans le panneau sur le côté droit de la page, recherchez le nom du plan de travail souhaité.
2 Trouvez le plan de travail que vous voulez. Dans le panneau sur le côté droit de la page, recherchez le nom du plan de travail souhaité. - Si ce panneau n'est pas actif, ouvrez le menu Fenêtre (en haut de la fenêtre) et sélectionnez Plans de travail à partir de celui-ci.
 3 Double-cliquez sur l'icône Plan de travail. C'est un symbole + (plus) à droite du nom du plan de travail. Une fenêtre contextuelle s'ouvrira.
3 Double-cliquez sur l'icône Plan de travail. C'est un symbole + (plus) à droite du nom du plan de travail. Une fenêtre contextuelle s'ouvrira. 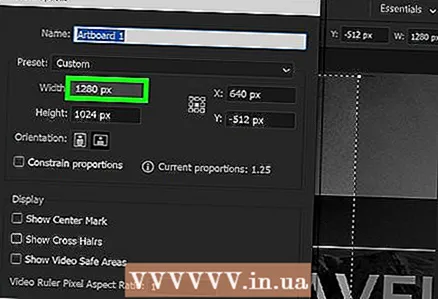 4 Modifiez la largeur du plan de travail. Pour ce faire, modifiez le numéro dans le champ "Largeur".
4 Modifiez la largeur du plan de travail. Pour ce faire, modifiez le numéro dans le champ "Largeur".  5 Modifiez la hauteur du plan de travail. Pour ce faire, modifiez le numéro dans le champ "Hauteur".
5 Modifiez la hauteur du plan de travail. Pour ce faire, modifiez le numéro dans le champ "Hauteur".  6 Cliquer sur d'accord. Ce bouton se trouve en bas de la fenêtre. Les modifications sont enregistrées et le plan de travail est redimensionné.
6 Cliquer sur d'accord. Ce bouton se trouve en bas de la fenêtre. Les modifications sont enregistrées et le plan de travail est redimensionné. - Pour repositionner une image sur le plan de travail, sélectionnez l'image, puis faites glisser la ligne pointillée qui apparaît.
Méthode 2 sur 3: Comment redimensionner plusieurs plans de travail
 1 Ouvrez votre projet dans Illustrator. Pour ce faire, double-cliquez dessus. Ouvrez votre projet dans Illustrator pour redimensionner votre plan de travail.
1 Ouvrez votre projet dans Illustrator. Pour ce faire, double-cliquez dessus. Ouvrez votre projet dans Illustrator pour redimensionner votre plan de travail.  2 Sélectionnez les plans de travail souhaités. Dans le panneau Plans de travail sur le côté droit de la page, vous trouverez une liste de vos plans de travail ; tenir Ctrl (Windows) ou Commande (Mac) et cliquez sur chaque plan de travail souhaité.
2 Sélectionnez les plans de travail souhaités. Dans le panneau Plans de travail sur le côté droit de la page, vous trouverez une liste de vos plans de travail ; tenir Ctrl (Windows) ou Commande (Mac) et cliquez sur chaque plan de travail souhaité. - Si ce panneau n'est pas actif, ouvrez le menu Fenêtre (en haut de la fenêtre) et sélectionnez Plans de travail à partir de celui-ci.
 3 Cliquer sur Maj+O. Les plans de travail sélectionnés sont sélectionnés et leurs tailles sont affichées en haut de la fenêtre.
3 Cliquer sur Maj+O. Les plans de travail sélectionnés sont sélectionnés et leurs tailles sont affichées en haut de la fenêtre.  4 Redimensionnez vos plans de travail. Entrez les dimensions souhaitées dans les cases "L" (largeur) ou "H" (hauteur) en haut de la page.
4 Redimensionnez vos plans de travail. Entrez les dimensions souhaitées dans les cases "L" (largeur) ou "H" (hauteur) en haut de la page. - Pour repositionner une image sur le plan de travail, sélectionnez l'image, puis faites glisser la ligne pointillée qui apparaît.
Méthode 3 sur 3: Comment redimensionner le plan de travail pour l'adapter à l'image
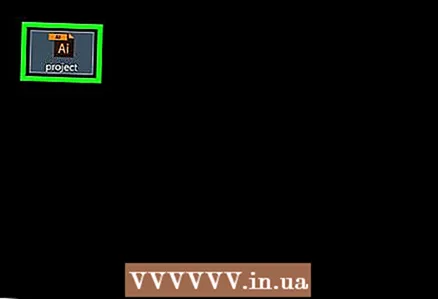 1 Ouvrez votre projet dans Illustrator. Pour ce faire, double-cliquez dessus. Ouvrez votre projet dans Illustrator pour redimensionner votre plan de travail.
1 Ouvrez votre projet dans Illustrator. Pour ce faire, double-cliquez dessus. Ouvrez votre projet dans Illustrator pour redimensionner votre plan de travail.  2 Ouvrir le menu Un objet. Il est situé en haut de la fenêtre.
2 Ouvrir le menu Un objet. Il est situé en haut de la fenêtre.  3 Veuillez sélectionner Plans de travail. C'est en bas du menu. Un nouveau menu s'ouvrira.
3 Veuillez sélectionner Plans de travail. C'est en bas du menu. Un nouveau menu s'ouvrira.  4 Cliquer sur Ajuster aux bordures de l'illustration. Cette option est dans le nouveau menu. Le plan de travail sera redimensionné pour s'adapter à l'image.
4 Cliquer sur Ajuster aux bordures de l'illustration. Cette option est dans le nouveau menu. Le plan de travail sera redimensionné pour s'adapter à l'image. - Si le projet comprend plusieurs plans de travail, chaque zone sera redimensionnée.
Conseils
- Ne confondez pas le plan de travail avec le canevas, également appelé espace de travail. Le canevas contient tous les plans de travail.
Avertissements
- Contrairement à la taille du plan de travail, la taille de la toile dans Illustrator est de 227 x 227 pouces (577 x 577 cm). La toile ne peut pas être redimensionnée.