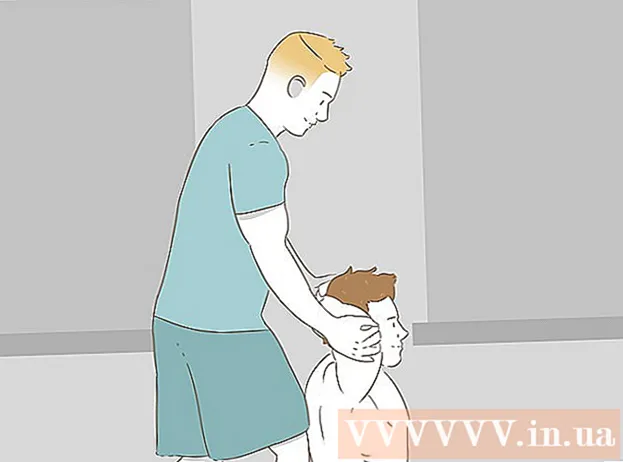Auteur:
Janice Evans
Date De Création:
24 Juillet 2021
Date De Mise À Jour:
1 Juillet 2024

Contenu
- Pas
- Méthode 1 sur 2: Comment changer la couleur et la police
- Méthode 2 sur 2: Comment ajouter une nouvelle police
- Conseils
- Avertissements
Certaines personnes utilisent régulièrement l'invite de commande Windows. Mais le problème est qu'à chaque fois que vous exécutez la ligne de commande, l'apparence de son interface est différente. Dans cet article, vous apprendrez comment modifier l'apparence de l'interface de ligne de commande, ainsi que comment ajouter de nouvelles polices. De plus, nous vous expliquerons comment modifier les autres paramètres de la ligne de commande.
Pas
Méthode 1 sur 2: Comment changer la couleur et la police
 1 Ouvrez une invite de commande. Pour cela, cliquez sur "Démarrer"> "Exécuter", entrez "cmd" et cliquez sur "OK".
1 Ouvrez une invite de commande. Pour cela, cliquez sur "Démarrer"> "Exécuter", entrez "cmd" et cliquez sur "OK".  2 Cliquez avec le bouton droit de la souris en haut (titre) de la fenêtre d'invite de commandes et sélectionnez Propriétés dans le menu. Vous pouvez également appuyer sur ALT + ESPACE + P. Dans la fenêtre qui s'ouvre, vous trouverez les onglets Général, Police, Disposition et Couleurs.
2 Cliquez avec le bouton droit de la souris en haut (titre) de la fenêtre d'invite de commandes et sélectionnez Propriétés dans le menu. Vous pouvez également appuyer sur ALT + ESPACE + P. Dans la fenêtre qui s'ouvre, vous trouverez les onglets Général, Police, Disposition et Couleurs.  3 Accédez à l'onglet Général et cochez la case à côté de Insertion rapide. Vous pouvez maintenant utiliser la fonction Copier et Coller sur la ligne de commande.
3 Accédez à l'onglet Général et cochez la case à côté de Insertion rapide. Vous pouvez maintenant utiliser la fonction Copier et Coller sur la ligne de commande. - Nous vous recommandons également de cocher la case à côté de « Rejeter les répétitions ».
 4 Cliquez sur l'onglet "Mise en page". Trouvez les sections "Taille du tampon d'écran" et "Taille de la fenêtre" là-bas.
4 Cliquez sur l'onglet "Mise en page". Trouvez les sections "Taille du tampon d'écran" et "Taille de la fenêtre" là-bas. - Dans la section "Taille de la fenêtre", vous pouvez définir la taille de la fenêtre active.
- Dans la section "Taille du tampon d'écran", vous pouvez définir la taille du tampon d'écran (la valeur maximale est de 9999). Pour afficher le tampon d'écran, vous devez utiliser la barre de défilement.
- 5 Spécifiez la taille de la mémoire tampon d'écran en fonction de vos préférences. En règle générale, sa largeur est de 80 et sa hauteur est de 300.

 6 Définissez la couleur du texte, de l'arrière-plan et des fenêtres contextuelles. Faites-le dans l'onglet "Couleurs". Dans la section Couleur sélectionnée, vous pouvez spécifier des couleurs à l'aide de nombres. Par exemple, pour définir une couleur vert foncé, entrez 0 dans la ligne rouge, 100 dans la ligne verte, 0 dans la ligne bleue.
6 Définissez la couleur du texte, de l'arrière-plan et des fenêtres contextuelles. Faites-le dans l'onglet "Couleurs". Dans la section Couleur sélectionnée, vous pouvez spécifier des couleurs à l'aide de nombres. Par exemple, pour définir une couleur vert foncé, entrez 0 dans la ligne rouge, 100 dans la ligne verte, 0 dans la ligne bleue.  7 Cliquez sur l'onglet "Police". Là, vous pouvez choisir une police, à savoir "Polices de point" (sélectionnées par défaut) ou "Lucida Console". A ce stade, seules ces deux polices sont disponibles, mais dans la section suivante, vous apprendrez comment ajouter de nouvelles polices.
7 Cliquez sur l'onglet "Police". Là, vous pouvez choisir une police, à savoir "Polices de point" (sélectionnées par défaut) ou "Lucida Console". A ce stade, seules ces deux polices sont disponibles, mais dans la section suivante, vous apprendrez comment ajouter de nouvelles polices.
Méthode 2 sur 2: Comment ajouter une nouvelle police
 1 Ajoutez une nouvelle police. Cliquez sur "Démarrer"> "Exécuter", tapez "regedit" et cliquez sur "OK". La fenêtre de l'Éditeur du Registre s'ouvrira.
1 Ajoutez une nouvelle police. Cliquez sur "Démarrer"> "Exécuter", tapez "regedit" et cliquez sur "OK". La fenêtre de l'Éditeur du Registre s'ouvrira.  2 Développez la branche : HKEY_LOCAL_MACHINE Logiciel Microsoft Windows NT CurrentVersion Console TrueTypeFont
2 Développez la branche : HKEY_LOCAL_MACHINE Logiciel Microsoft Windows NT CurrentVersion Console TrueTypeFont  3 Lisez la section Avertissements avant de continuer. Cliquez avec le bouton droit sur le paramètre TrueTypeFont, puis cliquez sur Nouveau> Paramètre de chaîne.
3 Lisez la section Avertissements avant de continuer. Cliquez avec le bouton droit sur le paramètre TrueTypeFont, puis cliquez sur Nouveau> Paramètre de chaîne.  4 Nommez le paramètre de chaîne créé "00" (sans les guillemets). Nommez les paramètres suivants "000", "0000" et ainsi de suite, avec un zéro ajouté. Nommez les paramètres de cette façon, sinon cela ne fonctionnera pas.
4 Nommez le paramètre de chaîne créé "00" (sans les guillemets). Nommez les paramètres suivants "000", "0000" et ainsi de suite, avec un zéro ajouté. Nommez les paramètres de cette façon, sinon cela ne fonctionnera pas.  5 Double-cliquez sur le paramètre créé. Dans la ligne "Valeur", saisissez un nom pour la police, par exemple "Courier New".
5 Double-cliquez sur le paramètre créé. Dans la ligne "Valeur", saisissez un nom pour la police, par exemple "Courier New".  6 Fermez la fenêtre de l'Éditeur du Registre, puis redémarrez votre ordinateur. Lancez l'invite de commande, ouvrez ses propriétés et accédez à l'onglet "Police" - vous y trouverez une nouvelle police.
6 Fermez la fenêtre de l'Éditeur du Registre, puis redémarrez votre ordinateur. Lancez l'invite de commande, ouvrez ses propriétés et accédez à l'onglet "Police" - vous y trouverez une nouvelle police.  7 Cliquez sur "OK" dans la fenêtre des propriétés de la ligne de commande. Enregistrez maintenant vos modifications ; pour ce faire, sélectionnez l'une des options suivantes :
7 Cliquez sur "OK" dans la fenêtre des propriétés de la ligne de commande. Enregistrez maintenant vos modifications ; pour ce faire, sélectionnez l'une des options suivantes : - Appliquer à la fenêtre active. Dans ce cas, les modifications apportées seront supprimées dès que vous fermerez la fenêtre d'invite de commande actuelle.
- Enregistrer pour toutes les fenêtres portant le même nom. Dans ce cas, les modifications seront appliquées à toutes les fenêtres d'invite de commande que vous ouvrez à l'aide du même raccourci. Autrement dit, sélectionnez cette option pour modifier les propriétés d'un raccourci spécifique.
 8 Cliquez avec le bouton droit en haut (titre) de la fenêtre d'invite de commandes et sélectionnez Paramètres par défaut dans le menu. La fenêtre qui s'ouvre sera exactement la même que la fenêtre "Propriétés", mais toutes les modifications apportées dans cette fenêtre seront appliquées à toutes les fenêtres de ligne de commande (quel que soit le raccourci).
8 Cliquez avec le bouton droit en haut (titre) de la fenêtre d'invite de commandes et sélectionnez Paramètres par défaut dans le menu. La fenêtre qui s'ouvre sera exactement la même que la fenêtre "Propriétés", mais toutes les modifications apportées dans cette fenêtre seront appliquées à toutes les fenêtres de ligne de commande (quel que soit le raccourci).
Conseils
- Pour les programmeurs qui ont besoin de polices supplémentaires, nous vous recommandons d'aller sur ce site. Il dispose de nombreuses polices (pour la plupart gratuites) pour la programmation.
- Pour un programme, vous pouvez créer plusieurs raccourcis à la fois, et chacun peut être personnalisé à sa manière.
Avertissements
- Avant d'apporter des modifications au registre, sauvegardez-le. Étant donné que vous ne modifierez que le paramètre "console", faites une copie de ce paramètre uniquement. Pour ce faire, faites un clic droit sur l'option et cliquez sur Exporter, puis enregistrez une copie sur une partition autre que la partition Windows. De cette façon, le paramètre peut être restauré en cas de problème.