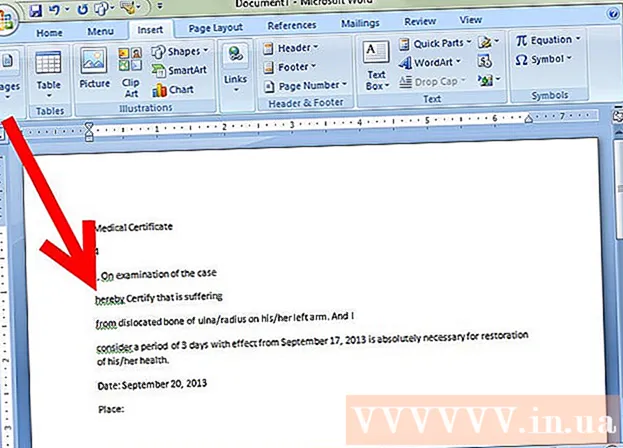Auteur:
William Ramirez
Date De Création:
18 Septembre 2021
Date De Mise À Jour:
1 Juillet 2024

Contenu
- Méthode 2 sur 6 : Utilisation du navigateur Google Chrome
- Méthode 3 sur 6 : Utilisation de l'aperçu (macOS)
- Méthode 4 sur 6 : Utilisation du service en ligne SmallPDF (toute plate-forme)
- Méthode 5 sur 6: Utilisation de CutePDF Writer
- Méthode 6 sur 6 : Utilisation de PDFsam
- Conseils
- Avertissements
 2 Ouvrez le panneau Pages à gauche de la fenêtre Acrobat. Ce panneau affiche des vignettes (petites images) des pages du document PDF.
2 Ouvrez le panneau Pages à gauche de la fenêtre Acrobat. Ce panneau affiche des vignettes (petites images) des pages du document PDF.  3 Déplacez les pages. Dans le panneau Pages, déplacez les vignettes des pages que vous souhaitez extraire afin qu'elles soient côte à côte.
3 Déplacez les pages. Dans le panneau Pages, déplacez les vignettes des pages que vous souhaitez extraire afin qu'elles soient côte à côte. - Par exemple, si vous souhaitez récupérer les première et troisième pages, déplacez la troisième vignette de page vers le haut de sorte qu'une barre bleue apparaisse au-dessus de la deuxième vignette de page pour indiquer où la page déplacée sera positionnée.
- La troisième page sera désormais située immédiatement après la première.
 4 Ouvrez le menu Document, cliquez sur l'icône Pages, puis sur Paiement. Vous pouvez également cliquer avec le bouton droit sur n'importe quelle page pour ouvrir ce menu.
4 Ouvrez le menu Document, cliquez sur l'icône Pages, puis sur Paiement. Vous pouvez également cliquer avec le bouton droit sur n'importe quelle page pour ouvrir ce menu. - La fenêtre Extraire les pages apparaît.
 5 Spécifiez la plage de pages. Si la fenêtre Extraire les pages affiche la mauvaise plage de pages, entrez la plage souhaitée.
5 Spécifiez la plage de pages. Si la fenêtre Extraire les pages affiche la mauvaise plage de pages, entrez la plage souhaitée.  6 Modifiez les paramètres. Si vous souhaitez que les pages à récupérer soient supprimées du document d'origine, cochez la case "Supprimer les pages après récupération".
6 Modifiez les paramètres. Si vous souhaitez que les pages à récupérer soient supprimées du document d'origine, cochez la case "Supprimer les pages après récupération". - Pour enregistrer chaque page que vous extrayez dans un fichier séparé, cochez la case en regard de Extraire les pages dans des fichiers séparés. Sinon, toutes les pages récupérées seront enregistrées dans un seul fichier.
 7 Cliquez sur "OK". Le programme extraira les pages requises et les enregistrera dans un nouveau document PDF.
7 Cliquez sur "OK". Le programme extraira les pages requises et les enregistrera dans un nouveau document PDF.  8 Enregistrez et fermez le nouveau document. Vous pouvez saisir un nom pour le nouveau fichier et sélectionner un dossier pour l'enregistrer, puis revenir au document d'origine. Cliquez sur "Enregistrer" pour enregistrer le fichier au format PDF, ou cliquez sur "Enregistrer sous" pour choisir parmi une variété de formats, tels que PDF, PNG, JPEG, Word, etc.
8 Enregistrez et fermez le nouveau document. Vous pouvez saisir un nom pour le nouveau fichier et sélectionner un dossier pour l'enregistrer, puis revenir au document d'origine. Cliquez sur "Enregistrer" pour enregistrer le fichier au format PDF, ou cliquez sur "Enregistrer sous" pour choisir parmi une variété de formats, tels que PDF, PNG, JPEG, Word, etc.  9 Récupérez le fichier d'origine. Si les pages extraites n'ont pas été supprimées du document d'origine et que vous souhaitez organiser les pages telles qu'elles étaient, ouvrez le menu Fichier et choisissez Rétablir. Sinon, enregistrez le document modifié comme d'habitude.
9 Récupérez le fichier d'origine. Si les pages extraites n'ont pas été supprimées du document d'origine et que vous souhaitez organiser les pages telles qu'elles étaient, ouvrez le menu Fichier et choisissez Rétablir. Sinon, enregistrez le document modifié comme d'habitude. Méthode 2 sur 6 : Utilisation du navigateur Google Chrome
 1 Démarrez Google Chrome.
1 Démarrez Google Chrome. 2 Appuyez sur Ctrl + O. Une fenêtre s'ouvrira où vous pourrez trouver le fichier PDF que vous voulez.
2 Appuyez sur Ctrl + O. Une fenêtre s'ouvrira où vous pourrez trouver le fichier PDF que vous voulez.  3 Recherchez ou entrez le nom du fichier souhaité, puis cliquez sur Ouvrir. Le PDF s'ouvre dans une fenêtre de navigateur.
3 Recherchez ou entrez le nom du fichier souhaité, puis cliquez sur Ouvrir. Le PDF s'ouvre dans une fenêtre de navigateur.  4 Cliquez sur l'icône qui ressemble à trois points dans le coin supérieur droit. Un menu s'ouvrira.
4 Cliquez sur l'icône qui ressemble à trois points dans le coin supérieur droit. Un menu s'ouvrira.  5 Cliquez sur Imprimer.
5 Cliquez sur Imprimer. 6 Cliquez sur "Modifier" dans le menu "Imprimante".
6 Cliquez sur "Modifier" dans le menu "Imprimante". 7 Cliquez sur "Enregistrer au format PDF".
7 Cliquez sur "Enregistrer au format PDF". 8 Cochez la case à côté de l'option Tout, puis entrez la plage de pages souhaitée.
8 Cochez la case à côté de l'option Tout, puis entrez la plage de pages souhaitée. 9 Cliquez sur "Enregistrer".
9 Cliquez sur "Enregistrer". 10 Saisissez un nom pour le nouveau fichier, sélectionnez un dossier à enregistrer, puis cliquez sur "Enregistrer" (faites tout cela dans la fenêtre qui s'ouvre).
10 Saisissez un nom pour le nouveau fichier, sélectionnez un dossier à enregistrer, puis cliquez sur "Enregistrer" (faites tout cela dans la fenêtre qui s'ouvre).
Méthode 3 sur 6 : Utilisation de l'aperçu (macOS)
 1 Démarrez la visionneuse. Ouvrez maintenant le document PDF requis et cliquez sur le bouton "Miniatures" en haut de la fenêtre. Un panneau avec des vignettes (petites images) des pages du document PDF apparaît.
1 Démarrez la visionneuse. Ouvrez maintenant le document PDF requis et cliquez sur le bouton "Miniatures" en haut de la fenêtre. Un panneau avec des vignettes (petites images) des pages du document PDF apparaît.  2 Déplacez les pages. Déplacez les vignettes des pages que vous souhaitez extraire afin qu'elles soient côte à côte. Vous pouvez également maintenir la touche Maj enfoncée et cliquer sur chaque vignette souhaitée pour la sélectionner.
2 Déplacez les pages. Déplacez les vignettes des pages que vous souhaitez extraire afin qu'elles soient côte à côte. Vous pouvez également maintenir la touche Maj enfoncée et cliquer sur chaque vignette souhaitée pour la sélectionner.  3 Ouvrez le menu Fichier et cliquez sur Imprimer. Dans la fenêtre Imprimer, saisissez la plage de pages souhaitée. Si les vignettes des pages souhaitées sont déjà sélectionnées, dans le panneau des vignettes, cliquez sur Pages sélectionnées.
3 Ouvrez le menu Fichier et cliquez sur Imprimer. Dans la fenêtre Imprimer, saisissez la plage de pages souhaitée. Si les vignettes des pages souhaitées sont déjà sélectionnées, dans le panneau des vignettes, cliquez sur Pages sélectionnées.  4 Enregistrez les pages sélectionnées au format PDF. Dans le coin inférieur gauche de la fenêtre Imprimer, cliquez sur PDF, puis sur Enregistrer au format PDF.
4 Enregistrez les pages sélectionnées au format PDF. Dans le coin inférieur gauche de la fenêtre Imprimer, cliquez sur PDF, puis sur Enregistrer au format PDF.  5 Entrez un nom pour le fichier. Ouvrez le dossier dans lequel le fichier sera enregistré, entrez un nom de fichier, puis enregistrez-le.
5 Entrez un nom pour le fichier. Ouvrez le dossier dans lequel le fichier sera enregistré, entrez un nom de fichier, puis enregistrez-le.
Méthode 4 sur 6 : Utilisation du service en ligne SmallPDF (toute plate-forme)
 1 Ouvrez le site Smallpdf. Accédez à https://smallpdf.com/en/merge-pdf dans un navigateur Web.
1 Ouvrez le site Smallpdf. Accédez à https://smallpdf.com/en/merge-pdf dans un navigateur Web.  2 Téléchargez le document PDF souhaité. Pour ce faire, faites simplement glisser le ou les fichiers PDF dans la case violette « Drop PDF Here ».
2 Téléchargez le document PDF souhaité. Pour ce faire, faites simplement glisser le ou les fichiers PDF dans la case violette « Drop PDF Here ».  3 Modifiez la mise en page des pages. Appuyez sur Mode page pour afficher les vignettes de toutes les pages de votre document. Chaque vignette a un numéro de page en dessous (la lettre devant le numéro indique le document). Pour supprimer les pages indésirables, cliquez sur le "X" dans le coin supérieur droit de la vignette (pour l'afficher, survolez la vignette)
3 Modifiez la mise en page des pages. Appuyez sur Mode page pour afficher les vignettes de toutes les pages de votre document. Chaque vignette a un numéro de page en dessous (la lettre devant le numéro indique le document). Pour supprimer les pages indésirables, cliquez sur le "X" dans le coin supérieur droit de la vignette (pour l'afficher, survolez la vignette)  4 Combinez les pages que vous voulez en un seul document. Pour ce faire, cliquez sur « Combiner PDF » à droite et sous les vignettes des pages. Le nouveau document PDF sera automatiquement téléchargé sur votre ordinateur ; vous le trouverez dans votre dossier de téléchargements.
4 Combinez les pages que vous voulez en un seul document. Pour ce faire, cliquez sur « Combiner PDF » à droite et sous les vignettes des pages. Le nouveau document PDF sera automatiquement téléchargé sur votre ordinateur ; vous le trouverez dans votre dossier de téléchargements.
Méthode 5 sur 6: Utilisation de CutePDF Writer
 1 Aller sur le site Mignonpdf. Cliquez maintenant sur "CutePDF Writer". Vous serez redirigé vers la page de téléchargement du programme gratuit CutePDF Writer.
1 Aller sur le site Mignonpdf. Cliquez maintenant sur "CutePDF Writer". Vous serez redirigé vers la page de téléchargement du programme gratuit CutePDF Writer.  2 Téléchargez les fichiers que vous voulez. Vous devez télécharger le programme d'installation de CutePDF et le convertisseur GPL Ghostscript. Cela peut être fait sur la page de téléchargement du programme.
2 Téléchargez les fichiers que vous voulez. Vous devez télécharger le programme d'installation de CutePDF et le convertisseur GPL Ghostscript. Cela peut être fait sur la page de téléchargement du programme.  3 Exécutez les fichiers téléchargés. Installez d'abord le convertisseur, puis le programme CutePDF Writer. Notez que ce programme ne peut pas être démarré - il s'installera en tant qu'imprimante que vous choisissez dans le menu Imprimer d'un autre programme.
3 Exécutez les fichiers téléchargés. Installez d'abord le convertisseur, puis le programme CutePDF Writer. Notez que ce programme ne peut pas être démarré - il s'installera en tant qu'imprimante que vous choisissez dans le menu Imprimer d'un autre programme.  4 Ouvrez le document PDF souhaité. Faites-le dans n'importe quelle visionneuse PDF. Ouvrez maintenant la fenêtre Imprimer et sélectionnez les pages souhaitées. Vous pouvez également spécifier une plage de pages dans la ligne "Plage".
4 Ouvrez le document PDF souhaité. Faites-le dans n'importe quelle visionneuse PDF. Ouvrez maintenant la fenêtre Imprimer et sélectionnez les pages souhaitées. Vous pouvez également spécifier une plage de pages dans la ligne "Plage".  5 Ouvrez le menu avec les imprimantes disponibles. Les imprimantes disponibles peuvent apparaître dans la fenêtre Imprimer sous forme de liste plutôt que de menu.Sélectionnez "CutePDF" dans le menu ou la liste et cliquez sur "Imprimer".
5 Ouvrez le menu avec les imprimantes disponibles. Les imprimantes disponibles peuvent apparaître dans la fenêtre Imprimer sous forme de liste plutôt que de menu.Sélectionnez "CutePDF" dans le menu ou la liste et cliquez sur "Imprimer".  6 Sélectionnez un dossier pour enregistrer le nouveau fichier et entrez son nom. Faites-le dans la fenêtre qui s'ouvre après avoir cliqué sur Imprimer. Sachez que CutePDF n'imprimera rien - un nouveau PDF sera généré à partir des pages sélectionnées.
6 Sélectionnez un dossier pour enregistrer le nouveau fichier et entrez son nom. Faites-le dans la fenêtre qui s'ouvre après avoir cliqué sur Imprimer. Sachez que CutePDF n'imprimera rien - un nouveau PDF sera généré à partir des pages sélectionnées.
Méthode 6 sur 6 : Utilisation de PDFsam
 1 Télécharger le logiciel PDFsam sur ce site. Ouvrez le site et téléchargez la version du programme qui correspond au système d'exploitation de votre appareil.
1 Télécharger le logiciel PDFsam sur ce site. Ouvrez le site et téléchargez la version du programme qui correspond au système d'exploitation de votre appareil.  2 Installez le logiciel PDFsam. Le programme d'installation peut être téléchargé pour Windows et macOS, et si vous téléchargez l'archive (fichier ZIP), vous pouvez l'utiliser sur n'importe quel système prenant en charge Java.
2 Installez le logiciel PDFsam. Le programme d'installation peut être téléchargé pour Windows et macOS, et si vous téléchargez l'archive (fichier ZIP), vous pouvez l'utiliser sur n'importe quel système prenant en charge Java.  3 Sélectionnez un module pour fusionner / extraire des pages. Lancez PDFsam puis sélectionnez le module de fusion/extraction de pages.
3 Sélectionnez un module pour fusionner / extraire des pages. Lancez PDFsam puis sélectionnez le module de fusion/extraction de pages.  4 Ouvrez le fichier PDF souhaité. Cliquez sur « Ajouter » et sélectionnez le document souhaité dans la fenêtre.
4 Ouvrez le fichier PDF souhaité. Cliquez sur « Ajouter » et sélectionnez le document souhaité dans la fenêtre.  5 Spécifiez les pages que vous souhaitez extraire. Double-cliquez sur le champ Sélection de page, puis entrez les numéros de page ou la plage. Séparez le numéro de page et les plages par des virgules.
5 Spécifiez les pages que vous souhaitez extraire. Double-cliquez sur le champ Sélection de page, puis entrez les numéros de page ou la plage. Séparez le numéro de page et les plages par des virgules.  6 Saisissez un nom pour le nouveau fichier et sélectionnez le dossier dans lequel il sera enregistré.
6 Saisissez un nom pour le nouveau fichier et sélectionnez le dossier dans lequel il sera enregistré. 7 Cliquez sur "Exécuter". Vous entendrez un bip lorsque les pages spécifiées sont récupérées.
7 Cliquez sur "Exécuter". Vous entendrez un bip lorsque les pages spécifiées sont récupérées.
Conseils
- Si le document PDF est protégé, c'est-à-dire que les pages ne peuvent pas en être extraites, les méthodes décrites ici ne peuvent pas être appliquées. Dans ce cas, nous vous recommandons de créer un nouveau document PDF, à savoir « imprimer » les pages requises au format PDF.
Avertissements
- Les programmes Acrobat (Acrobat Reader et Acrobat Pro) ne vous permettent pas « d'imprimer » des pages PDF. Dans Acrobat Pro, vous pouvez simplement extraire des pages, tandis que dans Acrobat Reader vous ne pouvez ni extraire de pages ni les "imprimer" au format PDF.