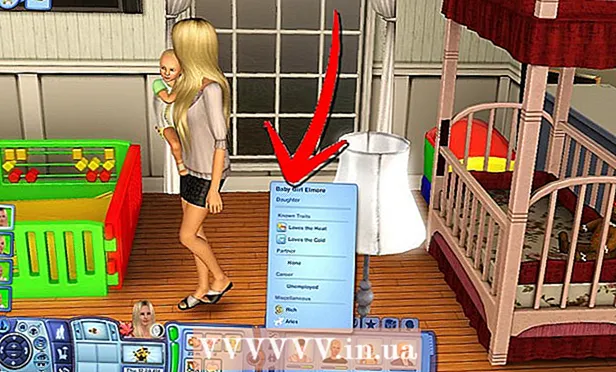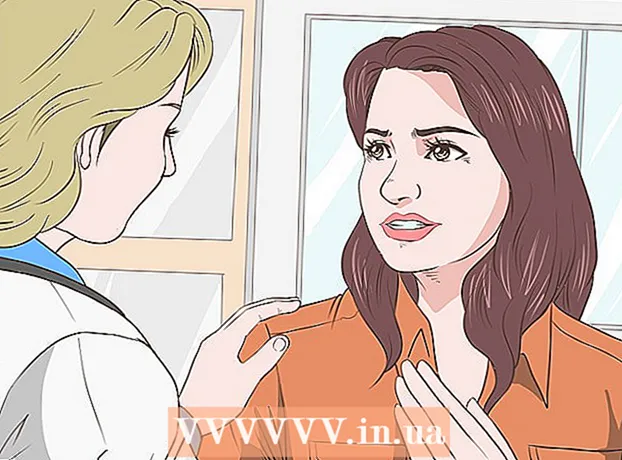Auteur:
Virginia Floyd
Date De Création:
13 Août 2021
Date De Mise À Jour:
1 Juillet 2024

Contenu
- Pas
- Méthode 1 sur 2: Comment ajuster la résolution
- Méthode 2 sur 2: Comment calibrer un moniteur LCD couleur
- Conseils
L'image sur le moniteur à cristaux liquides (moniteur LCD) doit être nette et claire, et les couleurs doivent être saturées et vives. Généralement, si vous définissez la résolution par défaut (résolution recommandée par le fabricant) sur votre moniteur LCD, vous obtiendrez une image optimale. Cependant, si vous avez les paramètres par défaut mais que la qualité d'image n'est pas satisfaisante, vous pouvez facilement calibrer les paramètres LCD.
Pas
Méthode 1 sur 2: Comment ajuster la résolution
 1 Allumez votre ordinateur. Attendez que le système démarre.
1 Allumez votre ordinateur. Attendez que le système démarre.  2 Assurez-vous qu'aucun autre programme n'est en cours d'exécution.
2 Assurez-vous qu'aucun autre programme n'est en cours d'exécution. 3 Survolez le menu Démarrer (ou le logo Microsoft Windows) dans le coin inférieur gauche de votre écran, cliquez une fois et maintenez le bouton de la souris enfoncé pour afficher des options de menu supplémentaires.
3 Survolez le menu Démarrer (ou le logo Microsoft Windows) dans le coin inférieur gauche de votre écran, cliquez une fois et maintenez le bouton de la souris enfoncé pour afficher des options de menu supplémentaires. 4 Sélectionnez "Panneau de configuration".
4 Sélectionnez "Panneau de configuration". 5 Recherchez la section "Apparence et personnalisation" puis cliquez sur "Ajuster la résolution de l'écran".
5 Recherchez la section "Apparence et personnalisation" puis cliquez sur "Ajuster la résolution de l'écran". 6 Appuyez sur Résolution et attendez que le curseur apparaisse à l'écran.
6 Appuyez sur Résolution et attendez que le curseur apparaisse à l'écran. 7 Déplacez le curseur vers le haut ou vers le bas pour sélectionner la résolution souhaitée. Cliquez maintenant sur « Appliquer ». Si une résolution prise en charge est sélectionnée, elle prendra effet ; sinon, choisissez une résolution différente.
7 Déplacez le curseur vers le haut ou vers le bas pour sélectionner la résolution souhaitée. Cliquez maintenant sur « Appliquer ». Si une résolution prise en charge est sélectionnée, elle prendra effet ; sinon, choisissez une résolution différente.  8 Attendez qu'une fenêtre apparaisse vous demandant si la résolution sélectionnée vous convient. Si vous êtes satisfait, cliquez sur "Oui" ; sinon, modifiez la résolution jusqu'à ce que vous obteniez le résultat souhaité.
8 Attendez qu'une fenêtre apparaisse vous demandant si la résolution sélectionnée vous convient. Si vous êtes satisfait, cliquez sur "Oui" ; sinon, modifiez la résolution jusqu'à ce que vous obteniez le résultat souhaité.
Méthode 2 sur 2: Comment calibrer un moniteur LCD couleur
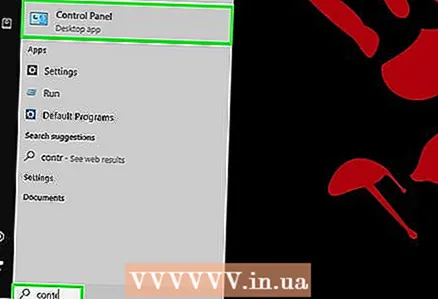 1 Passez votre souris sur le menu Démarrer (ou le logo Microsoft Windows) dans le coin inférieur gauche de votre écran, cliquez une fois, puis cliquez sur Panneau de configuration.
1 Passez votre souris sur le menu Démarrer (ou le logo Microsoft Windows) dans le coin inférieur gauche de votre écran, cliquez une fois, puis cliquez sur Panneau de configuration.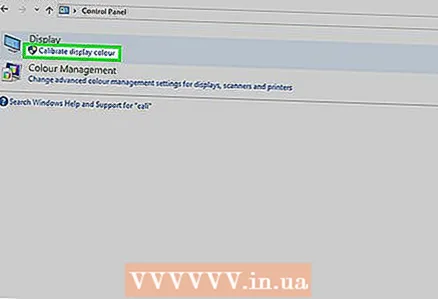 2 Cliquez sur Apparence et personnalisation > Affichage > Calibrage des couleurs.
2 Cliquez sur Apparence et personnalisation > Affichage > Calibrage des couleurs. 3 Cliquez sur Suivant dans la fenêtre Étalonner les couleurs de l'écran.
3 Cliquez sur Suivant dans la fenêtre Étalonner les couleurs de l'écran. 4 Suivez les instructions à l'écran pour régler le gamma, la luminosité, le contraste et la balance des couleurs. Lorsque vous ajustez les paramètres répertoriés, cliquez sur "Suivant" jusqu'à ce que vous arriviez à la dernière page.
4 Suivez les instructions à l'écran pour régler le gamma, la luminosité, le contraste et la balance des couleurs. Lorsque vous ajustez les paramètres répertoriés, cliquez sur "Suivant" jusqu'à ce que vous arriviez à la dernière page.  5 Consultez la page Nouvel étalonnage créé avec succès.
5 Consultez la page Nouvel étalonnage créé avec succès. 6 Cliquez sur Calibrage précédent pour afficher l'écran avant le changement.
6 Cliquez sur Calibrage précédent pour afficher l'écran avant le changement. 7 Cliquez sur Calibrage actuel pour afficher l'écran avec les modifications.
7 Cliquez sur Calibrage actuel pour afficher l'écran avec les modifications.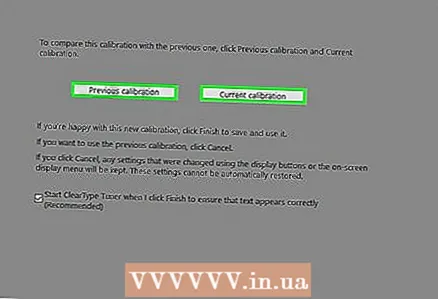 8 Comparez les deux étalonnages et choisissez celui qui est optimal.
8 Comparez les deux étalonnages et choisissez celui qui est optimal. 9 Cliquez sur Terminer pour que le nouveau calibrage prenne effet.
9 Cliquez sur Terminer pour que le nouveau calibrage prenne effet.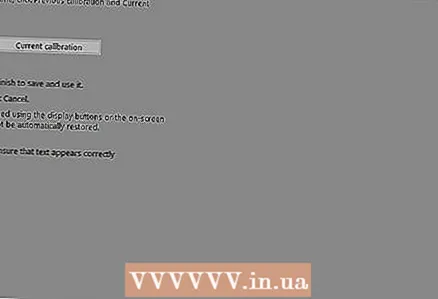 10 Sélectionnez « Annuler » pour revenir à l'ancien étalonnage.
10 Sélectionnez « Annuler » pour revenir à l'ancien étalonnage. 11 Fait!
11 Fait!
Conseils
- Si vous définissez une résolution inférieure, l'image peut être petite, ou elle apparaîtra au centre de l'écran, ou s'étirera sur l'écran, ou deviendra noire.
- De nombreux moniteurs ont un bouton Menu. Si vous cliquez dessus, un menu s'ouvrira avec lequel vous pourrez calibrer les couleurs. Pour savoir où se trouve ce bouton et comment calibrer les couleurs, lisez les instructions de votre moniteur.