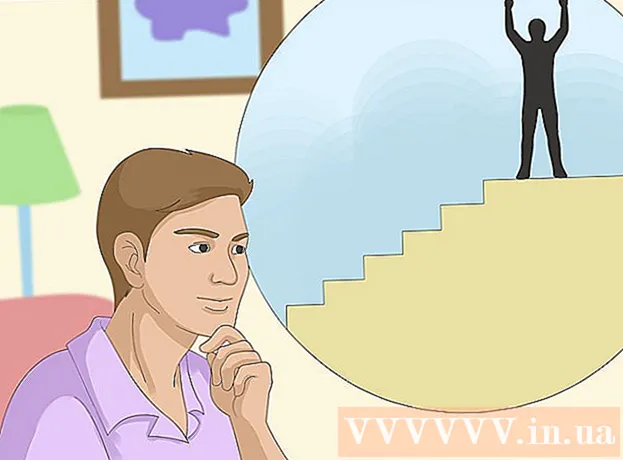Auteur:
Clyde Lopez
Date De Création:
19 Juillet 2021
Date De Mise À Jour:
1 Juillet 2024
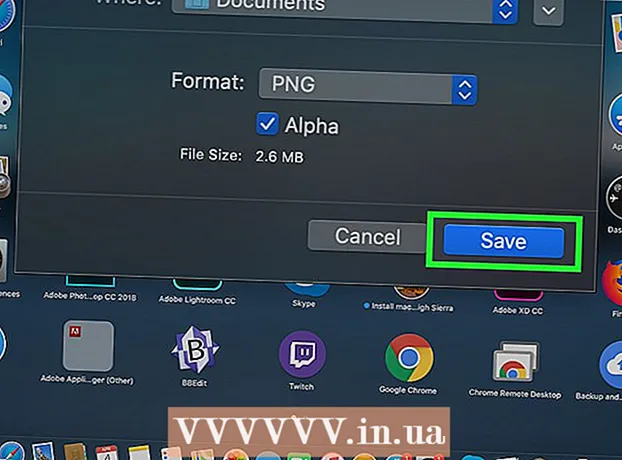
Contenu
- Pas
- Méthode 1 sur 8 : Utilisation de Google Photos sur Android
- Méthode 2 sur 8 : Sur un Samsung Galaxy
- Méthode 3 sur 8: Utilisation de l'outil de balisage sur iPhone ou iPad
- Méthode 4 sur 8 : Utilisation de l'application Photos sur iPhone ou iPad
- Méthode 5 sur 8: Utilisation des ciseaux sous Windows
- Méthode 6 sur 8: Utilisation de Slice et Sketch
- Méthode 7 sur 8 : Utilisation de Microsoft Paint (Windows)
- Méthode 8 sur 8 : Utilisation de l'aperçu (Mac)
Cet article vous montrera comment enregistrer et modifier une capture d'écran sur Android, iPhone, iPad, Mac ou Windows.
Pas
Méthode 1 sur 8 : Utilisation de Google Photos sur Android
 1 Maintenez les boutons de volume et d'alimentation enfoncés en même temps. Après 1-2 secondes, l'écran devrait clignoter, indiquant qu'une capture d'écran a été prise.
1 Maintenez les boutons de volume et d'alimentation enfoncés en même temps. Après 1-2 secondes, l'écran devrait clignoter, indiquant qu'une capture d'écran a été prise. - Sur différents téléphones et tablettes, la combinaison de touches peut être différente. Sur certains modèles Android, vous devez maintenir enfoncés les boutons Accueil et Alimentation.
- Si votre téléphone exécute Android 9.0 ou une version ultérieure, maintenez le bouton d'alimentation enfoncé jusqu'à ce que le menu contextuel apparaisse et sélectionnez Capture d'écran.
- Si vous souhaitez simplement recadrer une photo ou ajouter une légende, faites-le tout de suite. Avant d'enregistrer la photo, appuyez sur l'icône en forme de crayon dans la fenêtre d'aperçu pour ajouter une légende ou sur l'icône de recadrage pour redimensionner la photo.
 2 Ouvrez l'application Photos en appuyant sur l'icône de fleur multicolore blanche (étiquetée Photos ou Google Photos).
2 Ouvrez l'application Photos en appuyant sur l'icône de fleur multicolore blanche (étiquetée Photos ou Google Photos).- Si vous n'avez pas l'application Google Photos sur Android, téléchargez-la sur le Play Store.
 3 Appuyez sur une image pour l'ouvrir.
3 Appuyez sur une image pour l'ouvrir. 4 Cliquez sur l'icône "Modifier". C'est la deuxième icône en partant de la gauche en bas de l'écran (trois curseurs) de Google Photos.
4 Cliquez sur l'icône "Modifier". C'est la deuxième icône en partant de la gauche en bas de l'écran (trois curseurs) de Google Photos.  5 Sélectionnez un filtre. Si vous souhaitez appliquer l'un des filtres de couleur/couleur de base de Google Photos, sélectionnez-les dans la liste en bas de l'écran. Balayez vers la gauche sur les exemples de filtres et appuyez sur celui que vous souhaitez appliquer.
5 Sélectionnez un filtre. Si vous souhaitez appliquer l'un des filtres de couleur/couleur de base de Google Photos, sélectionnez-les dans la liste en bas de l'écran. Balayez vers la gauche sur les exemples de filtres et appuyez sur celui que vous souhaitez appliquer.  6 Robinet
6 Robinet  pour recadrer et/ou faire pivoter l'image.
pour recadrer et/ou faire pivoter l'image.- Recadrage : La photo sera entourée d'un cadre avec des points blancs dans les coins. Déplacez les points jusqu'à ce que seule la partie de l'image que vous souhaitez conserver se trouve à l'intérieur du cadre. L'image sera recadrée automatiquement (faites glisser les points en arrière pour annuler les modifications).
- Rotation : appuyez sur la flèche incurvée dans le coin inférieur droit jusqu'à ce que l'image apparaisse exactement comme vous l'aimez.
 7 Robinet Prêtpour enregistrer vos modifications. Si vous souhaitez modifier la luminosité et la teinte, poursuivez le processus d'édition.
7 Robinet Prêtpour enregistrer vos modifications. Si vous souhaitez modifier la luminosité et la teinte, poursuivez le processus d'édition.  8 Cliquez sur l'icône Modifier en bas de l'écran (curseurs) pour ouvrir les options d'éclairage et de teinte de couleur.
8 Cliquez sur l'icône Modifier en bas de l'écran (curseurs) pour ouvrir les options d'éclairage et de teinte de couleur. 9 Ajustez la luminosité et la couleur. Utilisez les curseurs pour régler la luminosité et la correction des couleurs de la photo.
9 Ajustez la luminosité et la couleur. Utilisez les curseurs pour régler la luminosité et la correction des couleurs de la photo. - Déplacez le curseur Luminosité vers la gauche pour assombrir l'image ou vers la droite pour l'éclaircir.
- Déplacez le curseur Couleur vers la gauche pour diminuer la saturation des couleurs ou vers la droite pour les rendre plus saturées.
 10 Robinet sauver. Si vous n'avez apporté aucune modification (ou si vous ne souhaitez pas les enregistrer), appuyez sur le « X » dans le coin supérieur gauche et sélectionnez « Annuler les modifications ».
10 Robinet sauver. Si vous n'avez apporté aucune modification (ou si vous ne souhaitez pas les enregistrer), appuyez sur le « X » dans le coin supérieur gauche et sélectionnez « Annuler les modifications ».
Méthode 2 sur 8 : Sur un Samsung Galaxy
 1 Maintenez les boutons de volume et d'alimentation enfoncés en même temps. Après 1-2 secondes, l'écran devrait clignoter pour indiquer qu'une capture d'écran a été prise. L'image sera enregistrée dans la galerie.
1 Maintenez les boutons de volume et d'alimentation enfoncés en même temps. Après 1-2 secondes, l'écran devrait clignoter pour indiquer qu'une capture d'écran a été prise. L'image sera enregistrée dans la galerie. - La combinaison de touches peut varier selon les téléphones et les tablettes. Sur certains modèles Android, vous devez maintenir enfoncés les boutons Accueil et Alimentation.
- Si votre appareil Galaxy dispose de l'application Google Photos, utilisez cette méthode.
- Si vous souhaitez simplement recadrer une photo ou ajouter une légende, faites-le tout de suite. Avant d'enregistrer la photo, appuyez sur l'icône en forme de crayon dans la fenêtre d'aperçu pour ajouter une légende ou sur les icônes de recadrage pour redimensionner la photo.
 2 Ouvrez l'application Galerie (icône de fleur jaune dans le tiroir de l'application).
2 Ouvrez l'application Galerie (icône de fleur jaune dans le tiroir de l'application).- Si l'écran d'aperçu apparaît immédiatement après avoir pris une capture d'écran, appuyez dessus pour ouvrir l'éditeur d'images sans accéder à la Galerie.
 3 Appuyez sur la capture d'écran pour l'ouvrir. Plusieurs options apparaîtront en bas de l'écran.
3 Appuyez sur la capture d'écran pour l'ouvrir. Plusieurs options apparaîtront en bas de l'écran. - Les autres paramètres dépendront de la version de l'application Gallery et du modèle d'appareil Galaxy.
 4 Robinet Éditer (icône crayon) ou icône à trois barres. Ce bouton est différent selon les versions.
4 Robinet Éditer (icône crayon) ou icône à trois barres. Ce bouton est différent selon les versions. - Si vous disposez déjà d'outils d'édition en bas de l'écran, vous pouvez ignorer cette étape.
 5 Recadrez la photo. Cliquez sur l'icône de recadrage (un carré avec deux lignes saillantes dans les coins) en bas de l'écran ou sélectionnez l'option "Modifier". Faites glisser le cadre jusqu'à ce qu'il ne contienne que la partie de l'image que vous souhaitez enregistrer, puis cliquez sur « Enregistrer » ou sur l'icône en forme de coche.
5 Recadrez la photo. Cliquez sur l'icône de recadrage (un carré avec deux lignes saillantes dans les coins) en bas de l'écran ou sélectionnez l'option "Modifier". Faites glisser le cadre jusqu'à ce qu'il ne contienne que la partie de l'image que vous souhaitez enregistrer, puis cliquez sur « Enregistrer » ou sur l'icône en forme de coche.  6 Faites pivoter l'image. Appuyez sur le menu ⁝ dans le coin supérieur droit et sélectionnez Rotation à gauche ou Rotation à droite.
6 Faites pivoter l'image. Appuyez sur le menu ⁝ dans le coin supérieur droit et sélectionnez Rotation à gauche ou Rotation à droite.  7 Apportez des modifications supplémentaires si nécessaire. La disponibilité d'autres options dépendra du modèle de l'appareil, mais vous pouvez généralement sélectionner un filtre (sous Effets), corriger les couleurs (Tone) et dessiner quelque chose sur l'image à l'aide d'un outil appelé Sketch.
7 Apportez des modifications supplémentaires si nécessaire. La disponibilité d'autres options dépendra du modèle de l'appareil, mais vous pouvez généralement sélectionner un filtre (sous Effets), corriger les couleurs (Tone) et dessiner quelque chose sur l'image à l'aide d'un outil appelé Sketch.  8 Robinet sauverpour enregistrer vos modifications.
8 Robinet sauverpour enregistrer vos modifications.
Méthode 3 sur 8: Utilisation de l'outil de balisage sur iPhone ou iPad
 1 Appuyez sur le bouton Accueil et le bouton d'alimentation en même temps pour prendre une capture d'écran. Lorsque l'écran clignote, un aperçu de l'instantané apparaît dans le coin inférieur gauche de l'écran.
1 Appuyez sur le bouton Accueil et le bouton d'alimentation en même temps pour prendre une capture d'écran. Lorsque l'écran clignote, un aperçu de l'instantané apparaît dans le coin inférieur gauche de l'écran. - Si votre appareil n'a pas de bouton d'accueil, faites une capture d'écran en appuyant sur les boutons d'alimentation et d'augmentation du volume.
 2 Cliquez sur la fenêtre d'aperçu dans le coin inférieur gauche de l'écran pour ouvrir l'instantané dans l'outil de balisage. Plusieurs options d'édition apparaîtront en bas de l'écran.
2 Cliquez sur la fenêtre d'aperçu dans le coin inférieur gauche de l'écran pour ouvrir l'instantané dans l'outil de balisage. Plusieurs options d'édition apparaîtront en bas de l'écran. - La fenêtre d'aperçu s'affichera dans le coin inférieur gauche de l'écran pendant quelques secondes seulement, puis disparaîtra. S'il disparaît avant que vous ne cliquiez dessus, suivez ces étapes pour ouvrir l'instantané dans l'outil de balisage :
- Ouvrez l'application Photos.
- Cliquez sur la capture d'écran.
- Cliquez sur "Modifier" dans le coin supérieur droit de l'écran.
- Appuyez sur l'icône à trois points.
- Appuyez sur Balisage (icône de marqueur en bas de l'écran).
- La fenêtre d'aperçu s'affichera dans le coin inférieur gauche de l'écran pendant quelques secondes seulement, puis disparaîtra. S'il disparaît avant que vous ne cliquiez dessus, suivez ces étapes pour ouvrir l'instantané dans l'outil de balisage :
 3 Faites glisser les bordures bleues pour recadrer la capture d'écran. Faites glisser le bord bleu pour couvrir uniquement la partie de la capture d'écran que vous souhaitez conserver.
3 Faites glisser les bordures bleues pour recadrer la capture d'écran. Faites glisser le bord bleu pour couvrir uniquement la partie de la capture d'écran que vous souhaitez conserver.  4 Dessinez quelque chose sur la capture d'écran. Voici comment procéder :
4 Dessinez quelque chose sur la capture d'écran. Voici comment procéder : - Sélectionnez l'un des outils de dessin (marqueur, stylo ou crayon dans le coin inférieur gauche).
- Appuyez à nouveau sur l'outil pour définir l'épaisseur et l'opacité de la ligne.
- Appuyez sur le cercle multicolore pour changer la couleur.
- Faites glisser votre doigt sur l'écran pour dessiner ou sélectionner une partie d'une image.
- Cliquez à nouveau sur l'outil de dessin sélectionné dans le coin inférieur gauche pour revenir à la liste des outils.
- Si vous faites une erreur en dessinant, appuyez sur l'icône en forme de gomme en bas de l'écran, puis appuyez sur l'erreur pour l'effacer.
 5 Choisissez un outil Textepour ajouter du texte à la photo. Si l'icône « T » est grisée en bas de l'écran, cliquez sur le « + » dans le coin inférieur droit pour afficher des outils supplémentaires, puis sélectionnez « Texte ».
5 Choisissez un outil Textepour ajouter du texte à la photo. Si l'icône « T » est grisée en bas de l'écran, cliquez sur le « + » dans le coin inférieur droit pour afficher des outils supplémentaires, puis sélectionnez « Texte ». - Appuyez sur le cercle coloré pour changer la couleur du texte.
- Appuyez sur l'icône de la lettre aApour sélectionner la police, la taille et la position du texte.
 6 Ajouter des formes. Cliquez sur le "+" dans le coin inférieur droit, puis sur un carré, un cercle, un nuage de texte ou une flèche pour ajouter ces formes à votre photo.
6 Ajouter des formes. Cliquez sur le "+" dans le coin inférieur droit, puis sur un carré, un cercle, un nuage de texte ou une flèche pour ajouter ces formes à votre photo. - Utilisez le cercle multicolore en bas pour sélectionner une couleur.
 7 Ajoutez une signature. Si vous devez sous-titrer une capture d'écran, voici comment procéder :
7 Ajoutez une signature. Si vous devez sous-titrer une capture d'écran, voici comment procéder : - Appuyez sur le "+" dans le coin inférieur droit de l'écran.
- Appuyez sur Signature.
- Ajoutez votre signature au bas de l'instantané (ou sélectionnez votre signature si vous en avez déjà créé une).
- Appuyez sur Terminé en haut de l'écran.
- Si votre signature n'apparaît pas sur votre photo, appuyez à nouveau sur l'icône Signature et sélectionnez votre signature pour l'ajouter.
- Déplacez la signature à la position souhaitée.
 8 Utilisez une loupe. Si vous souhaitez agrandir la taille de l'une des zones de l'image, appuyez sur "+" et sélectionnez "Loupe". Déplacez le curseur pour augmenter ou diminuer le grossissement.
8 Utilisez une loupe. Si vous souhaitez agrandir la taille de l'une des zones de l'image, appuyez sur "+" et sélectionnez "Loupe". Déplacez le curseur pour augmenter ou diminuer le grossissement.  9 Robinet Prêt en haut de l'écran. Un menu apparaîtra en bas de l'écran.
9 Robinet Prêt en haut de l'écran. Un menu apparaîtra en bas de l'écran.  10 Robinet Enregistrer dans la photopour enregistrer la capture d'écran dans l'application Photos.
10 Robinet Enregistrer dans la photopour enregistrer la capture d'écran dans l'application Photos.
Méthode 4 sur 8 : Utilisation de l'application Photos sur iPhone ou iPad
 1 Appuyez sur le bouton Accueil et le bouton d'alimentation en même temps pour prendre une capture d'écran. Lorsque l'écran clignote, un aperçu de la capture d'écran apparaît dans le coin inférieur gauche de l'écran.
1 Appuyez sur le bouton Accueil et le bouton d'alimentation en même temps pour prendre une capture d'écran. Lorsque l'écran clignote, un aperçu de la capture d'écran apparaît dans le coin inférieur gauche de l'écran. - Si votre appareil n'a pas de bouton d'accueil, faites une capture d'écran en appuyant sur les boutons d'alimentation et d'augmentation du volume.
 2 Ouvrez l'application Photos. La capture d'écran y sera automatiquement enregistrée.
2 Ouvrez l'application Photos. La capture d'écran y sera automatiquement enregistrée.  3 Appuyez sur la capture d'écran pour l'ouvrir.
3 Appuyez sur la capture d'écran pour l'ouvrir. 4 Appuyez sur le bouton Modifier dans le coin supérieur droit de l'instantané pour afficher les différents outils d'édition.
4 Appuyez sur le bouton Modifier dans le coin supérieur droit de l'instantané pour afficher les différents outils d'édition. 5 Appuyez sur l'icône Baguette magique dans le coin supérieur droit de l'écran pour utiliser la fonction d'amélioration automatique. Il ajustera automatiquement la luminosité et le contraste de l'image.
5 Appuyez sur l'icône Baguette magique dans le coin supérieur droit de l'écran pour utiliser la fonction d'amélioration automatique. Il ajustera automatiquement la luminosité et le contraste de l'image.  6 Appuyez sur l'icône Cadran pour régler la couleur, la lumière et l'équilibre. Ce bouton est situé sur la barre d'outils en bas et vous permet d'afficher trois options de menu : Lumière, Couleur et N/B.
6 Appuyez sur l'icône Cadran pour régler la couleur, la lumière et l'équilibre. Ce bouton est situé sur la barre d'outils en bas et vous permet d'afficher trois options de menu : Lumière, Couleur et N/B. - Chaque catégorie a un sous-menu avec un certain nombre d'options que vous pouvez personnaliser en déplaçant le curseur.
 7 Appuyez sur l'icône Filtre pour ajouter des effets artistiques. Cette icône est située sur la barre d'outils en bas et est représentée par trois cercles qui se croisent.
7 Appuyez sur l'icône Filtre pour ajouter des effets artistiques. Cette icône est située sur la barre d'outils en bas et est représentée par trois cercles qui se croisent. - Des filtres tels que Mono, Tone et Noir rendront l'image en noir et blanc.
- Des filtres tels que Transfert ou Instant donneront à votre photo un aspect rétro délavé.
 8 Appuyez sur l'icône Rotation à droite de la barre d'outils inférieure pour recadrer, agrandir ou faire pivoter une image.
8 Appuyez sur l'icône Rotation à droite de la barre d'outils inférieure pour recadrer, agrandir ou faire pivoter une image.- Faites glisser les coins de l'image pour la recadrer.
- Déplacez le curseur pour faire pivoter manuellement la photo ou cliquez sur l'icône Faire pivoter (carré avec une flèche incurvée) pour faire pivoter automatiquement la photo de 90 degrés.
- Écartez vos doigts sur l'écran pour zoomer sur la photo.
 9 Après avoir effectué vos modifications, appuyez sur le bouton Terminé dans le coin inférieur droit pour enregistrer vos modifications.
9 Après avoir effectué vos modifications, appuyez sur le bouton Terminé dans le coin inférieur droit pour enregistrer vos modifications.- Pour annuler vos modifications, appuyez sur le bouton Annuler dans le coin inférieur gauche et sélectionnez Ignorer les modifications.
- Pour annuler vos modifications enregistrées, cliquez sur le bouton Rétablir qui apparaît à la place du bouton Terminer.
Méthode 5 sur 8: Utilisation des ciseaux sous Windows
 1 Entrez "Ciseaux" dans le champ de recherche. Ouvrez la barre de recherche en cliquant sur le cercle ou la loupe à droite du menu Démarrer.
1 Entrez "Ciseaux" dans le champ de recherche. Ouvrez la barre de recherche en cliquant sur le cercle ou la loupe à droite du menu Démarrer. - Microsoft prévoit de supprimer l'outil Ciseaux des futures versions de Windows. Cet outil sera remplacé par l'outil Tranche et esquisse.
 2 Veuillez sélectionner Les ciseaux à partir des résultats de recherche.
2 Veuillez sélectionner Les ciseaux à partir des résultats de recherche. 3 presse Créer dans le coin supérieur gauche de la fenêtre. L'écran s'estompe légèrement et le curseur de la souris se transforme en outil de sélection.
3 presse Créer dans le coin supérieur gauche de la fenêtre. L'écran s'estompe légèrement et le curseur de la souris se transforme en outil de sélection.  4 Sélectionnez avec la souris la zone de l'écran dont vous souhaitez faire une capture d'écran. Lorsque vous relâchez le bouton, le programme prend une capture d'écran et l'ouvre dans l'outil Ciseaux.
4 Sélectionnez avec la souris la zone de l'écran dont vous souhaitez faire une capture d'écran. Lorsque vous relâchez le bouton, le programme prend une capture d'écran et l'ouvre dans l'outil Ciseaux.  5 Cliquez sur l'icône en forme de stylo en haut de la fenêtre pour dessiner quelque chose sur la capture d'écran. Il peut être utilisé pour ajouter des notes simples ou mettre en évidence des endroits importants.
5 Cliquez sur l'icône en forme de stylo en haut de la fenêtre pour dessiner quelque chose sur la capture d'écran. Il peut être utilisé pour ajouter des notes simples ou mettre en évidence des endroits importants. - Pour changer la couleur du stylo, cliquez sur la petite flèche à côté et sélectionnez une couleur.
 6 Sélectionnez l'outil Marqueur pour sélectionner une partie de la prise de vue. Faites glisser sur l'image pour surligner le texte.
6 Sélectionnez l'outil Marqueur pour sélectionner une partie de la prise de vue. Faites glisser sur l'image pour surligner le texte.  7 Sélectionnez l'outil Gomme pour supprimer les modifications. Sélectionnez l'outil Gomme et cliquez sur la zone de texte ou la sélection pour le supprimer.
7 Sélectionnez l'outil Gomme pour supprimer les modifications. Sélectionnez l'outil Gomme et cliquez sur la zone de texte ou la sélection pour le supprimer.  8 Ouvrir le menu Fichier dans le coin supérieur gauche de la fenêtre pour commencer à enregistrer l'instantané.
8 Ouvrir le menu Fichier dans le coin supérieur gauche de la fenêtre pour commencer à enregistrer l'instantané. 9 presse Enregistrer sous.
9 presse Enregistrer sous. 10 Entrez un nom pour le nom de fichier et cliquez sur sauverpour enregistrer la capture d'écran modifiée.
10 Entrez un nom pour le nom de fichier et cliquez sur sauverpour enregistrer la capture d'écran modifiée.
Méthode 6 sur 8: Utilisation de Slice et Sketch
 1 Ouvrez l'application Slice and Sketch. Cette application remplacera l'outil Ciseaux en tant qu'outil de capture d'écran par défaut.
1 Ouvrez l'application Slice and Sketch. Cette application remplacera l'outil Ciseaux en tant qu'outil de capture d'écran par défaut. - Si vous avez déjà installé cette application, entrez fragment dans la barre de recherche Windows, puis sélectionnez Snippet and Sketch dans les résultats de la recherche.
- Si vous n'avez pas cette application, téléchargez-la gratuitement sur le Microsoft Store.
- Vous devez disposer de la version la plus récente de Windows pour utiliser l'outil Tranche et esquisse.
 2 Veuillez sélectionner Créer dans le coin supérieur gauche de la fenêtre si elle est agrandie, ou dans le coin inférieur gauche si la fenêtre est réduite.
2 Veuillez sélectionner Créer dans le coin supérieur gauche de la fenêtre si elle est agrandie, ou dans le coin inférieur gauche si la fenêtre est réduite. 3 Prendre une capture d'écran. Choisissez l'une de ces trois options :
3 Prendre une capture d'écran. Choisissez l'une de ces trois options : - Pour capturer une zone carrée ou rectangulaire de l'écran, sélectionnez le rectangle avec un point en haut de la fenêtre, puis sélectionnez la zone souhaitée de l'écran.
- Pour dessiner un cadre de forme libre pour une capture d'écran, cliquez sur l'icône de ligne ondulée avec un point (la deuxième icône dans le panneau en haut), puis encerclez la zone que vous souhaitez capturer.
- Pour prendre une capture d'écran de tout l'écran, cliquez sur l'icône rectangle ombré (la troisième icône dans la barre supérieure).
 4 Utiliser des outils de dessin. Cliquez sur l'icône stylo, crayon ou surligneur en haut de la fenêtre si vous souhaitez dessiner quelque chose sur l'image, puis cliquez à nouveau sur l'outil souhaité pour sélectionner la couleur et l'épaisseur de la ligne. Utilisez votre souris pour dessiner quelque chose sur l'image.
4 Utiliser des outils de dessin. Cliquez sur l'icône stylo, crayon ou surligneur en haut de la fenêtre si vous souhaitez dessiner quelque chose sur l'image, puis cliquez à nouveau sur l'outil souhaité pour sélectionner la couleur et l'épaisseur de la ligne. Utilisez votre souris pour dessiner quelque chose sur l'image.  5 Recadrez la capture d'écran. Cliquez sur l'icône de recadrage (un carré avec une ligne diagonale en haut de l'écran), puis encadrez la zone que vous souhaitez conserver. Cliquez sur la coche dans le coin supérieur droit pour recadrer l'image.
5 Recadrez la capture d'écran. Cliquez sur l'icône de recadrage (un carré avec une ligne diagonale en haut de l'écran), puis encadrez la zone que vous souhaitez conserver. Cliquez sur la coche dans le coin supérieur droit pour recadrer l'image.  6 Cliquez sur l'icône de la disquette dans le coin supérieur droit pour enregistrer vos modifications. Dans la boîte de dialogue Enregistrer sous, sélectionnez un nouvel emplacement et un nouveau nom de fichier, puis cliquez sur Enregistrer.
6 Cliquez sur l'icône de la disquette dans le coin supérieur droit pour enregistrer vos modifications. Dans la boîte de dialogue Enregistrer sous, sélectionnez un nouvel emplacement et un nouveau nom de fichier, puis cliquez sur Enregistrer.
Méthode 7 sur 8 : Utilisation de Microsoft Paint (Windows)
 1 Cliquer sur PrtScr sur le clavier pour copier le contenu de l'écran dans le presse-papiers.
1 Cliquer sur PrtScr sur le clavier pour copier le contenu de l'écran dans le presse-papiers.- Si votre clavier n'a pas ce bouton, appuyez dessus sur le clavier à l'écran. Voici comment procéder :
- Cliquez sur le cercle ou la loupe sur le côté droit du menu Démarrer pour ouvrir la barre de recherche.
- Entrer clavier à l'écran, puis sélectionnez Clavier visuel dans les résultats de la recherche.
- Appuyez sur le bouton "PrtScn".
- Si votre clavier n'a pas ce bouton, appuyez dessus sur le clavier à l'écran. Voici comment procéder :
 2 Cliquer sur Gagner+R et entrez "mspaint" dans la zone de texte qui apparaît. Cliquez sur OK pour que l'outil Exécuter lance Microsoft Paint.
2 Cliquer sur Gagner+R et entrez "mspaint" dans la zone de texte qui apparaît. Cliquez sur OK pour que l'outil Exécuter lance Microsoft Paint.  3 Cliquer sur Ctrl+Vpour insérer la capture d'écran dans la fenêtre du programme.
3 Cliquer sur Ctrl+Vpour insérer la capture d'écran dans la fenêtre du programme.- Ou faites un clic droit sur l'espace de travail et sélectionnez Coller.
 4 Cliquez sur "Rotation" et sélectionnez une option de rotation. Ce bouton est situé sur la barre d'outils, dans la section "Image", et permet d'ouvrir un menu avec différentes options pour faire pivoter l'image, telles que : verticale, horizontale ou rotation de 90 degrés.
4 Cliquez sur "Rotation" et sélectionnez une option de rotation. Ce bouton est situé sur la barre d'outils, dans la section "Image", et permet d'ouvrir un menu avec différentes options pour faire pivoter l'image, telles que : verticale, horizontale ou rotation de 90 degrés.  5 Cliquez sur "Redimensionner" pour redimensionner l'image. Ce bouton est situé dans la section Image de la barre d'outils et vous permet d'ouvrir une fenêtre pour redimensionner la fenêtre. Saisissez une nouvelle valeur pour la dimension (par exemple 200 %) et cliquez sur OK.
5 Cliquez sur "Redimensionner" pour redimensionner l'image. Ce bouton est situé dans la section Image de la barre d'outils et vous permet d'ouvrir une fenêtre pour redimensionner la fenêtre. Saisissez une nouvelle valeur pour la dimension (par exemple 200 %) et cliquez sur OK. - La taille peut être affichée en pixels ou en pourcentages. Pour un redimensionnement plus précis de l'image, entrez les valeurs en pixels.
- L'étirement de l'image entraînera une perte de qualité.
 6 Recadrez la capture d'écran. Cliquez sur "Sélectionner" dans la section "Image" de la barre d'outils. Sélectionnez la zone de l'image que vous souhaitez utiliser, puis cliquez sur le bouton Rogner à droite de l'outil Sélection.
6 Recadrez la capture d'écran. Cliquez sur "Sélectionner" dans la section "Image" de la barre d'outils. Sélectionnez la zone de l'image que vous souhaitez utiliser, puis cliquez sur le bouton Rogner à droite de l'outil Sélection.  7 Appuyez sur le bouton "A" dans la section "Outils" pour insérer du texte dans l'instantané. Cliquez et faites glisser pour sélectionner une zone de texte dans l'instantané et ajouter du texte.
7 Appuyez sur le bouton "A" dans la section "Outils" pour insérer du texte dans l'instantané. Cliquez et faites glisser pour sélectionner une zone de texte dans l'instantané et ajouter du texte.  8 Cliquez sur l'icône du pinceau ou sélectionnez une forme pour ajouter des dessins à l'image. Les deux outils se trouvent dans la section Formes. Les pinceaux peuvent être utilisés pour le dessin à main levée et les formes peuvent être utilisées pour ajouter une forme de votre choix à une image.
8 Cliquez sur l'icône du pinceau ou sélectionnez une forme pour ajouter des dessins à l'image. Les deux outils se trouvent dans la section Formes. Les pinceaux peuvent être utilisés pour le dessin à main levée et les formes peuvent être utilisées pour ajouter une forme de votre choix à une image. - Vous pouvez modifier la couleur des formes et des pinceaux dans la palette de couleurs sous Couleurs.
 9 Ouvrez le menu Fichier et sélectionnez Enregistrer sous pour enregistrer vos modifications. Spécifiez le nom du fichier et l'emplacement de sauvegarde. Cliquez sur "Enregistrer" pour confirmer vos modifications.
9 Ouvrez le menu Fichier et sélectionnez Enregistrer sous pour enregistrer vos modifications. Spécifiez le nom du fichier et l'emplacement de sauvegarde. Cliquez sur "Enregistrer" pour confirmer vos modifications.
Méthode 8 sur 8 : Utilisation de l'aperçu (Mac)
 1 Cliquer sur Maj+Commande+3pour faire une capture d'écran. Une capture d'écran de l'état actuel de l'écran sera enregistrée sur le bureau.
1 Cliquer sur Maj+Commande+3pour faire une capture d'écran. Une capture d'écran de l'état actuel de l'écran sera enregistrée sur le bureau. - Si vous souhaitez faire une capture d'écran de la fenêtre, cliquez sur Maj+Commande+4, barre d'espace, puis cliquez sur la fenêtre que vous souhaitez capturer.
- Pour prendre une capture d'écran d'une partie spécifique de l'écran, appuyez sur Maj+Commande+4, puis utilisez la souris pour mettre en surbrillance la partie souhaitée de l'écran.
 2 Double-cliquez sur le nouveau fichier sur le bureau, dont le nom contient la date et l'heure de la capture d'écran.
2 Double-cliquez sur le nouveau fichier sur le bureau, dont le nom contient la date et l'heure de la capture d'écran.- Si l'image s'ouvre dans une autre application, maintenez Commandelorsque vous cliquez sur le fichier, sélectionnez "Ouvrir avec" et sélectionnez "Afficher".
 3 Faites pivoter l'image. Cliquez sur le bouton de rotation (l'icône rectangle avec une flèche incurvée en haut de la fenêtre) pour faire pivoter l'image de 90 degrés.
3 Faites pivoter l'image. Cliquez sur le bouton de rotation (l'icône rectangle avec une flèche incurvée en haut de la fenêtre) pour faire pivoter l'image de 90 degrés.  4 Ajustez la taille de l'image. Ouvrez le menu Outils en haut de l'écran et sélectionnez Personnaliser la taille. Ici, vous pouvez modifier la hauteur, la largeur et la résolution de l'instantané.
4 Ajustez la taille de l'image. Ouvrez le menu Outils en haut de l'écran et sélectionnez Personnaliser la taille. Ici, vous pouvez modifier la hauteur, la largeur et la résolution de l'instantané.  5 Recadrez la photo. Si vous souhaitez ne conserver qu'une partie de l'image, sélectionnez l'outil de sélection (l'icône de la boîte en pointillés dans le coin supérieur gauche), puis sélectionnez la zone que vous souhaitez conserver. Après cela, ouvrez le menu "Outils" en haut de l'écran et sélectionnez "Recadrer" pour tout supprimer sauf la zone sélectionnée.
5 Recadrez la photo. Si vous souhaitez ne conserver qu'une partie de l'image, sélectionnez l'outil de sélection (l'icône de la boîte en pointillés dans le coin supérieur gauche), puis sélectionnez la zone que vous souhaitez conserver. Après cela, ouvrez le menu "Outils" en haut de l'écran et sélectionnez "Recadrer" pour tout supprimer sauf la zone sélectionnée.  6 Ajustez la couleur et la luminosité. Si vous voulez montrer votre créativité, ouvrez le menu Outils et choisissez Ajuster la couleur. Utilisez les curseurs pour régler l'exposition, le contraste, les hautes lumières, les ombres, la saturation, la température, la teinte et la clarté.
6 Ajustez la couleur et la luminosité. Si vous voulez montrer votre créativité, ouvrez le menu Outils et choisissez Ajuster la couleur. Utilisez les curseurs pour régler l'exposition, le contraste, les hautes lumières, les ombres, la saturation, la température, la teinte et la clarté. - Les modifications dans la capture d'écran seront affichées au fur et à mesure qu'elles sont apportées, vous permettant d'expérimenter et de trouver la bonne combinaison de paramètres.
- L'exposition, le contraste, les hautes lumières et les ombres affectent la luminosité et la balance noir/blanc.
- La saturation, la température et la teinte affectent la saturation des couleurs.
 7 Ajoutez du texte, des formes et des dessins.
7 Ajoutez du texte, des formes et des dessins.- Cliquez sur le bouton en forme de "A" dans le coin supérieur droit pour ouvrir l'outil Ajouter du texte, puis cliquez n'importe où dans l'image pour commencer à taper.
- Cliquez sur l'icône en forme de stylo pour dessiner quelque chose.
- Cliquez sur l'icône carré et rectangle pour insérer des formes telles que des triangles et des cercles.
 8 Lorsque vous avez terminé de modifier la photo, ouvrez le menu Fichier dans le coin supérieur gauche de l'écran.
8 Lorsque vous avez terminé de modifier la photo, ouvrez le menu Fichier dans le coin supérieur gauche de l'écran. 9 Cliquer sur sauver.
9 Cliquer sur sauver. 10 Saisissez le nom du fichier et cliquez sur sauver. L'image modifiée sera enregistrée dans le dossier sélectionné.
10 Saisissez le nom du fichier et cliquez sur sauver. L'image modifiée sera enregistrée dans le dossier sélectionné.