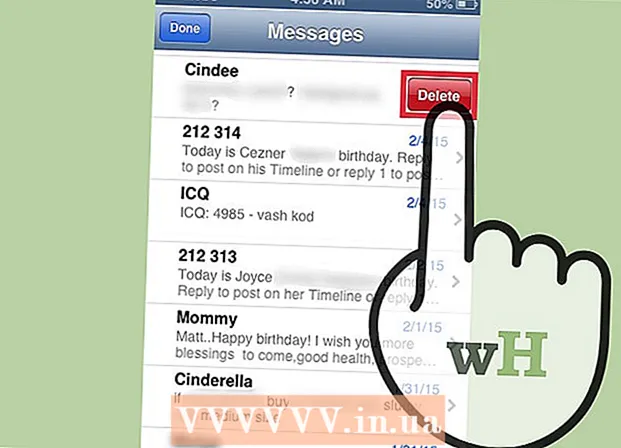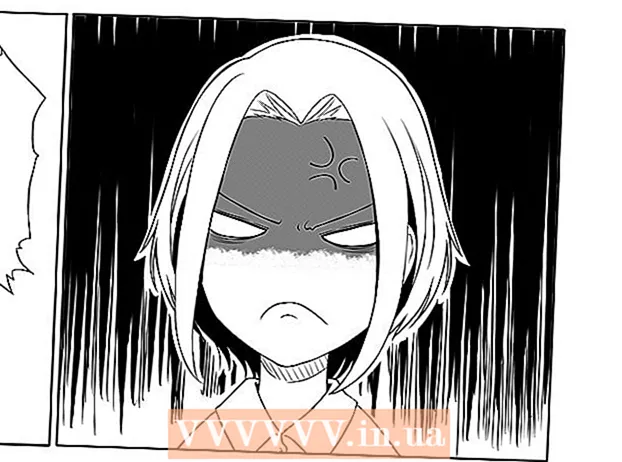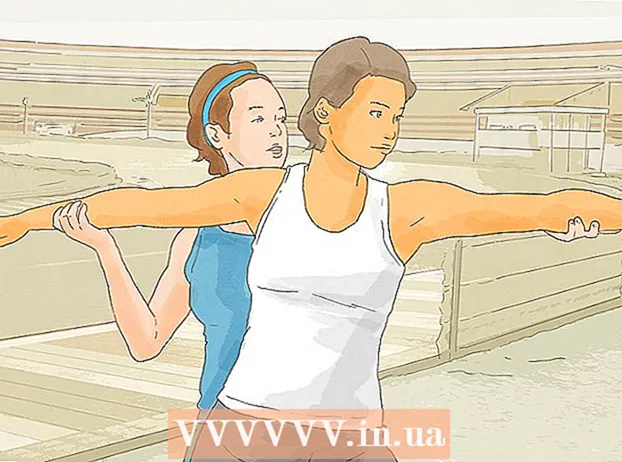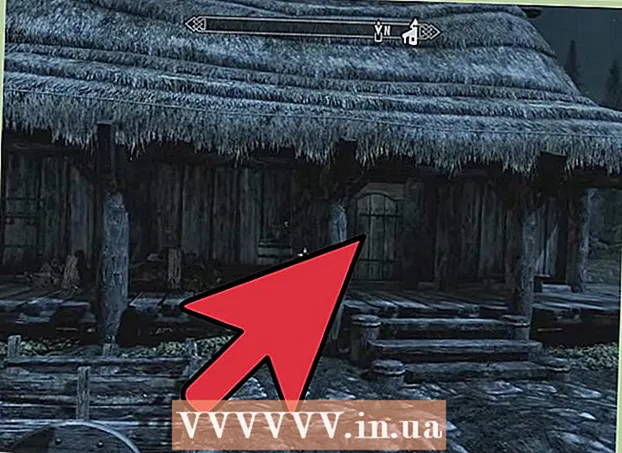Auteur:
Ellen Moore
Date De Création:
14 Janvier 2021
Date De Mise À Jour:
1 Juillet 2024

Contenu
Vous rencontrez des difficultés pour connecter votre Macbook à votre imprimante ? Pas de problème, car il existe deux manières de connecter ces appareils : via USB et sans fil. Choisissez la méthode qui vous convient le mieux et mettez-vous au travail.
Pas
Méthode 1 sur 2 : via un câble USB
 1 Allumez l'imprimante en appuyant sur le bouton d'alimentation.
1 Allumez l'imprimante en appuyant sur le bouton d'alimentation.- L'emplacement de ce bouton dépend du modèle d'imprimante. Si vous ne le trouvez pas, consultez le manuel d'utilisation.
- Si l'imprimante ne s'allume pas même après avoir appuyé sur le bouton d'alimentation, assurez-vous qu'elle est connectée au réseau. Pour ce faire, vérifiez si la fiche est branchée dans la prise.
 2 Préparez un câble USB pour connecter votre Macbook à votre imprimante. L'imprimante doit être livrée avec deux câbles : un cordon d'alimentation et un câble USB. Prenez un câble avec une entrée carrée.
2 Préparez un câble USB pour connecter votre Macbook à votre imprimante. L'imprimante doit être livrée avec deux câbles : un cordon d'alimentation et un câble USB. Prenez un câble avec une entrée carrée.  3 Branchez le câble USB sur votre Macbook. Trouvez un trou carré sur le côté de votre Macbook Pro. Insérez le câble USB de l'imprimante dans ce trou.
3 Branchez le câble USB sur votre Macbook. Trouvez un trou carré sur le côté de votre Macbook Pro. Insérez le câble USB de l'imprimante dans ce trou.  4 Insérez l'autre extrémité du câble dans l'imprimante. L'imprimante devrait alors apparaître dans le menu. Sinon, recherchez et installez les pilotes d'imprimante appropriés, mais votre Macbook Pro n'a généralement pas besoin de logiciel supplémentaire pour fonctionner avec l'imprimante.
4 Insérez l'autre extrémité du câble dans l'imprimante. L'imprimante devrait alors apparaître dans le menu. Sinon, recherchez et installez les pilotes d'imprimante appropriés, mais votre Macbook Pro n'a généralement pas besoin de logiciel supplémentaire pour fonctionner avec l'imprimante. - Pour installer le pilote, insérez le disque du pilote (qui aurait dû être fourni avec l'imprimante) dans le lecteur et procédez à l'installation. Les pilotes peuvent également être installés en se connectant à Internet et en recherchant le bon modèle d'imprimante.
- Pour connaître la marque et le modèle de votre imprimante, regardez la boîte sous l'imprimante ou recherchez le lettrage sur le côté de l'appareil.
 5 Assurez-vous que l'imprimante est prête à l'emploi. Pour vérifier que l'imprimante est prête à imprimer, cliquez sur l'option "Imprimer" ou allez dans le menu "Imprimer & Faxer".
5 Assurez-vous que l'imprimante est prête à l'emploi. Pour vérifier que l'imprimante est prête à imprimer, cliquez sur l'option "Imprimer" ou allez dans le menu "Imprimer & Faxer". - Si le nom de votre imprimante apparaît dans le menu Imprimer, alors elle est prête à l'emploi. Sinon, passez à l'étape suivante pour ajouter l'imprimante.
- Imprimer est le menu d'impression utilisé pour vérifier si l'imprimante est présente et prête.
 6 Ajouter une imprimante. Si l'imprimante n'est pas répertoriée dans le menu Imprimer, cliquez sur le bouton Ajouter une imprimante dans le même menu. Vous verrez une liste des imprimantes disponibles.
6 Ajouter une imprimante. Si l'imprimante n'est pas répertoriée dans le menu Imprimer, cliquez sur le bouton Ajouter une imprimante dans le même menu. Vous verrez une liste des imprimantes disponibles. - Sélectionnez l'imprimante que vous souhaitez ajouter et cliquez sur "Ajouter". L'imprimante devrait maintenant être prête à imprimer.
Méthode 2 sur 2: Via Wi-Fi
 1 Assurez-vous que l'imprimante est correctement configurée pour le Wi-Fi. La connexion de l'imprimante à un réseau Wi-Fi local permet d'économiser de l'espace et d'éviter les problèmes de connexion filaire.
1 Assurez-vous que l'imprimante est correctement configurée pour le Wi-Fi. La connexion de l'imprimante à un réseau Wi-Fi local permet d'économiser de l'espace et d'éviter les problèmes de connexion filaire. - Pour connecter une imprimante au Wi-Fi, connectez-la à un routeur, partagez l'imprimante, puis ajoutez-la en tant qu'imprimante réseau. Pour effectuer ces actions, l'utilisateur doit disposer des droits d'administrateur.
 2 Assurez-vous de contourner les restrictions de l'imprimante telles que le filtrage des adresses MAC. Le filtrage d'adresses a été introduit pour empêcher l'exploitation du réseau. Sans ces restrictions, la sécurité de l'appareil peut être compromise, de sorte que le système les considère nécessaires. L'accès au réseau sans fil sera limité aux ports suivants :
2 Assurez-vous de contourner les restrictions de l'imprimante telles que le filtrage des adresses MAC. Le filtrage d'adresses a été introduit pour empêcher l'exploitation du réseau. Sans ces restrictions, la sécurité de l'appareil peut être compromise, de sorte que le système les considère nécessaires. L'accès au réseau sans fil sera limité aux ports suivants : - Ports RealPlayer (554, 6970, 7070) ;
- FTP ;
- Lotus Notes;
- SSH ;
- ports IM populaires (Yahoo IM) - la webcam via les applications Microsoft est désactivée pour des raisons de sécurité, tandis que Yahoo et Skype fonctionnent toujours ;
- ArcGIS (application Sciences de la Terre) ;
- SciFinder Scholar (un service de recherche qui recherche des informations bibliographiques et scientifiques) et plusieurs autres services pour les employés ;
- Impression (515, 9100, 631) ;
- Ports principaux pour la navigation Web (HTTP, HTTPs).
 3 Connectez l'imprimante à un réseau Wi-Fi. Ouvrez un fichier que vous pouvez imprimer, comme une photo, un document texte ou un PDF. Ouvrez le menu Fichier et choisissez Imprimer (ou appuyez sur Commande + P).
3 Connectez l'imprimante à un réseau Wi-Fi. Ouvrez un fichier que vous pouvez imprimer, comme une photo, un document texte ou un PDF. Ouvrez le menu Fichier et choisissez Imprimer (ou appuyez sur Commande + P). - Assurez-vous que votre imprimante est répertoriée dans le menu Imprimer. Sélectionnez votre imprimante si elle est dans le menu et lancez l'impression.
- Si l'imprimante n'est pas dans le menu "Imprimer", cliquez sur le bouton "Ajouter une imprimante" dans la fenêtre qui apparaît. Cela fera apparaître la fenêtre de l'utilitaire de configuration d'imprimante. Cliquez sur le bouton "Ajouter" dans la fenêtre "Imprimantes". Vous verrez une liste des imprimantes disponibles. Sélectionnez le vôtre et cliquez sur le bouton "Ajouter".
- Après cela, n'hésitez pas à imprimer.
Conseils
- Consultez le manuel d'utilisation de l'imprimante. Ce n'est pas la lecture la plus intéressante, mais suivre les instructions exactes des fabricants d'imprimantes est quand même beaucoup plus sage.