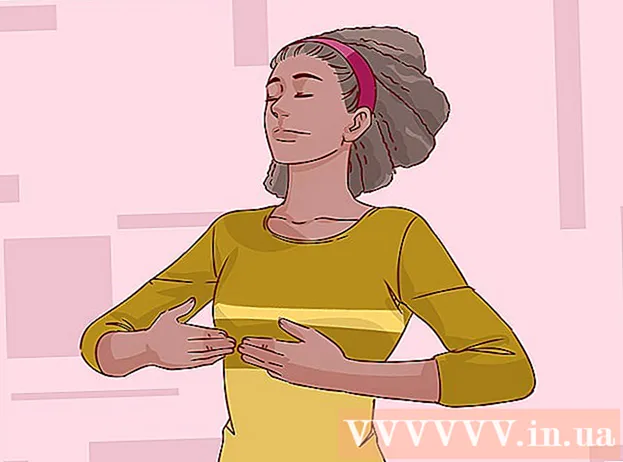Contenu
- Pas
- Méthode 1 sur 4: Gomme (Windows)
- Méthode 2 sur 4: La corbeille vide ne peut pas être inversée (macOS)
- Méthode 3 sur 4: Formater votre disque dur (macOS)
- Méthode 4 sur 4: Formatage du disque dur avec DBAN (Windows)
- Conseils
Pour supprimer définitivement des fichiers de votre disque dur, vous devez écraser l'espace qu'ils occupaient avant la suppression. Si vous sélectionnez un fichier, appuyez sur la touche Supprimer, puis videz la corbeille, le fichier ne sera pas définitivement supprimé - les pirates et les experts en sécurité peuvent le restaurer. Les ordinateurs Mac ont une fonction intégrée pour effacer complètement les fichiers du disque dur, tandis que les utilisateurs de Windows devront installer un logiciel tiers. Apprenez à utiliser la corbeille vide irréversible (Mac) et la gomme (Windows) pour vous débarrasser définitivement des fichiers supprimés.
Pas
Méthode 1 sur 4: Gomme (Windows)
 1 Télécharger le programme La gomme sur le site du développeur. Ce programme est recommandé par des experts en sécurité ; il ajoute une option au menu contextuel qui vous permet de supprimer (effacer) en toute sécurité n'importe quel fichier ou dossier en un seul clic. De plus, avec l'aide de Eraser, vous pouvez écraser l'espace (avec des données aléatoires) qui était occupé par les fichiers avant la suppression.
1 Télécharger le programme La gomme sur le site du développeur. Ce programme est recommandé par des experts en sécurité ; il ajoute une option au menu contextuel qui vous permet de supprimer (effacer) en toute sécurité n'importe quel fichier ou dossier en un seul clic. De plus, avec l'aide de Eraser, vous pouvez écraser l'espace (avec des données aléatoires) qui était occupé par les fichiers avant la suppression. - Le fichier d'installation du programme sera téléchargé dans le dossier de téléchargement (par défaut, il s'agit du dossier Téléchargements).
 2 Exécutez le programme d'installation. Double-cliquez sur le fichier téléchargé puis acceptez le contrat de licence. Sélectionnez « Terminé » comme type d'installation, cliquez sur « Suivant », puis cliquez sur « Installer ». Lorsqu'une fenêtre s'ouvre avec un bouton Terminer, cliquez dessus pour terminer l'installation.
2 Exécutez le programme d'installation. Double-cliquez sur le fichier téléchargé puis acceptez le contrat de licence. Sélectionnez « Terminé » comme type d'installation, cliquez sur « Suivant », puis cliquez sur « Installer ». Lorsqu'une fenêtre s'ouvre avec un bouton Terminer, cliquez dessus pour terminer l'installation.  3 Recherchez les fichiers que vous souhaitez supprimer dans l'Explorateur Windows. S'il y a des fichiers sur votre ordinateur que vous souhaitez supprimer définitivement, cliquez sur Gagner+Epour ouvrir la fenêtre de l'explorateur, puis accédez au dossier contenant les fichiers souhaités.
3 Recherchez les fichiers que vous souhaitez supprimer dans l'Explorateur Windows. S'il y a des fichiers sur votre ordinateur que vous souhaitez supprimer définitivement, cliquez sur Gagner+Epour ouvrir la fenêtre de l'explorateur, puis accédez au dossier contenant les fichiers souhaités. - Pour sélectionner plusieurs fichiers ou dossiers à la fois, maintenez la touche Ctrl et cliquez sur les fichiers/dossiers souhaités.
 4 Cliquez avec le bouton droit sur le ou les fichiers et choisissez Gomme> Effacer dans le menu. Les fichiers seront supprimés sans passer par la corbeille. Cela peut prendre plusieurs minutes selon la vitesse de l'ordinateur et la taille du fichier.
4 Cliquez avec le bouton droit sur le ou les fichiers et choisissez Gomme> Effacer dans le menu. Les fichiers seront supprimés sans passer par la corbeille. Cela peut prendre plusieurs minutes selon la vitesse de l'ordinateur et la taille du fichier. - Vous pouvez supprimer des dossiers entiers de la même manière.
 5 Exécutez Eraser pour effacer définitivement les données des fichiers supprimés. Pour vous assurer que les fichiers confidentiels que vous avez supprimés ne peuvent pas être récupérés, créez et exécutez une nouvelle tâche dans Eraser. Cliquer sur Gagner+Spour ouvrir une zone de recherche Windows, puis tapez Eraser dedans. Lorsque « Eraser » apparaît dans les résultats de la recherche, cliquez sur ce programme pour le lancer.
5 Exécutez Eraser pour effacer définitivement les données des fichiers supprimés. Pour vous assurer que les fichiers confidentiels que vous avez supprimés ne peuvent pas être récupérés, créez et exécutez une nouvelle tâche dans Eraser. Cliquer sur Gagner+Spour ouvrir une zone de recherche Windows, puis tapez Eraser dedans. Lorsque « Eraser » apparaît dans les résultats de la recherche, cliquez sur ce programme pour le lancer. - La tâche Eraser peut prendre plusieurs heures, selon la vitesse de votre ordinateur et la taille du disque. L'ordinateur peut être utilisé, mais il est susceptible de fonctionner plus lentement que d'habitude.
 6 Appuyez sur Paramètres pour afficher les options de méthode d'effacement. Les méthodes d'effacement sont des modèles prédéfinis pour écraser l'espace restant des fichiers supprimés. Diverses méthodes exécutent les modèles plusieurs fois (chaque écrasement complet est appelé « passage ») pour garantir que les fichiers supprimés ne sont jamais récupérés. Sélectionnez la "Méthode d'effacement des fichiers par défaut" et la "Méthode d'effacement de l'espace inutilisé par défaut".
6 Appuyez sur Paramètres pour afficher les options de méthode d'effacement. Les méthodes d'effacement sont des modèles prédéfinis pour écraser l'espace restant des fichiers supprimés. Diverses méthodes exécutent les modèles plusieurs fois (chaque écrasement complet est appelé « passage ») pour garantir que les fichiers supprimés ne sont jamais récupérés. Sélectionnez la "Méthode d'effacement des fichiers par défaut" et la "Méthode d'effacement de l'espace inutilisé par défaut".  7 Sélectionnez la méthode d'effacement "US Army" ou "Air Force". Ils permettent une réécriture rapide mais efficace. D'autres méthodes ont un nombre de passes plus élevé (jusqu'à 35), mais les méthodes à trois passes telles que l'US Army et l'Air Force offrent une assurance supplémentaire. Cliquez sur « Enregistrer les paramètres » lorsque vous avez terminé.
7 Sélectionnez la méthode d'effacement "US Army" ou "Air Force". Ils permettent une réécriture rapide mais efficace. D'autres méthodes ont un nombre de passes plus élevé (jusqu'à 35), mais les méthodes à trois passes telles que l'US Army et l'Air Force offrent une assurance supplémentaire. Cliquez sur « Enregistrer les paramètres » lorsque vous avez terminé.  8 Cliquez sur l'icône de flèche vers le bas à côté de Effacer la planification, puis cliquez sur Nouvelle tâche. Créez maintenant une tâche que vous pouvez exécuter immédiatement.
8 Cliquez sur l'icône de flèche vers le bas à côté de Effacer la planification, puis cliquez sur Nouvelle tâche. Créez maintenant une tâche que vous pouvez exécuter immédiatement.  9 Sélectionnez « Exécuter manuellement » puis cliquez sur « Ajouter des données » pour spécifier les données à effacer. Étant donné que les fichiers ont déjà été supprimés, sélectionnez « Espace disque inutilisé », puis cliquez sur votre disque dur principal dans la liste. Cliquez maintenant sur "OK".
9 Sélectionnez « Exécuter manuellement » puis cliquez sur « Ajouter des données » pour spécifier les données à effacer. Étant donné que les fichiers ont déjà été supprimés, sélectionnez « Espace disque inutilisé », puis cliquez sur votre disque dur principal dans la liste. Cliquez maintenant sur "OK".  10 Fermez tous les programmes sauf Eraser. Faites cela pour que Eraser continue de fonctionner correctement.
10 Fermez tous les programmes sauf Eraser. Faites cela pour que Eraser continue de fonctionner correctement.  11 Faites un clic droit sur « Effacer la planification » pour ouvrir la liste des tâches. Cliquez sur la tâche que vous venez de créer (elle devrait être nommée « Espace disque inutilisé »), puis sélectionnez « Exécuter maintenant ». Une barre de progression apparaît. Une fois le processus terminé, l'indicateur atteindra 100 %. Désormais, personne ne peut récupérer les fichiers supprimés.
11 Faites un clic droit sur « Effacer la planification » pour ouvrir la liste des tâches. Cliquez sur la tâche que vous venez de créer (elle devrait être nommée « Espace disque inutilisé »), puis sélectionnez « Exécuter maintenant ». Une barre de progression apparaît. Une fois le processus terminé, l'indicateur atteindra 100 %. Désormais, personne ne peut récupérer les fichiers supprimés.
Méthode 2 sur 4: La corbeille vide ne peut pas être inversée (macOS)
 1 Déplacez les fichiers et/ou dossiers vers la corbeille. Pour ce faire, faites simplement glisser les fichiers / dossiers vers l'icône de la corbeille dans le Dock.
1 Déplacez les fichiers et/ou dossiers vers la corbeille. Pour ce faire, faites simplement glisser les fichiers / dossiers vers l'icône de la corbeille dans le Dock.  2 Ouvrez la corbeille pour afficher les fichiers supprimés. Les fichiers supprimés sont placés dans la corbeille. Cliquez sur l'icône Corbeille dans le dock pour voir ce qu'il y a dans la Corbeille.
2 Ouvrez la corbeille pour afficher les fichiers supprimés. Les fichiers supprimés sont placés dans la corbeille. Cliquez sur l'icône Corbeille dans le dock pour voir ce qu'il y a dans la Corbeille.  3 Cliquez sur l'icône Finder dans le Dock, puis ouvrez le menu Finder. Ici, vous pouvez sélectionner une option qui supprimera définitivement les fichiers dans la corbeille.
3 Cliquez sur l'icône Finder dans le Dock, puis ouvrez le menu Finder. Ici, vous pouvez sélectionner une option qui supprimera définitivement les fichiers dans la corbeille.  4 Sélectionnez l'option "Vider la corbeille est irréversible". Une boîte de dialogue apparaîtra et vous demandera : « Êtes-vous sûr de vouloir supprimer les éléments de la corbeille à l'aide de la fonction « Vider la corbeille ne peut pas être réversible » ?". Cliquez sur "OK" pour supprimer les fichiers/dossiers. Ce processus peut prendre de quelques minutes à plusieurs heures, selon la taille des fichiers.
4 Sélectionnez l'option "Vider la corbeille est irréversible". Une boîte de dialogue apparaîtra et vous demandera : « Êtes-vous sûr de vouloir supprimer les éléments de la corbeille à l'aide de la fonction « Vider la corbeille ne peut pas être réversible » ?". Cliquez sur "OK" pour supprimer les fichiers/dossiers. Ce processus peut prendre de quelques minutes à plusieurs heures, selon la taille des fichiers.  5 Formatez votre disque dur. Faites-le si vous préférez supprimer tous les fichiers de votre ordinateur, pas seulement certains d'entre eux. Le formatage détruira complètement tous les fichiers sur l'ordinateur, vous devrez donc réinstaller le système. Le formatage du disque peut prendre plusieurs heures (selon la capacité du disque).
5 Formatez votre disque dur. Faites-le si vous préférez supprimer tous les fichiers de votre ordinateur, pas seulement certains d'entre eux. Le formatage détruira complètement tous les fichiers sur l'ordinateur, vous devrez donc réinstaller le système. Le formatage du disque peut prendre plusieurs heures (selon la capacité du disque).
Méthode 3 sur 4: Formater votre disque dur (macOS)
 1 Connectez-vous à Internet, puis redémarrez votre Mac. Utilisez cette méthode si vous préférez tout effacer de votre disque dur, y compris les paramètres et données personnels. Dès que vous entendez la tonalité de démarrage, appuyez rapidement et maintenez les touches Commande+Rpour démarrer l'utilitaire de restauration du système. Si le système a déjà démarré, redémarrez votre ordinateur et appuyez sur les touches indiquées dès que vous entendez un bip.
1 Connectez-vous à Internet, puis redémarrez votre Mac. Utilisez cette méthode si vous préférez tout effacer de votre disque dur, y compris les paramètres et données personnels. Dès que vous entendez la tonalité de démarrage, appuyez rapidement et maintenez les touches Commande+Rpour démarrer l'utilitaire de restauration du système. Si le système a déjà démarré, redémarrez votre ordinateur et appuyez sur les touches indiquées dès que vous entendez un bip.  2 Cliquez sur Utilitaire de disque > Continuer. Sélectionnez le lecteur que vous souhaitez formater, puis accédez à l'onglet Effacer. L'AVIS DU SPÉCIALISTE
2 Cliquez sur Utilitaire de disque > Continuer. Sélectionnez le lecteur que vous souhaitez formater, puis accédez à l'onglet Effacer. L'AVIS DU SPÉCIALISTE 
Gonzalo Martinez
Gonzalo Martinez, spécialiste en réparation d'ordinateurs et de téléphones, est le président de CleverTech, une entreprise de réparation d'appareils électroménagers basée à San Jose, en Californie, fondée en 2014. CleverTech LLC est spécialisé dans la réparation des appareils Apple. Dans un effort pour être plus respectueux de l'environnement, l'entreprise réutilise l'aluminium, les écrans et les micro-composants des cartes mères pour les réparations. En moyenne, il économise 1 à 1,5 kg de déchets électroniques par jour, par rapport à un atelier de réparation moyen. Gonzalo Martinez
Gonzalo Martinez
Spécialiste en réparation d'ordinateurs et de téléphonesUtilisez Utilitaire de disque pour effacer complètement les données. Gonzalo Martinez, spécialiste de la réparation Apple, recommande : « Lorsque vous envoyez des fichiers dans la corbeille et que vous la videz, l'espace disque restant n'est écrasé que par des zéros. Pour effacer définitivement les fichiers, exécutez Utilitaire de disque et écrasez l'espace libre. "
 3 Choisissez Mac OS étendu (journalisé) dans le menu Format. Saisissez maintenant un nom pour le lecteur (par exemple, « Mac »).
3 Choisissez Mac OS étendu (journalisé) dans le menu Format. Saisissez maintenant un nom pour le lecteur (par exemple, « Mac »).  4 Cliquez sur Options de sécurité, puis déplacez le curseur d'un espace vers la droite. Cela garantira que toutes les données sont effacées avant d'installer le système.
4 Cliquez sur Options de sécurité, puis déplacez le curseur d'un espace vers la droite. Cela garantira que toutes les données sont effacées avant d'installer le système.  5 Cliquez sur Effacer. Une fois le formatage terminé (cela peut prendre plusieurs heures), le système macOS nouvellement installé démarrera.
5 Cliquez sur Effacer. Une fois le formatage terminé (cela peut prendre plusieurs heures), le système macOS nouvellement installé démarrera.
Méthode 4 sur 4: Formatage du disque dur avec DBAN (Windows)
 1 Trouvez votre disque d'installation de Windows. Cette méthode ne doit être effectuée que par des utilisateurs expérimentés. Le formatage du disque dur supprimera tous les fichiers de votre ordinateur, y compris Windows. Par conséquent, vous aurez besoin d'un disque d'installation Windows pour réinstaller le système. Vous pouvez emprunter le disque à des amis (s'ils ont la même version de Windows que vous avez utilisée).
1 Trouvez votre disque d'installation de Windows. Cette méthode ne doit être effectuée que par des utilisateurs expérimentés. Le formatage du disque dur supprimera tous les fichiers de votre ordinateur, y compris Windows. Par conséquent, vous aurez besoin d'un disque d'installation Windows pour réinstaller le système. Vous pouvez emprunter le disque à des amis (s'ils ont la même version de Windows que vous avez utilisée).  2 Télécharger DBAN (Darik's Boot et Nuke). La seule façon de nettoyer complètement votre disque dur est d'utiliser un programme spécialisé tiers. Les experts recommandent le programme gratuit DBAN. Une image (fichier ISO) de ce programme sera téléchargée sur votre ordinateur.
2 Télécharger DBAN (Darik's Boot et Nuke). La seule façon de nettoyer complètement votre disque dur est d'utiliser un programme spécialisé tiers. Les experts recommandent le programme gratuit DBAN. Une image (fichier ISO) de ce programme sera téléchargée sur votre ordinateur.  3 Gravez DBAN sur CD/DVD. Lisez cet article pour savoir comment graver des fichiers ISO sur des disques.
3 Gravez DBAN sur CD/DVD. Lisez cet article pour savoir comment graver des fichiers ISO sur des disques.  4 Insérez le CD/DVD DBAN gravé dans votre ordinateur, puis redémarrez-le. Cela lancera DBAN (pas Windows) et formatera le disque dur.
4 Insérez le CD/DVD DBAN gravé dans votre ordinateur, puis redémarrez-le. Cela lancera DBAN (pas Windows) et formatera le disque dur.  5 Appuyez sur Entrée pour sélectionner le mode interactif. Cela vous indiquera comment formater le disque.
5 Appuyez sur Entrée pour sélectionner le mode interactif. Cela vous indiquera comment formater le disque.  6 Appuyez sur la barre d'espace pour sélectionner le lecteur à formater, puis appuyez sur F10pour commencer le formatage. L'ensemble du processus prendra plusieurs heures en fonction de la capacité et de la vitesse du disque dur. Regardez l'heure dans la ligne « Restant » dans le coin supérieur droit de l'écran pour suivre la progression du formatage.
6 Appuyez sur la barre d'espace pour sélectionner le lecteur à formater, puis appuyez sur F10pour commencer le formatage. L'ensemble du processus prendra plusieurs heures en fonction de la capacité et de la vitesse du disque dur. Regardez l'heure dans la ligne « Restant » dans le coin supérieur droit de l'écran pour suivre la progression du formatage.  7 Retirez le CD/DVD du lecteur lorsque le mot « Pass » s'affiche à l'écran. Ce mot signifie que le disque est entièrement formaté et que tout son espace a été écrasé.
7 Retirez le CD/DVD du lecteur lorsque le mot « Pass » s'affiche à l'écran. Ce mot signifie que le disque est entièrement formaté et que tout son espace a été écrasé.  8 Insérez votre disque d'installation de Windows et redémarrez votre ordinateur. Lancez maintenant le processus d'installation de Windows sur le disque dur formaté. Lorsque l'ordinateur redémarre, Windows Installer démarre. Cliquez sur Installer ou sur Suivant pour démarrer l'installation, puis suivez les instructions à l'écran pour sélectionner les options d'installation.
8 Insérez votre disque d'installation de Windows et redémarrez votre ordinateur. Lancez maintenant le processus d'installation de Windows sur le disque dur formaté. Lorsque l'ordinateur redémarre, Windows Installer démarre. Cliquez sur Installer ou sur Suivant pour démarrer l'installation, puis suivez les instructions à l'écran pour sélectionner les options d'installation.
Conseils
- Si vous réinstallez le système sans formater votre ordinateur, les techniciens peuvent récupérer les anciens fichiers.
- Si votre disque dur contient des fichiers confidentiels importants, contactez une entreprise spécialisée qui s'occupe de la destruction de données professionnelles.
- Les méthodes décrites ici peuvent également être appliquées aux lecteurs amovibles.