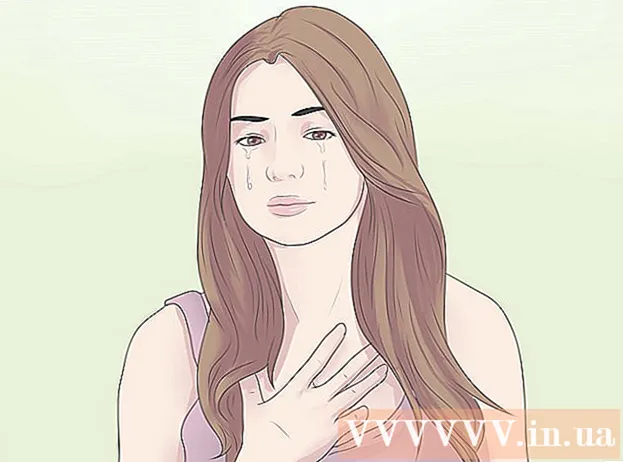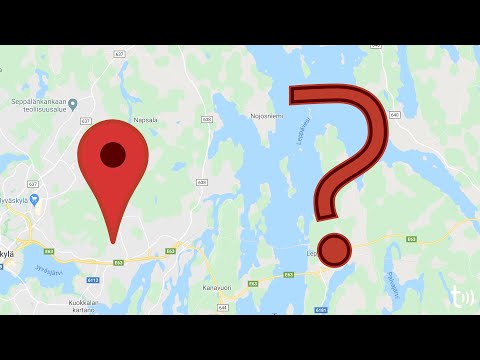
Contenu
- Pas
- Méthode 1 sur 5: Trouver un endroit
- Méthode 2 sur 5: Recherche d'itinéraires
- Méthode 3 sur 5: Trouver des entreprises à proximité
- Méthode 4 sur 5: Obtention d'informations sur la rue
- Méthode 5 sur 5: Utilisation du mode Street View
- Conseils
Google Maps est un outil incroyablement pratique qui vous permet de trouver votre chemin d'un point A à un point B, quelle que soit la distance les uns des autres : à distance de marche ou aux extrémités opposées du monde. Mais la meilleure chose à propos de cet outil est qu'il est totalement gratuit. Il est très facile d'apprendre à l'utiliser - avec un peu de pratique, vous ne vous perdrez plus jamais !
Pas
Il existe deux versions de Google Maps : pour ordinateur et pour mobile. Vous pouvez accéder à Google maps depuis votre ordinateur en saisissant google.com/maps dans votre navigateur. Vous pouvez télécharger une application gratuite pour travailler avec Google Maps sur votre téléphone ou votre tablette, et cette application est généralement déjà installée sur la plupart des appareils Android.
Méthode 1 sur 5: Trouver un endroit
 1 Entrez l'adresse dans la barre de recherche. Lorsque vous ouvrez Google Maps, vous verrez une carte et une ligne de texte en haut de l'écran. Si l'appareil peut déterminer votre position actuelle, vous verrez une carte de l'endroit où vous vous trouvez et des environs.Pour trouver l'adresse que vous voulez, entrez-la simplement dans le champ de texte - faites-le de manière aussi détaillée que possible pour éviter les erreurs, puis appuyez sur la touche "Entrée" ou sur l'icône en forme de loupe.
1 Entrez l'adresse dans la barre de recherche. Lorsque vous ouvrez Google Maps, vous verrez une carte et une ligne de texte en haut de l'écran. Si l'appareil peut déterminer votre position actuelle, vous verrez une carte de l'endroit où vous vous trouvez et des environs.Pour trouver l'adresse que vous voulez, entrez-la simplement dans le champ de texte - faites-le de manière aussi détaillée que possible pour éviter les erreurs, puis appuyez sur la touche "Entrée" ou sur l'icône en forme de loupe. - Par exemple, si vous voulez trouver l'adresse 13 Tverskaya str., Moscou, alors vous devez la spécifier dans la barre de recherche exactement comme ceci : 13 rue Tverskaya, Moscou... Si vous le souhaitez, vous pouvez même ajouter un index (si vous le savez), mais le plus souvent, vous pouvez vous en passer.
 2 Entrez le nom du lieu. Si l'endroit que vous recherchez a un nom (par exemple, il s'agit d'une institution publique, d'un monument ou d'une sorte d'institution), il n'est généralement pas nécessaire d'inclure son adresse complète. Il vous suffit de spécifier le nom (si vous ne vous souvenez pas du nom exact, alors au moins approximativement) et d'appuyer sur la touche "Entrée", ou sur l'icône en forme de loupe. Vous pouvez également ajouter le nom de la ville, de la région et du pays si vous avez besoin d'un résultat de recherche plus précis.
2 Entrez le nom du lieu. Si l'endroit que vous recherchez a un nom (par exemple, il s'agit d'une institution publique, d'un monument ou d'une sorte d'institution), il n'est généralement pas nécessaire d'inclure son adresse complète. Il vous suffit de spécifier le nom (si vous ne vous souvenez pas du nom exact, alors au moins approximativement) et d'appuyer sur la touche "Entrée", ou sur l'icône en forme de loupe. Vous pouvez également ajouter le nom de la ville, de la région et du pays si vous avez besoin d'un résultat de recherche plus précis. - Par exemple, si vous souhaitez rechercher une bibliothèque locale, spécifiez quelque chose comme Bibliothèque d'État de Russie, Moscou.
 3 Utilisez des termes de recherche généraux pour trouver plusieurs endroits différents. Parfois, vous ne savez peut-être pas exactement où aller car il peut y avoir plusieurs options (par exemple, si vous voulez aller dans un café). Dans ce cas, vous devez spécifier un critère de recherche général dans la ligne de test. Vous pouvez également spécifier une ville ou une région si vous recherchez une région spécifique.
3 Utilisez des termes de recherche généraux pour trouver plusieurs endroits différents. Parfois, vous ne savez peut-être pas exactement où aller car il peut y avoir plusieurs options (par exemple, si vous voulez aller dans un café). Dans ce cas, vous devez spécifier un critère de recherche général dans la ligne de test. Vous pouvez également spécifier une ville ou une région si vous recherchez une région spécifique. - Par exemple, si vous devez réparer une voiture, vous pouvez saisir quelque chose comme Atelier de réparation automobile, Moscou.
 4 Effectuez un zoom avant et arrière sur la carte pendant que vous visualisez les résultats. Tous les résultats de recherche trouvés seront marqués par des points sur la carte. S'il y a trop d'options, vous pouvez zoomer en réglant la carte sur la zone souhaitée. Si votre recherche n'a donné aucun résultat, ou un seul résultat, vous devriez probablement effectuer un zoom arrière pour obtenir des résultats pour une zone plus large. Pour ça:
4 Effectuez un zoom avant et arrière sur la carte pendant que vous visualisez les résultats. Tous les résultats de recherche trouvés seront marqués par des points sur la carte. S'il y a trop d'options, vous pouvez zoomer en réglant la carte sur la zone souhaitée. Si votre recherche n'a donné aucun résultat, ou un seul résultat, vous devriez probablement effectuer un zoom arrière pour obtenir des résultats pour une zone plus large. Pour ça: - Navigateur: Utilisez les boutons +/- en bas de l'écran ou faites tourner la molette de la souris.
- Application mobile: Zoomez et dézoomez avec deux doigts : rapprocher vos doigts (pincement) fera un zoom arrière, tandis que l'écartement des doigts (le contraire de pincer) zoomera sur la carte.
 5 Cliquez sur le résultat pour plus de détails. Si vous avez reçu plusieurs résultats, vous pouvez cliquer sur l'un des points marqués sur la carte - vous verrez des informations plus détaillées sur cet endroit. Selon l'objet particulier que vous visualisez, les informations suivantes peuvent s'afficher :
5 Cliquez sur le résultat pour plus de détails. Si vous avez reçu plusieurs résultats, vous pouvez cliquer sur l'un des points marqués sur la carte - vous verrez des informations plus détaillées sur cet endroit. Selon l'objet particulier que vous visualisez, les informations suivantes peuvent s'afficher : - Heures d'ouverture
- Commentaires
- Liens vers des sites officiels
- Photos du lieu
Méthode 2 sur 5: Recherche d'itinéraires
 1 Trouvez votre destination. L'une des fonctionnalités les plus utiles de Google Maps est la possibilité d'obtenir des instructions détaillées, étape par étape, sur la façon de se rendre à un endroit. Pour obtenir des directions, vous devez trouver l'endroit où vous voulez aller. Cela peut être fait soit par le nom du lieu, soit par l'adresse - la section précédente décrit en détail comment procéder.
1 Trouvez votre destination. L'une des fonctionnalités les plus utiles de Google Maps est la possibilité d'obtenir des instructions détaillées, étape par étape, sur la façon de se rendre à un endroit. Pour obtenir des directions, vous devez trouver l'endroit où vous voulez aller. Cela peut être fait soit par le nom du lieu, soit par l'adresse - la section précédente décrit en détail comment procéder.  2 Cliquez sur "Comment s'y rendre’. Lorsque vous trouvez l'emplacement que vous voulez, regardez le panneau d'information qui apparaît et cliquez sur le bouton Obtenir l'itinéraire, il ressemble à un panneau de signalisation avec une flèche de direction pointant vers la droite.
2 Cliquez sur "Comment s'y rendre’. Lorsque vous trouvez l'emplacement que vous voulez, regardez le panneau d'information qui apparaît et cliquez sur le bouton Obtenir l'itinéraire, il ressemble à un panneau de signalisation avec une flèche de direction pointant vers la droite. - Application mobile: Si vous utilisez un appareil mobile, cliquez simplement sur l'icône de la voiture dans la partie inférieure droite de l'écran, sous laquelle l'heure est écrite (par exemple, 10 minutes, 1 heure 30 minutes, etc.).
 3 Indiquez votre position actuelle si nécessaire. Si un ordinateur ou un appareil mobile peut déterminer votre position actuelle, Google Maps vous montrera automatiquement les directions à partir de la destination sélectionnée. Sinon, vous devrez entrer votre position actuelle dans la zone de texte à côté de votre destination.
3 Indiquez votre position actuelle si nécessaire. Si un ordinateur ou un appareil mobile peut déterminer votre position actuelle, Google Maps vous montrera automatiquement les directions à partir de la destination sélectionnée. Sinon, vous devrez entrer votre position actuelle dans la zone de texte à côté de votre destination.  4 S'il existe plusieurs options d'itinéraire, choisissez celle que vous préférez. Souvent, Google Maps propose plusieurs itinéraires, et pour chacun d'eux, un temps de trajet approximatif est indiqué, ainsi qu'une brève description (par exemple, "à travers l'autoroute Dmitrovskoe"). Choisissez l'itinéraire le plus attrayant pour vous dans la liste. Cela peut être l'itinéraire le plus court, ou l'itinéraire qui évite les autoroutes, ou autre chose - à vous de décider.
4 S'il existe plusieurs options d'itinéraire, choisissez celle que vous préférez. Souvent, Google Maps propose plusieurs itinéraires, et pour chacun d'eux, un temps de trajet approximatif est indiqué, ainsi qu'une brève description (par exemple, "à travers l'autoroute Dmitrovskoe"). Choisissez l'itinéraire le plus attrayant pour vous dans la liste. Cela peut être l'itinéraire le plus court, ou l'itinéraire qui évite les autoroutes, ou autre chose - à vous de décider.  5 Revoyez votre itinéraire. Pour visualiser l'itinéraire sélectionné, vous aurez besoin de :
5 Revoyez votre itinéraire. Pour visualiser l'itinéraire sélectionné, vous aurez besoin de : - Navigateur: Sélectionnez l'itinéraire souhaité dans la liste, puis cliquez sur Pas à pas pour voir les détails. Vous pouvez cliquer sur chacun des éléments pour voir en détail dans quelles directions vous déplacer. Vous pouvez utiliser le bouton de l'imprimante en haut de la page pour imprimer des instructions détaillées.
- Application mobile: Cliquez sur "Démarrer la navigation" pour l'itinéraire qui vous intéresse. Google Maps commencera à vous donner des instructions sur la voie à suivre en temps réel. En d'autres termes, lorsque vous arrivez à un certain endroit, l'application vous indiquera où vous tourner. Dans n'importe quelle zone, vous pouvez cliquer sur l'onglet en bas de l'écran pour voir une liste complète des directions.
 6 Basculez entre les modes de transport en haut. Par défaut, Google Maps sélectionne les itinéraires, mais vous pouvez également obtenir d'autres options de voyage. Une fois que vous avez sélectionné votre point de départ et votre destination, utilisez les petites icônes en haut de l'écran pour basculer entre les différents modes de déplacement. Les options suivantes s'offrent à vous :
6 Basculez entre les modes de transport en haut. Par défaut, Google Maps sélectionne les itinéraires, mais vous pouvez également obtenir d'autres options de voyage. Une fois que vous avez sélectionné votre point de départ et votre destination, utilisez les petites icônes en haut de l'écran pour basculer entre les différents modes de déplacement. Les options suivantes s'offrent à vous : - Voiture
- Transports publics (icône de train)
- À pied
- À vélo
- Par avion (navigateur longue distance uniquement)
Méthode 3 sur 5: Trouver des entreprises à proximité
 1 Sélectionnez la zone où vous souhaitez trouver une entreprise. La fonction de recherche d'entreprises et d'établissements peut être utile si vous avez besoin de connaître l'emplacement de centres commerciaux, de cafés ou de certains autres établissements. L'utilisation de cette fonctionnalité Google Maps est simple, il suffit d'entrer le type d'entreprise que vous recherchez dans la barre de recherche (vous pouvez bien sûr entrer un nom ou une adresse spécifique).
1 Sélectionnez la zone où vous souhaitez trouver une entreprise. La fonction de recherche d'entreprises et d'établissements peut être utile si vous avez besoin de connaître l'emplacement de centres commerciaux, de cafés ou de certains autres établissements. L'utilisation de cette fonctionnalité Google Maps est simple, il suffit d'entrer le type d'entreprise que vous recherchez dans la barre de recherche (vous pouvez bien sûr entrer un nom ou une adresse spécifique).  2 Cliquez sur Suivant’. Lorsque vous sélectionnez l'emplacement souhaité et cliquez dessus, un panneau d'informations standard apparaît. Trouvez le bouton sur ce panneau qui dit "À proximité" (il est situé sous le champ bleu avec des informations sur l'objet).
2 Cliquez sur Suivant’. Lorsque vous sélectionnez l'emplacement souhaité et cliquez dessus, un panneau d'informations standard apparaît. Trouvez le bouton sur ce panneau qui dit "À proximité" (il est situé sous le champ bleu avec des informations sur l'objet). - Application mobile: Dans l'application mobile, au lieu du bouton "À proximité", vous devrez cliquer une fois sur la carte pour désélectionner l'emplacement actuel. Toute recherche ultérieure sera effectuée dans la zone affichée à l'écran.
 3 Entrez l'entreprise que vous recherchez. Il ne vous reste plus qu'à indiquer ce que vous recherchez. Dans la mesure du possible, utilisez le pluriel des requêtes (par exemple, "restaurants", "coiffeurs", etc.).
3 Entrez l'entreprise que vous recherchez. Il ne vous reste plus qu'à indiquer ce que vous recherchez. Dans la mesure du possible, utilisez le pluriel des requêtes (par exemple, "restaurants", "coiffeurs", etc.). - Application mobile: Après avoir placé votre position au centre de la carte, effacez le nom de votre position dans la barre de recherche et saisissez votre requête.
Méthode 4 sur 5: Obtention d'informations sur la rue
 1 Utilisez la fonction "Trafic" pour voir l'état du trafic. Avec Google Maps, vous pouvez obtenir des informations à jour sur la situation du trafic. La vue Trafic affiche les rues sans embouteillages en vert, les rues à trafic modéré en jaune et les rues à trafic dense en rouge.
1 Utilisez la fonction "Trafic" pour voir l'état du trafic. Avec Google Maps, vous pouvez obtenir des informations à jour sur la situation du trafic. La vue Trafic affiche les rues sans embouteillages en vert, les rues à trafic modéré en jaune et les rues à trafic dense en rouge. - Navigateur: Assurez-vous que vous n'avez sélectionné aucun emplacement, cliquez sur l'élément de menu "Trafic" sous la barre de recherche.
- Application mobile: Cliquez sur le petit onglet en bas à gauche et balayez vers la gauche. Sélectionnez l'option "Trafic" dans la liste qui apparaît.
 2 Utilisez la fonction Transport pour voir toutes les lignes de transport. Cette fonctionnalité affiche tous les transports publics sur la carte, y compris les bus, les trains et les tramways. Voici comment l'activer :
2 Utilisez la fonction Transport pour voir toutes les lignes de transport. Cette fonctionnalité affiche tous les transports publics sur la carte, y compris les bus, les trains et les tramways. Voici comment l'activer : - Navigateur: Assurez-vous qu'aucun emplacement n'est sélectionné en cliquant sur l'élément de menu « Transport » sous la barre de recherche.
- Application mobile: Cliquez sur le petit onglet en bas de l'écran à gauche et balayez vers la gauche. Sélectionnez l'option "Transport" dans la liste qui apparaît.
 3 Utilisez la fonction Cyclisme pour voir les pistes cyclables et les chemins. Cette fonctionnalité affiche les pistes cyclables et les infrastructures similaires. Le vert foncé marque les sentiers, les pistes cyclables vert clair, les lignes pointillées marquent les routes adaptées aux vélos et le marron marque les pistes cyclables hors route. Voici comment activer la fonction Cyclisme :
3 Utilisez la fonction Cyclisme pour voir les pistes cyclables et les chemins. Cette fonctionnalité affiche les pistes cyclables et les infrastructures similaires. Le vert foncé marque les sentiers, les pistes cyclables vert clair, les lignes pointillées marquent les routes adaptées aux vélos et le marron marque les pistes cyclables hors route. Voici comment activer la fonction Cyclisme : - Navigateur: Assurez-vous de ne pas avoir sélectionné de siège en cliquant sur l'élément de menu "Vélo" sous la barre de recherche.
- Application mobile: Cliquez sur le petit onglet en bas de l'écran à gauche et balayez vers la gauche. Sélectionnez l'option "Vélo" dans la liste qui apparaît.
Méthode 5 sur 5: Utilisation du mode Street View
 1 Trouvez votre emplacement. La vue sur la rue dans Google Maps vous permet de voir à quoi ressemblent les rues dans la vraie vie. Vous pouvez même naviguer dans ce mode - exactement comme si vous marchiez dans la rue ! Pour accéder au mode Street View, accédez à l'emplacement souhaité sur la carte que vous souhaitez afficher (vous pouvez fournir une adresse ou un nom de lieu exact).
1 Trouvez votre emplacement. La vue sur la rue dans Google Maps vous permet de voir à quoi ressemblent les rues dans la vraie vie. Vous pouvez même naviguer dans ce mode - exactement comme si vous marchiez dans la rue ! Pour accéder au mode Street View, accédez à l'emplacement souhaité sur la carte que vous souhaitez afficher (vous pouvez fournir une adresse ou un nom de lieu exact).  2 Cliquez sur Street View. Une fois que vous avez trouvé l'emplacement souhaité, un panneau contenant des informations à son sujet apparaîtra. Cliquez sur "Street View" - ce bouton ressemble à une photo de l'emplacement sélectionné avec une flèche ronde en bas à gauche.
2 Cliquez sur Street View. Une fois que vous avez trouvé l'emplacement souhaité, un panneau contenant des informations à son sujet apparaîtra. Cliquez sur "Street View" - ce bouton ressemble à une photo de l'emplacement sélectionné avec une flèche ronde en bas à gauche. - Application mobile: Cliquez d'abord sur l'onglet en bas de l'écran (pas sur le bouton Voyage), puis cliquez sur le bouton Street View.
 3 Regardez autour de vous et bougez pour le plaisir. En mode Street View, vous pouvez voir votre environnement et même vous déplacer comme si vous étiez dans la rue et que vous marchiez le long de celle-ci. C'est très simple:
3 Regardez autour de vous et bougez pour le plaisir. En mode Street View, vous pouvez voir votre environnement et même vous déplacer comme si vous étiez dans la rue et que vous marchiez le long de celle-ci. C'est très simple: - Navigateur: Pour regarder autour de vous, maintenez le bouton gauche de la souris enfoncé tout en vous déplaçant dans les rues. Pour zoomer et dézoomer, utilisez la molette de la souris ou les boutons +/- en bas à droite. Pour vous déplacer, double-cliquez dans la direction que vous souhaitez « aller » et attendez que l'écran suivant se charge.
- Application mobile: Pour regarder autour de vous, appuyez sur l'écran et faites glisser votre doigt dans la direction souhaitée. Pour effectuer un zoom arrière, pincez deux doigts (comme un pincement) et pour effectuer un zoom avant, faites l'inverse. Pour naviguer dans la rue, double-cliquez dans la direction souhaitée et attendez que l'écran suivant se charge.
Conseils
- Si vous avez une question ou un problème non traité dans cet article, vous pouvez visiter la page d'assistance officielle de Google Maps pour obtenir des réponses à vos questions.
- Si vous êtes intéressé par l'imagerie satellite, les cartes 3D et une image plus "naturelle" de la Terre, alors essayez Google Earth, qui est similaire à Google Maps, c'est moins pratique, mais plus intuitif.