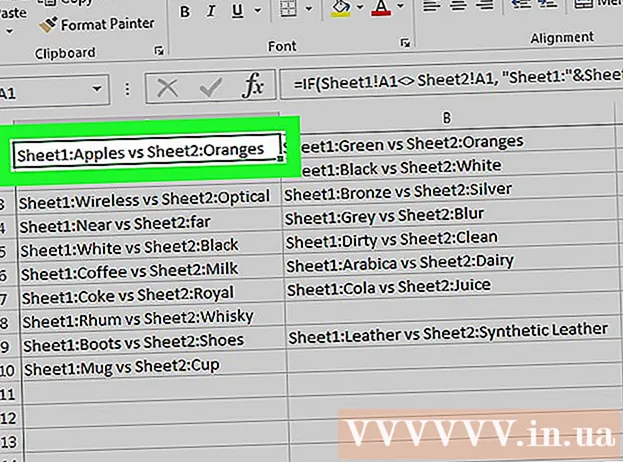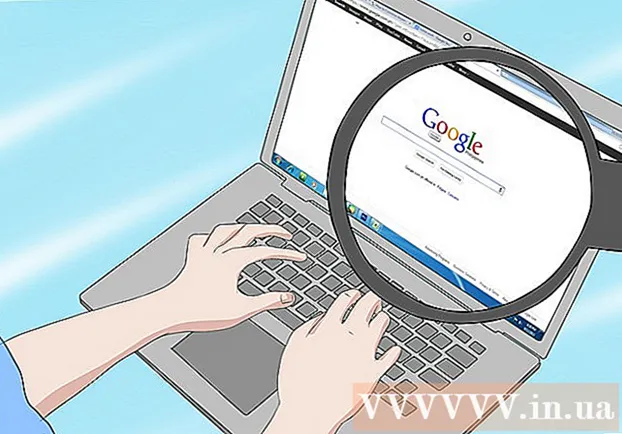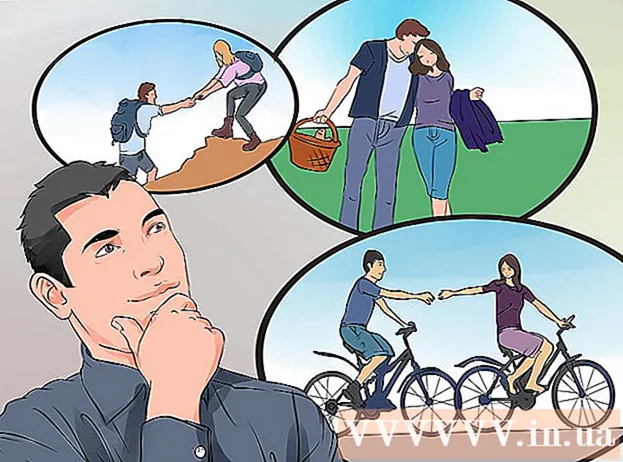Auteur:
Virginia Floyd
Date De Création:
14 Août 2021
Date De Mise À Jour:
1 Juillet 2024

Contenu
Google SketchUp est incroyable ! Pour ceux qui souhaitent apprendre à l'utiliser, voici des instructions étape par étape.
Pas
 1 Téléchargez ce programme gratuitement à partir d'ici : http://sketchup.google.com/download.html. Une fois le téléchargement terminé, exécutez le fichier .EXE.
1 Téléchargez ce programme gratuitement à partir d'ici : http://sketchup.google.com/download.html. Une fois le téléchargement terminé, exécutez le fichier .EXE.  2 Suivez les instructions. Veuillez les lire attentivement car les instructions peuvent changer selon le type de votre ordinateur.
2 Suivez les instructions. Veuillez les lire attentivement car les instructions peuvent changer selon le type de votre ordinateur.  3 Exécutez le programme. Vous verrez trois axes perpendiculaires, qui donnent immédiatement l'impression d'un espace en trois dimensions. Consultez la boîte à outils. Il a des outils comme Ligne, Cercle et Polygone. Chacun d'eux vous offre une variété d'options pour créer les formes dont vous avez besoin.
3 Exécutez le programme. Vous verrez trois axes perpendiculaires, qui donnent immédiatement l'impression d'un espace en trois dimensions. Consultez la boîte à outils. Il a des outils comme Ligne, Cercle et Polygone. Chacun d'eux vous offre une variété d'options pour créer les formes dont vous avez besoin. - 4 Découvrez les principales fonctions de navigation du programme :
- La première chose que vous devez savoir sur Google SketchUp est qu'il dispose de 10 outils simples pour vous aider à créer votre modèle. Le premier groupe comprend des outils tels que Orbite, Panoramique et Zoom. Vous pouvez les utiliser pour vous déplacer dans le dessin et le voir sous différents angles. Dans cette description, vous trouverez une brève explication du but de ces outils.

- Pour déplacer tout l'écran, appuyez simultanément sur le bouton central de la souris et maintenez enfoncée la touche Maj du clavier.

- Pour supprimer un objet, utilisez le bouton Sélectionner (avec une flèche) de la boîte à outils. Lorsqu'un objet est sélectionné, il sera surligné en bleu. Pour supprimer l'objet sélectionné, appuyez sur la touche Suppr de votre clavier.

- Pour enregistrer votre travail, sélectionnez l'option "Enregistrer sous" dans le menu "Fichier" (coin supérieur gauche). Sélectionnez le dossier dans lequel le fichier sera stocké. Saisissez un nom de fichier et cliquez sur « Enregistrer ». Votre fichier sera enregistré avec une extension .SKP.

- La première chose que vous devez savoir sur Google SketchUp est qu'il dispose de 10 outils simples pour vous aider à créer votre modèle. Le premier groupe comprend des outils tels que Orbite, Panoramique et Zoom. Vous pouvez les utiliser pour vous déplacer dans le dessin et le voir sous différents angles. Dans cette description, vous trouverez une brève explication du but de ces outils.
 5 Tracez quelques lignes. Le mode ligne est défini par défaut lorsque vous démarrez SketchUp. Ce mode permet évidemment de tracer des lignes. Essayez-le et voyez ce qui se passe, juste pour vous familiariser avec la façon de tracer des lignes. Gardez à l'esprit, cependant, que la ligne n'a qu'une seule dimension, il ne sera donc pas possible de l'attacher à l'axe.
5 Tracez quelques lignes. Le mode ligne est défini par défaut lorsque vous démarrez SketchUp. Ce mode permet évidemment de tracer des lignes. Essayez-le et voyez ce qui se passe, juste pour vous familiariser avec la façon de tracer des lignes. Gardez à l'esprit, cependant, que la ligne n'a qu'une seule dimension, il ne sera donc pas possible de l'attacher à l'axe.  6 Dessinez les formes. Outre les lignes, vous pouvez également créer des formes 2D à l'aide des outils appropriés. Pour vous entraîner, dessinez des rectangles, des cercles et des polygones. Il vous suffit de sélectionner l'outil approprié en cliquant sur son icône dans le menu.
6 Dessinez les formes. Outre les lignes, vous pouvez également créer des formes 2D à l'aide des outils appropriés. Pour vous entraîner, dessinez des rectangles, des cercles et des polygones. Il vous suffit de sélectionner l'outil approprié en cliquant sur son icône dans le menu. - Considérant qu'il s'agit d'un programme de rendu 3D, vous verrez que les formes 2D sont disposées dans un plan horizontal. Et s'il y a une surface sous-jacente, la forme y sera attachée.
- 7 Passez à la création d'objets 3D. Ceci peut être réalisé en "extrudant" ou en "poussant" une forme 2D depuis/vers une forme 3D.Utilisez l'outil Pression / Extrusion et manipulez les formes 2D déjà créées. Regardez ce qui se passe.
- Sélectionnez l'outil Appuyer / Extruder :

- Cliquez sur la forme que vous souhaitez mettre en retrait ou extruder en une forme 3D.

- En cliquant, créez la forme requise, puis cliquez à nouveau sur le bouton de la souris.

- Agrandissez l'objet à la taille requise. Ajoutez d'autres objets.
- Expérimentez avec l'objet, en ajoutant des trous ou d'autres éléments en découpant des formes à partir de la forme 3D déjà créée.
- Sélectionnez l'outil Appuyer / Extruder :
 8 Apprenez à utiliser le panoramique et l'orbite. Dans tout programme de traitement d'images 3D, vous devez pouvoir visualiser les objets créés sous différents angles, et SketchUp a également cette opportunité. Le mode panoramique vous permet de déplacer le dessin vers la droite, la gauche, le haut et le bas. Vous pouvez également combiner ces méthodes. Le mode Orbite vous permet de faire pivoter l'objet créé pour le voir sous tous les angles. Ainsi, en modifiant la projection, vous pouvez voir l'objet sous n'importe quel angle.
8 Apprenez à utiliser le panoramique et l'orbite. Dans tout programme de traitement d'images 3D, vous devez pouvoir visualiser les objets créés sous différents angles, et SketchUp a également cette opportunité. Le mode panoramique vous permet de déplacer le dessin vers la droite, la gauche, le haut et le bas. Vous pouvez également combiner ces méthodes. Le mode Orbite vous permet de faire pivoter l'objet créé pour le voir sous tous les angles. Ainsi, en modifiant la projection, vous pouvez voir l'objet sous n'importe quel angle. - Utilisez le bouton de défilement central de votre souris pour faire pivoter l'image. Dans le même but, vous pouvez également utiliser le bouton Orbite dans la barre d'outils supérieure (ce bouton comporte deux flèches rouges).
 9 Déplacer et faire pivoter des objets. Ceci est explicite et très utile car il vous donne la possibilité de changer la position des objets créés. Expérimentez avec les modes Déplacer et Rotation pour vous assurer que vous pouvez modifier la position des objets.
9 Déplacer et faire pivoter des objets. Ceci est explicite et très utile car il vous donne la possibilité de changer la position des objets créés. Expérimentez avec les modes Déplacer et Rotation pour vous assurer que vous pouvez modifier la position des objets. - 10 Couleur dans l'objet. L'objet fini est généralement peint en bleu-gris. Si l'objet est en construction, il ne peut pas être coloré. En utilisant le mode Coloriser, les objets peuvent recevoir une couleur ou une texture. Si vous choisissez une texture, SketchUp l'alignera automatiquement sur la surface, rendant votre travail plus facile et plus intéressant.
- Pour ajouter de la couleur, cliquez sur l'icône de l'outil Paint Can. Sélectionnez l'une des catégories, par exemple, Revêtement décoratif ou Sélecteur de couleurs par nom. Sélectionnez la couleur ou la texture souhaitée, puis cliquez sur la zone de la forme que vous souhaitez peindre.

- Pour rendre les fenêtres, sélectionnez la catégorie Couleurs translucides.

- Pour vous débarrasser des bords inutiles, utilisez l'outil Gomme.

- Pour ajouter de la couleur, cliquez sur l'icône de l'outil Paint Can. Sélectionnez l'une des catégories, par exemple, Revêtement décoratif ou Sélecteur de couleurs par nom. Sélectionnez la couleur ou la texture souhaitée, puis cliquez sur la zone de la forme que vous souhaitez peindre.
 11 Apprenez à utiliser l'évolutivité. Cet outil vous permettra de zoomer ou dézoomer sur les formes générées, ainsi que d'afficher les formes plus en détail. Si votre souris a une molette de défilement, vous constaterez que la tourner dans un sens augmente l'échelle et que la tourner dans l'autre la diminue.
11 Apprenez à utiliser l'évolutivité. Cet outil vous permettra de zoomer ou dézoomer sur les formes générées, ainsi que d'afficher les formes plus en détail. Si votre souris a une molette de défilement, vous constaterez que la tourner dans un sens augmente l'échelle et que la tourner dans l'autre la diminue.  12 Explorez les modèles intégrés à SketchUp. Il existe de nombreux modèles de ce type. Si vous trouvez un modèle qui vous convient dans cet ensemble, alors vous n'aurez pas à le réinventer. La collection d'objets 3D propose un choix d'objets dans les domaines de l'architecture, de l'aménagement paysager, de la construction, des images de personnes, des aires de jeux et des transports. Il est recommandé d'utiliser cette bibliothèque de composants prêts à l'emploi pour décider si l'un d'entre eux vous intéresse et peut être utilisé dans votre travail.
12 Explorez les modèles intégrés à SketchUp. Il existe de nombreux modèles de ce type. Si vous trouvez un modèle qui vous convient dans cet ensemble, alors vous n'aurez pas à le réinventer. La collection d'objets 3D propose un choix d'objets dans les domaines de l'architecture, de l'aménagement paysager, de la construction, des images de personnes, des aires de jeux et des transports. Il est recommandé d'utiliser cette bibliothèque de composants prêts à l'emploi pour décider si l'un d'entre eux vous intéresse et peut être utilisé dans votre travail.  13 Apprenez à utiliser les lignes directrices. SketchUp vous permet de placer des lignes de contrôle n'importe où dans votre dessin. Ensuite, vous pouvez les utiliser pour aligner des objets. Les lignes de contrôle apparaissent sous forme de lignes en pointillés dans votre dessin.
13 Apprenez à utiliser les lignes directrices. SketchUp vous permet de placer des lignes de contrôle n'importe où dans votre dessin. Ensuite, vous pouvez les utiliser pour aligner des objets. Les lignes de contrôle apparaissent sous forme de lignes en pointillés dans votre dessin. - 14 Au fur et à mesure que vous apprenez à utiliser les outils standard, explorez les outils les plus avancés de SketchUp. Ceux-ci incluent : Redimensionner, Redimensionner proportionnellement, Suivez-moi, Arc, Texte, Angle et Roulette.
- Outil de redimensionnement : Pour utiliser cet outil, sélectionnez un objet et faites glisser l'un des petits cubes situés dans les coins et sur les surfaces de l'objet pour redimensionner l'objet à n'importe quelle taille.De cette façon, vous pouvez créer des objets larges, hauts, courts ou bas.
- Outil Suivez-moi : Cet outil vous permet de créer un nouvel objet en déplaçant un objet déjà créé le long d'un chemin spécifique.
- Outil de redimensionnement proportionnel : Si vous cliquez sur la surface d'un objet avec cet outil, exactement la même surface sera créée. Vous pouvez agrandir ou réduire cette surface, selon la distance à laquelle vous faites glisser le curseur.
- Outil Arc : Cet outil fonctionne de la même manière que Ligne. La seule différence est que si vous créez une ligne et la faites glisser sur le côté, le résultat est un arc.
- Outil Type : Cet outil vous permettra d'ajouter du texte à la surface d'un objet. L'outil Angle vous aide à déplier un objet en cliquant sur la surface d'un objet et en le retournant avec le curseur.
- Outil Roulette : Cet outil vous permettra de déterminer la taille d'un objet, ainsi que de créer des sections de formes identiques en entrant des valeurs dans une case spéciale dans le coin inférieur droit de l'écran.
- 15 Essayez de créer quelque chose avec SketchUp. Il existe de nombreux tutoriels sur wikiHow pour vous aider à créer des bâtiments, des structures et d'autres objets.
Conseils
- Ce programme dispose d'un outil Surface pour créer des surfaces simples (côtés ou surfaces d'une forme). Utilisez l'outil Ligne pour réparer les surfaces endommagées.
- Vous pouvez importer des images de Google Earth, puis dessiner dessus.
Avertissements
- Parfois, en supprimant une ligne dans votre modèle 3D, vous pouvez perdre une surface entière. Ne vous inquiétez pas, sélectionnez simplement "Modifier - Annuler" dans le menu, ou appuyez sur les boutons CTRL et Z en même temps.
- Parfois, l'objet que vous créez semble proportionnel de face ou de côté, mais lorsqu'il est tourné, il s'avère déformé.
- Ordinateur
- Programme SketchUp
- Une souris à trois boutons (avec un bouton de défilement central) est la meilleure pour utiliser l'outil Orbite
- Connexion Internet (pour télécharger SketchUp)