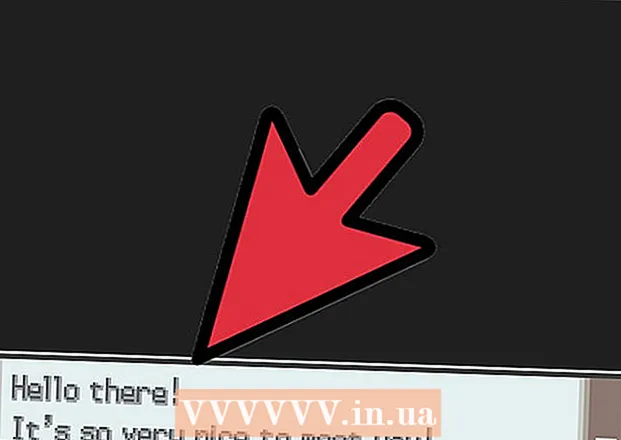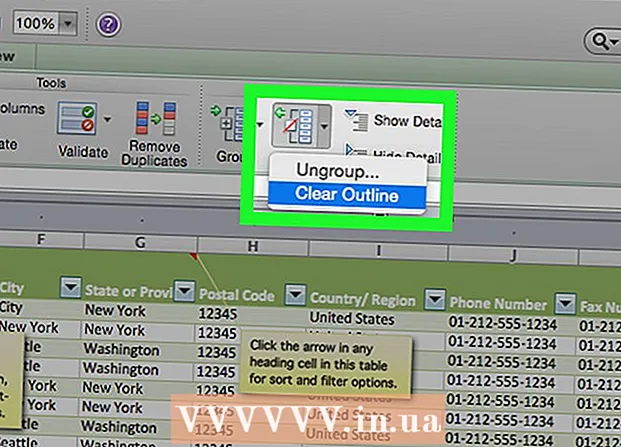Auteur:
Bobbie Johnson
Date De Création:
2 Avril 2021
Date De Mise À Jour:
1 Juillet 2024

Contenu
Cet article vous montrera comment remplacer votre disque dur principal actuel sur un PC Windows 10. Vous apprendrez également comment choisir le bon disque dur pour votre système et comment protéger votre ordinateur pendant le remplacement.
Pas
 1 Sauvegardez vos données sur votre disque dur actuel. Si le disque que vous souhaitez remplacer est opérationnel et que vous souhaitez conserver certaines données qu'il contient, sauvegardez-le avant de l'éjecter. Si vous n'avez pas de lecteur USB externe pour copier vos données, consultez cet article pour savoir comment sauvegarder vos fichiers en ligne avec OneDrive.
1 Sauvegardez vos données sur votre disque dur actuel. Si le disque que vous souhaitez remplacer est opérationnel et que vous souhaitez conserver certaines données qu'il contient, sauvegardez-le avant de l'éjecter. Si vous n'avez pas de lecteur USB externe pour copier vos données, consultez cet article pour savoir comment sauvegarder vos fichiers en ligne avec OneDrive. - Si vous remplacez votre disque actuel par un SSD, il peut être accompagné d'un programme de clonage de disque distinct. Utilisez ce logiciel pour cloner et transférer le contenu de votre disque dur actuel (y compris le système d'exploitation) vers un nouveau disque. Si le logiciel n'est pas fourni avec le disque, visitez le site Web du fabricant pour voir si le logiciel de clonage peut être téléchargé à partir de celui-ci. D'autres logiciels de clonage populaires et fiables incluent Symantec Ghost, Clonezilla (l'une des rares options gratuites), Acronis et Macrium.
- Recherchez des informations sur la sauvegarde de votre ordinateur Windows pour savoir comment copier des données sur un autre lecteur.
- Si vous avez acheté un logiciel avec des clés de licence, assurez-vous de le sauvegarder et/ou de faire des copies des clés afin qu'elles puissent être facilement réinstallées.
 2 Obtenez une copie amorçable complète du système d'exploitation. Si vous remplacez le disque dur principal et n'utilisez pas le logiciel de clonage, vous devrez installer le système d'exploitation sur le nouveau disque. Achetez un système d'exploitation sur disque, téléchargez-le sur un lecteur flash ou créez votre propre support de récupération.
2 Obtenez une copie amorçable complète du système d'exploitation. Si vous remplacez le disque dur principal et n'utilisez pas le logiciel de clonage, vous devrez installer le système d'exploitation sur le nouveau disque. Achetez un système d'exploitation sur disque, téléchargez-le sur un lecteur flash ou créez votre propre support de récupération. - Si vous utilisez Windows 10, veuillez vous référer à ce guide.
 3 Choisissez entre HDD (Disque dur) ou SSD (Solid State Drive). Les disques SSD sont beaucoup plus rapides que les disques durs et ont une durée de vie plus longue en raison de moins de pièces mobiles. En raison de ces avantages, les SSD sont plus chers et plus petits. Si le coût et la capacité sont un point sensible pour vous, installez un disque dur. Cependant, gardez à l'esprit qu'après avoir travaillé sur un ordinateur avec un lecteur SSD, il vous sera très difficile de revenir à vos performances précédentes.
3 Choisissez entre HDD (Disque dur) ou SSD (Solid State Drive). Les disques SSD sont beaucoup plus rapides que les disques durs et ont une durée de vie plus longue en raison de moins de pièces mobiles. En raison de ces avantages, les SSD sont plus chers et plus petits. Si le coût et la capacité sont un point sensible pour vous, installez un disque dur. Cependant, gardez à l'esprit qu'après avoir travaillé sur un ordinateur avec un lecteur SSD, il vous sera très difficile de revenir à vos performances précédentes.  4 Sélectionnez le bon lecteur pour votre ordinateur. Les ordinateurs portables utilisent généralement des disques durs de 2,5 ", tandis que les ordinateurs de bureau prennent également en charge les disques de 3,5". Des adaptateurs spéciaux sont disponibles pour les disques 2,5 pouces, ils fonctionnent donc également pour les ordinateurs de bureau. La plupart des SSD ont une taille de 2,5 pouces, c'est pourquoi de nombreux fabricants modernes ont commencé à ajouter des baies de lecteur plus petites aux nouveaux modèles. Si vous installez un disque plus petit dans un ordinateur de bureau qui n'a pas de baie de 2,5 pouces, vous aurez besoin d'un adaptateur. Les disques durs sont disponibles dans les deux tailles.
4 Sélectionnez le bon lecteur pour votre ordinateur. Les ordinateurs portables utilisent généralement des disques durs de 2,5 ", tandis que les ordinateurs de bureau prennent également en charge les disques de 3,5". Des adaptateurs spéciaux sont disponibles pour les disques 2,5 pouces, ils fonctionnent donc également pour les ordinateurs de bureau. La plupart des SSD ont une taille de 2,5 pouces, c'est pourquoi de nombreux fabricants modernes ont commencé à ajouter des baies de lecteur plus petites aux nouveaux modèles. Si vous installez un disque plus petit dans un ordinateur de bureau qui n'a pas de baie de 2,5 pouces, vous aurez besoin d'un adaptateur. Les disques durs sont disponibles dans les deux tailles. - Les SSD, comme les disques durs, sont généralement connectés à la carte mère à l'aide de connecteurs SATA. Les anciens disques durs peuvent utiliser un câble plat IDE, mais ils sont rarement trouvés nulle part. SATA a généralement trois versions différentes (SATA, SATA II et SATA III), vous devez donc savoir laquelle prend en charge votre carte mère.
- Obtenez un disque suffisamment grand pour stocker toutes vos données.
 5 Éteignez votre ordinateur et débranchez-le. Même si vous utilisez un ordinateur portable, assurez-vous qu'il est éteint et qu'il n'est pas branché sur une prise.
5 Éteignez votre ordinateur et débranchez-le. Même si vous utilisez un ordinateur portable, assurez-vous qu'il est éteint et qu'il n'est pas branché sur une prise.  6 Mettez-vous à la terre avant d'ouvrir l'ordinateur. Une mauvaise manipulation des composants électroniques peut endommager l'ensemble du système. Pour vous mettre à la terre, mettez un bracelet antistatique et placez-vous sur un tapis antistatique.
6 Mettez-vous à la terre avant d'ouvrir l'ordinateur. Une mauvaise manipulation des composants électroniques peut endommager l'ensemble du système. Pour vous mettre à la terre, mettez un bracelet antistatique et placez-vous sur un tapis antistatique. - Si vous n'êtes pas familiarisé avec les techniques de mise à la terre appropriées, lisez Comment vous mettre à la terre pour éviter les décharges électrostatiques de votre ordinateur.
 7 Ouvrez le boîtier de l'ordinateur. La séquence exacte des étapes dépend du fait que vous remplaciez le lecteur : sur votre ordinateur de bureau ou votre ordinateur portable. S'il s'agit d'un ordinateur, vous devrez probablement dévisser les vis à l'arrière de l'unité centrale, puis faire glisser le panneau latéral.
7 Ouvrez le boîtier de l'ordinateur. La séquence exacte des étapes dépend du fait que vous remplaciez le lecteur : sur votre ordinateur de bureau ou votre ordinateur portable. S'il s'agit d'un ordinateur, vous devrez probablement dévisser les vis à l'arrière de l'unité centrale, puis faire glisser le panneau latéral. - Certains ordinateurs portables ont des portes spéciales sur le boîtier qui vous permettent d'insérer et de retirer facilement les disques durs. Pour accéder au disque dur sur les autres modèles, vous devrez retirer la batterie et dévisser certaines parties du boîtier. Consultez les instructions du fabricant pour connaître la méthode appropriée pour votre ordinateur.
- Certaines unités centrales n'utilisent pas de vis. S'il n'y a pas de vis sur le châssis, recherchez un loquet ou un bouton qui vous permet d'ouvrir les portes latérales ou les panneaux. Retirez les portes ou les panneaux s'ils gênent.
 8 Trouvez votre disque dur. Dans les ordinateurs de bureau, le disque dur est inséré dans une baie à l'intérieur du boîtier de l'ordinateur et vissé dessus. Repérez l'interface de communication et le câble d'alimentation et débranchez-les.
8 Trouvez votre disque dur. Dans les ordinateurs de bureau, le disque dur est inséré dans une baie à l'intérieur du boîtier de l'ordinateur et vissé dessus. Repérez l'interface de communication et le câble d'alimentation et débranchez-les.  9 Dévissez toutes les vis et déconnectez le lecteur. Le lecteur sera très probablement maintenu en place par des vis de chaque côté de la baie. Dévissez les vis. Si le lecteur n'est pas verrouillé dans le boîtier ou la baie, tenez-le avec votre main. Après avoir retiré toutes les vis, retirez le disque dur de la baie ou du châssis.
9 Dévissez toutes les vis et déconnectez le lecteur. Le lecteur sera très probablement maintenu en place par des vis de chaque côté de la baie. Dévissez les vis. Si le lecteur n'est pas verrouillé dans le boîtier ou la baie, tenez-le avec votre main. Après avoir retiré toutes les vis, retirez le disque dur de la baie ou du châssis.  10 Placez les cavaliers sur le lecteur IDE. Si vous utilisez un disque SATA, vous pouvez ignorer cette étape. Après avoir retiré le disque dur, regardez l'emplacement des cavaliers sur le disque lui-même.Si vous ne savez pas où ils se trouvent, regardez l'autocollant sur votre disque dur pour un schéma illustrant l'emplacement des cavaliers. Le rôle du variateur sur la voie dépend de la position des cavaliers : il peut être le maître (Mater), l'esclave (Slave), ou il peut être détecté automatiquement (Cable Select). Dupliquez la position des cavaliers sur le nouveau disque.
10 Placez les cavaliers sur le lecteur IDE. Si vous utilisez un disque SATA, vous pouvez ignorer cette étape. Après avoir retiré le disque dur, regardez l'emplacement des cavaliers sur le disque lui-même.Si vous ne savez pas où ils se trouvent, regardez l'autocollant sur votre disque dur pour un schéma illustrant l'emplacement des cavaliers. Le rôle du variateur sur la voie dépend de la position des cavaliers : il peut être le maître (Mater), l'esclave (Slave), ou il peut être détecté automatiquement (Cable Select). Dupliquez la position des cavaliers sur le nouveau disque.  11 Insérez le nouveau disque dans la même baie que l'ancien. Vissez doucement le lecteur et reconnectez l'interface de données et le câble d'alimentation.
11 Insérez le nouveau disque dans la même baie que l'ancien. Vissez doucement le lecteur et reconnectez l'interface de données et le câble d'alimentation. - Mettez votre ancien lecteur dans un endroit sûr au cas où vous en auriez besoin.
 12 Insérez le support de récupération du système dans votre ordinateur et allumez-le. Ignorez cette étape si vous avez cloné le disque à l'aide d'un logiciel de clonage. Si le support de récupération se trouve sur un DVD, allumez l'ordinateur pour retirer le plateau de disque. S'il se trouve sur une clé USB, insérez-la simplement dans votre ordinateur avant de l'allumer. Si votre ordinateur est configuré pour démarrer à partir d'une clé USB ou d'un DVD, il téléchargera automatiquement Windows Installer.
12 Insérez le support de récupération du système dans votre ordinateur et allumez-le. Ignorez cette étape si vous avez cloné le disque à l'aide d'un logiciel de clonage. Si le support de récupération se trouve sur un DVD, allumez l'ordinateur pour retirer le plateau de disque. S'il se trouve sur une clé USB, insérez-la simplement dans votre ordinateur avant de l'allumer. Si votre ordinateur est configuré pour démarrer à partir d'une clé USB ou d'un DVD, il téléchargera automatiquement Windows Installer. - Si votre ordinateur ne démarre pas à partir du support de récupération, vous devrez apporter certaines modifications au BIOS. La façon d'entrer dans le BIOS dépend du modèle de la carte mère, mais généralement pour entrer dans le menu de démarrage, il vous suffit de redémarrer votre ordinateur et d'appuyer immédiatement sur F12, F10 ou alors Suppr... Le bouton de connexion doit apparaître sous le logo du fabricant. Si vous manquez un moment, vous devrez redémarrer votre ordinateur et réessayer.
- Une fois dans le BIOS, recherchez la section Boot Menu ou Boot Order, puis sélectionnez le lecteur flash USB ou le DVD comme premier périphérique à démarrer. Quittez et enregistrez vos modifications, puis redémarrez votre ordinateur.
 13 Suivez les instructions à l'écran pour réinstaller le système d'exploitation. Après avoir réinstallé Windows et reconnecté à Internet, l'ordinateur réenregistrera automatiquement le système d'exploitation (bien que vous deviez peut-être confirmer plusieurs invites). Après avoir démarré à partir d'un nouveau disque, vous pourrez restaurer les données de la sauvegarde créée.
13 Suivez les instructions à l'écran pour réinstaller le système d'exploitation. Après avoir réinstallé Windows et reconnecté à Internet, l'ordinateur réenregistrera automatiquement le système d'exploitation (bien que vous deviez peut-être confirmer plusieurs invites). Après avoir démarré à partir d'un nouveau disque, vous pourrez restaurer les données de la sauvegarde créée.