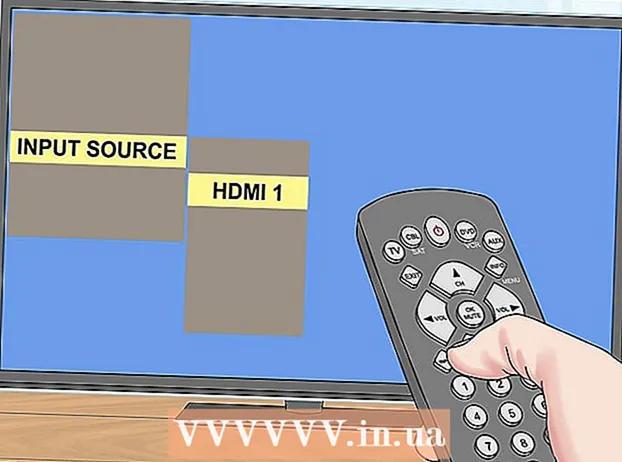Auteur:
Gregory Harris
Date De Création:
8 Avril 2021
Date De Mise À Jour:
1 Juillet 2024

Contenu
- Pas
- Méthode 1 sur 2: La voie rapide
- Méthode 2 sur 2: Pluie hautement personnalisable
- Conseils
- Avertissements
Il existe plusieurs façons de créer un effet de pluie dans Photoshop, la toute première étant généralement le filtre Bruit. Un débutant devra passer un certain temps à se familiariser avec les menus de Photoshop, mais les choses iront alors beaucoup plus vite.
Pas
Méthode 1 sur 2: La voie rapide
 1 Créez un nouveau calque. Cliquez sur l'icône Nouveau calque en bas du panneau Calques ou utilisez la commande Fichier → Nouveau → Calque dans le menu du haut. Cliquez sur Edition → Remplir si le menu n'apparaît pas, et dans le menu déroulant "Utiliser" définissez la valeur sur "50% gris". Nommez le calque "Pluie" et cliquez sur OK.
1 Créez un nouveau calque. Cliquez sur l'icône Nouveau calque en bas du panneau Calques ou utilisez la commande Fichier → Nouveau → Calque dans le menu du haut. Cliquez sur Edition → Remplir si le menu n'apparaît pas, et dans le menu déroulant "Utiliser" définissez la valeur sur "50% gris". Nommez le calque "Pluie" et cliquez sur OK. - Cette méthode convient aux versions logicielles CS6, CC ou CC14. Dans les versions antérieures, cela peut ne pas fonctionner ou les éléments peuvent se trouver à des endroits légèrement différents, par exemple, dans le panneau Action, pas dans le Style.
 2 Ajoutez des effets d'image au panneau Styles. Si le panneau Styles n'est pas déjà ouvert, sélectionnez Windows → Styles dans le menu du haut. Cliquez sur la petite flèche dans le coin supérieur droit du panneau Styles, puis sélectionnez Effets d'image dans le menu déroulant. Cliquez sur Ajouter dans la boîte de dialogue qui apparaît. Cela ajoutera une nouvelle collection d'icônes au panneau Styles.
2 Ajoutez des effets d'image au panneau Styles. Si le panneau Styles n'est pas déjà ouvert, sélectionnez Windows → Styles dans le menu du haut. Cliquez sur la petite flèche dans le coin supérieur droit du panneau Styles, puis sélectionnez Effets d'image dans le menu déroulant. Cliquez sur Ajouter dans la boîte de dialogue qui apparaît. Cela ajoutera une nouvelle collection d'icônes au panneau Styles.  3 Cliquez sur l'icône de pluie. Il s'agit d'une icône grise et rayée qui est apparue après l'ajout d'effets d'image. Si vous ne savez pas de quelle icône vous avez besoin, déplacez le curseur de la souris sur l'icône et attendez que l'indice contextuel apparaisse. Vous avez besoin de l'icône Pluie.
3 Cliquez sur l'icône de pluie. Il s'agit d'une icône grise et rayée qui est apparue après l'ajout d'effets d'image. Si vous ne savez pas de quelle icône vous avez besoin, déplacez le curseur de la souris sur l'icône et attendez que l'indice contextuel apparaisse. Vous avez besoin de l'icône Pluie.  4 Changez le mode de fusion en Superposition. Dans le panneau Calques, avec le calque "Pluie" sélectionné, modifiez le menu déroulant Mode de fusion de "Normal" à "Superposition". Cela rendra votre pluie plus contrastée et plus nette sur la photo.
4 Changez le mode de fusion en Superposition. Dans le panneau Calques, avec le calque "Pluie" sélectionné, modifiez le menu déroulant Mode de fusion de "Normal" à "Superposition". Cela rendra votre pluie plus contrastée et plus nette sur la photo.  5 Ajustez le type de pluie. Après la dernière étape, le texte "Pattern Overlay" devrait apparaître sous le calque "Rain". Cliquez sur ce texte pour ouvrir le menu. Vous devez réduire l'opacité et redimensionner le calque pour obtenir l'effet souhaité, tandis que la photo d'origine sera à nouveau visible. Cliquez sur OK.
5 Ajustez le type de pluie. Après la dernière étape, le texte "Pattern Overlay" devrait apparaître sous le calque "Rain". Cliquez sur ce texte pour ouvrir le menu. Vous devez réduire l'opacité et redimensionner le calque pour obtenir l'effet souhaité, tandis que la photo d'origine sera à nouveau visible. Cliquez sur OK.  6 Changez l'angle de la pluie en utilisant Free Transform. Par défaut, il pleut à un angle de 45º, mais vous pouvez modifier la valeur en faisant pivoter le calque. Cliquer sur CtrlT (Mac: CmdT) pour activer la transformation libre. Déplacez le curseur sur le bord extérieur de l'un des coins qui apparaissent, et ne pas sur la marque d'angle elle-même jusqu'à ce que le curseur se transforme en une flèche incurvée. Appuyez sur le bouton de la souris et maintenez-le enfoncé pour faire pivoter le calque à n'importe quel angle. L'image pivotée ne couvre plus l'intégralité de la photo, alors cliquez pour la corriger. MajAlt (Mac: MajOption et faites glisser le coin vers l'extérieur pour redimensionner l'image. Lorsque vous avez terminé, cliquez sur Entrez (Mac: Retour pour quitter le mode de transformation libre.
6 Changez l'angle de la pluie en utilisant Free Transform. Par défaut, il pleut à un angle de 45º, mais vous pouvez modifier la valeur en faisant pivoter le calque. Cliquer sur CtrlT (Mac: CmdT) pour activer la transformation libre. Déplacez le curseur sur le bord extérieur de l'un des coins qui apparaissent, et ne pas sur la marque d'angle elle-même jusqu'à ce que le curseur se transforme en une flèche incurvée. Appuyez sur le bouton de la souris et maintenez-le enfoncé pour faire pivoter le calque à n'importe quel angle. L'image pivotée ne couvre plus l'intégralité de la photo, alors cliquez pour la corriger. MajAlt (Mac: MajOption et faites glisser le coin vers l'extérieur pour redimensionner l'image. Lorsque vous avez terminé, cliquez sur Entrez (Mac: Retour pour quitter le mode de transformation libre. - Si vous ne trouvez pas les coins, cliquez sur Ctrl0 (Mac : Cmd0).
 7 Ajoutez de la pluie floue au premier plan (facultatif). L'effet de pluie devrait déjà être assez beau, mais pour que la pluie semble encore plus réelle, vous devez ajouter une deuxième couche de pluie "défocalisée" au premier plan. Faire une copie de la couche de pluie existante avec une commande rapide CtrlJ (Mac : {appuyer sur une toucheJ et utilisez le menu Superposition de motifs décrit précédemment pour réduire l'opacité et augmenter l'échelle, ce qui rendra les gouttes de pluie plus grosses et plus douces, comme si elles étaient perdues au premier plan de la photo.
7 Ajoutez de la pluie floue au premier plan (facultatif). L'effet de pluie devrait déjà être assez beau, mais pour que la pluie semble encore plus réelle, vous devez ajouter une deuxième couche de pluie "défocalisée" au premier plan. Faire une copie de la couche de pluie existante avec une commande rapide CtrlJ (Mac : {appuyer sur une toucheJ et utilisez le menu Superposition de motifs décrit précédemment pour réduire l'opacité et augmenter l'échelle, ce qui rendra les gouttes de pluie plus grosses et plus douces, comme si elles étaient perdues au premier plan de la photo. - Pour une meilleure vue, la pluie sur les deux couches doit être au même angle.
Méthode 2 sur 2: Pluie hautement personnalisable
 1 Créez un nouveau calque noir. Utilisez l'icône de nouveau calque dans le menu Calques ou la commande Fichier → Nouveau → Calque. En utilisant Édition → Remplir, modifiez le paramètre Utiliser pour ce calque en Noir et nommez-le Pluie, puis cliquez sur OK.
1 Créez un nouveau calque noir. Utilisez l'icône de nouveau calque dans le menu Calques ou la commande Fichier → Nouveau → Calque. En utilisant Édition → Remplir, modifiez le paramètre Utiliser pour ce calque en Noir et nommez-le Pluie, puis cliquez sur OK. - Lorsque vous modifiez les propriétés du calque par défaut, assurez-vous que le calque est défini sur Normal et que l'opacité est de 100 %.
- Cette méthode convient aux versions logicielles CS6, CC ou CC14. Dans les versions antérieures, cela peut ne pas fonctionner ou les éléments peuvent se trouver à des endroits légèrement différents. De plus, dans les premières versions, l'effet de flou de mouvement peut être déformé sur les bords de la photo.Pour contourner ce problème, vous pouvez augmenter la taille du canevas autour de l'image avant le traitement, puis le recadrer une fois terminé.
 2 Ajoutez un filtre de bruit. Dans le menu du haut, accédez à Filtre → Ajouter du bruit pour ajouter une dispersion de points blancs à la couche de pluie. Dans le menu qui s'ouvre, réglez la valeur sur 25% (pluie modérée), changez la distribution en "gaussienne" (moins uniforme, mais d'aspect plus naturel) et cochez le champ "monochromatique". Cliquez sur OK.
2 Ajoutez un filtre de bruit. Dans le menu du haut, accédez à Filtre → Ajouter du bruit pour ajouter une dispersion de points blancs à la couche de pluie. Dans le menu qui s'ouvre, réglez la valeur sur 25% (pluie modérée), changez la distribution en "gaussienne" (moins uniforme, mais d'aspect plus naturel) et cochez le champ "monochromatique". Cliquez sur OK. - Voir Conseils ci-dessous pour une autre variante de cette étape si vous n'êtes pas satisfait du résultat final.
 3 Changer l'échelle de la pluie. Les points blancs seront assez petits, nous allons donc les rendre plus visibles. Ouvrez le menu de mise à l'échelle en haut de l'écran : Édition → Transformer → Échelle. Réglez la largeur (W) et la hauteur (H) sur 400 %. Les points blancs devraient maintenant devenir plus visibles.
3 Changer l'échelle de la pluie. Les points blancs seront assez petits, nous allons donc les rendre plus visibles. Ouvrez le menu de mise à l'échelle en haut de l'écran : Édition → Transformer → Échelle. Réglez la largeur (W) et la hauteur (H) sur 400 %. Les points blancs devraient maintenant devenir plus visibles. - Vous pouvez cliquer sur l'icône d'alignement entre les valeurs W et H pour aligner automatiquement les paramètres, puis ils changeront proportionnellement.
 4 Réglez le mode de fusion sur "Écran". L'élément du mode de fusion se trouve dans le panneau Calques et est défini sur "Normal". Changez la valeur en "Écran" et l'image originale apparaîtra sous notre pluie blanche.
4 Réglez le mode de fusion sur "Écran". L'élément du mode de fusion se trouve dans le panneau Calques et est défini sur "Normal". Changez la valeur en "Écran" et l'image originale apparaîtra sous notre pluie blanche.  5 Convertissez la pluie en objet intelligent. Une fois le calque Pluie sélectionné, cliquez sur l'icône qui ressemble à une flèche vers le bas avec une rangée de lignes horizontales située dans le coin supérieur droit du panneau Calques. Sélectionnez Convertir en objet intelligent dans le menu déroulant. Ainsi, vous pouvez ajuster librement la couche de pluie avec la possibilité d'annuler ou de modifier les modifications apportées.
5 Convertissez la pluie en objet intelligent. Une fois le calque Pluie sélectionné, cliquez sur l'icône qui ressemble à une flèche vers le bas avec une rangée de lignes horizontales située dans le coin supérieur droit du panneau Calques. Sélectionnez Convertir en objet intelligent dans le menu déroulant. Ainsi, vous pouvez ajuster librement la couche de pluie avec la possibilité d'annuler ou de modifier les modifications apportées.  6 Ajoutez un flou de mouvement. Choisissez Filtre → Flou → Flou de mouvement. Dans la boîte de dialogue qui apparaît, définissez l'angle de précipitation souhaité. Réglez la valeur "distance" à 50 pixels - c'est suffisant pour commencer, mais si le résultat ne vous convient pas, vous pouvez annuler et ajouter une nouvelle valeur. Cliquez sur OK et attendez quelques secondes que le programme applique l'effet.
6 Ajoutez un flou de mouvement. Choisissez Filtre → Flou → Flou de mouvement. Dans la boîte de dialogue qui apparaît, définissez l'angle de précipitation souhaité. Réglez la valeur "distance" à 50 pixels - c'est suffisant pour commencer, mais si le résultat ne vous convient pas, vous pouvez annuler et ajouter une nouvelle valeur. Cliquez sur OK et attendez quelques secondes que le programme applique l'effet. - La valeur de distance détermine à quel point les points blancs sont étirés pour se transformer en gouttes de pluie. Les photos plus grandes sont plus belles.
 7 Ajoutez un calque de réglage de niveau. Cela vous permet de modifier la luminosité et le contraste de la couche de pluie, ce qui augmentera ou diminuera également la quantité visible de pluie. Maintenez enfoncé pour commencer Alt (Mac: Option) et cliquez sur l'icône ronde Nouveau calque de réglage en bas du panneau Calques. Après avoir cliqué sur l'icône, une boîte de dialogue devrait apparaître. Cochez la case "Utiliser le calque précédent pour créer un masque d'écrêtage" pour que les ajustements ne s'appliquent qu'au calque de pluie, pas à la photo d'origine.
7 Ajoutez un calque de réglage de niveau. Cela vous permet de modifier la luminosité et le contraste de la couche de pluie, ce qui augmentera ou diminuera également la quantité visible de pluie. Maintenez enfoncé pour commencer Alt (Mac: Option) et cliquez sur l'icône ronde Nouveau calque de réglage en bas du panneau Calques. Après avoir cliqué sur l'icône, une boîte de dialogue devrait apparaître. Cochez la case "Utiliser le calque précédent pour créer un masque d'écrêtage" pour que les ajustements ne s'appliquent qu'au calque de pluie, pas à la photo d'origine. - Vous pouvez également cliquer sur Image → Réglages → Niveaux, puis cliquer avec le bouton droit (pour Mac : Ctrl-bouton de la souris) sur le calque et sélectionnez "Créer un masque d'écrêtage".
 8 Ajustez les niveaux. Si le panneau Propriétés n'est pas déjà ouvert, ouvrez-le en utilisant Windows → Propriétés dans le menu du haut. S'il n'y a pas de graphique sur le panneau, sélectionnez l'icône de vue de réglage en haut du panneau (icône avec un graphique affiné). Ajustez maintenant les curseurs sous le graphique pour changer le type de pluie. Déplacez lentement le curseur noir vers la droite pour assombrir la pluie et déplacez lentement le curseur blanc vers la gauche pour ajouter du contraste.
8 Ajustez les niveaux. Si le panneau Propriétés n'est pas déjà ouvert, ouvrez-le en utilisant Windows → Propriétés dans le menu du haut. S'il n'y a pas de graphique sur le panneau, sélectionnez l'icône de vue de réglage en haut du panneau (icône avec un graphique affiné). Ajustez maintenant les curseurs sous le graphique pour changer le type de pluie. Déplacez lentement le curseur noir vers la droite pour assombrir la pluie et déplacez lentement le curseur blanc vers la gauche pour ajouter du contraste. - Essayez de régler le curseur noir sur 75 et le curseur blanc sur 115, ou essayez de trouver une meilleure valeur pour vous.
- Dans Photoshop CS5 ou une version antérieure, vous avez besoin du panneau Réglages.
 9 Ajustement final. Si le type de pluie vous convient, enregistrez simplement l'image. Sinon, modifiez le flou de mouvement et les réglages de niveau à votre guise.
9 Ajustement final. Si le type de pluie vous convient, enregistrez simplement l'image. Sinon, modifiez le flou de mouvement et les réglages de niveau à votre guise. - Si vous n'aimez pas que toute la pluie vienne du même angle, essayez les commandes suivantes : Filtre → Déformer → ondulation (grande taille, quantité 10%) et/ou Filtre → Flou → Flou gaussien (rayon 0,5 pixel).
Conseils
- Au lieu d'un filtre de bruit, vous pouvez utiliser Filtre → Pixellisation → Pointilliser, en définissant la taille de la cellule sur 4 ou 5. En utilisant Image → Ajustements → Transformer, ajustez le seuil à 255. Ajustez le flou de mouvement pour terminer l'ajustement. Cela vous donnera de la pluie avec des gouttelettes plus grosses et une diffusion plus large par rapport au filtre anti-bruit.
Avertissements
- N'oubliez pas de remplacer le ciel clair et ensoleillé par des nuages d'orage.