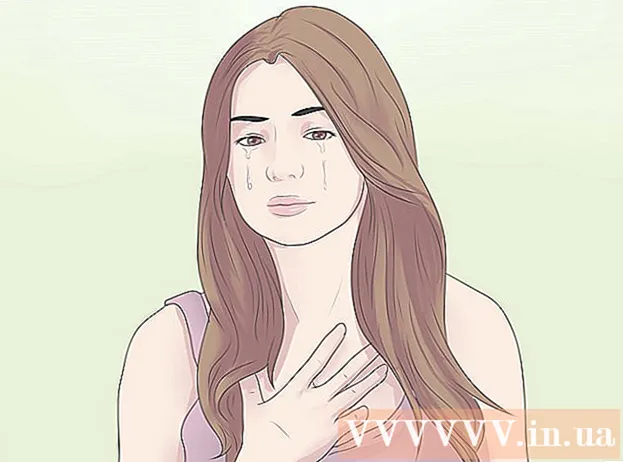Auteur:
Gregory Harris
Date De Création:
16 Avril 2021
Date De Mise À Jour:
1 Juillet 2024
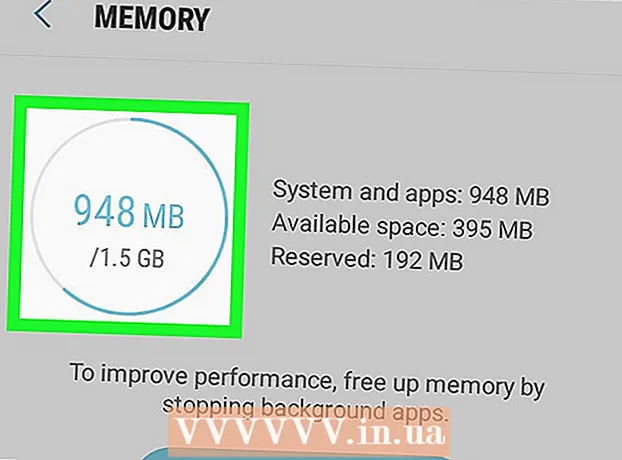
Contenu
- Pas
- Méthode 1 sur 3: Utilisation du mode développeur
- Méthode 2 sur 3: Utilisation de l'application Simple System Monitor
- Méthode 3 sur 3: Utilisation de l'application Device Maintenance sur le Samsung Galaxy
- Conseils
- Avertissements
Dans cet article, nous allons vous montrer comment connaître la quantité totale et utilisée de mémoire vive (RAM) sur un appareil Android. Maintenant, cela ne peut pas être fait via la section "Mémoire" de l'application "Paramètres", mais vous pouvez utiliser la page cachée "Pour les développeurs" pour afficher des informations sur la RAM. Alternativement, vous pouvez utiliser l'application gratuite Simple System Monitor pour voir comment la RAM est utilisée sur n'importe quel appareil Android, et Samsung Galaxy dispose d'une application de maintenance de périphérique similaire.
Pas
Méthode 1 sur 3: Utilisation du mode développeur
 1 Lancez l'application Paramètres. Balayez vers le bas avec deux doigts, puis appuyez sur Paramètres
1 Lancez l'application Paramètres. Balayez vers le bas avec deux doigts, puis appuyez sur Paramètres  dans le coin supérieur droit du menu.
dans le coin supérieur droit du menu. - Vous pouvez également appuyer sur Paramètres dans le tiroir d'applications. L'icône de cette application dépend du fabricant de l'appareil Android.
 2 Faites défiler vers le bas et appuyez sur À propos des smartphones. Vous trouverez cette option au bas de la page Paramètres.
2 Faites défiler vers le bas et appuyez sur À propos des smartphones. Vous trouverez cette option au bas de la page Paramètres. - Sur votre tablette, appuyez sur À propos de la tablette.
 3 Recherchez la section Numéro de build. Faites défiler la page À propos du smartphone et recherchez la section Numéro de build. Selon le modèle de votre appareil, vous devrez peut-être cliquer sur une option supplémentaire pour trouver la section Numéro de version.
3 Recherchez la section Numéro de build. Faites défiler la page À propos du smartphone et recherchez la section Numéro de build. Selon le modèle de votre appareil, vous devrez peut-être cliquer sur une option supplémentaire pour trouver la section Numéro de version. - Sur un Samsung Galaxy, appuyez sur Informations sur le logiciel pour afficher la section Numéro de version.
 4 Appuyez 7 fois sur le numéro de build. En bas de l'écran, le message "Vous êtes devenu développeur" s'affichera.
4 Appuyez 7 fois sur le numéro de build. En bas de l'écran, le message "Vous êtes devenu développeur" s'affichera. - Si ce message n'apparaît pas, continuez à cliquer sur Numéro de build jusqu'à ce que vous le voyiez.
 5 Retournez à la page Paramètres. Pour ce faire, cliquez sur "Retour" dans le coin supérieur gauche de l'écran.
5 Retournez à la page Paramètres. Pour ce faire, cliquez sur "Retour" dans le coin supérieur gauche de l'écran. - Sur un Samsung Galaxy ou tout autre appareil Android sur lequel vous avez appuyé sur une option supplémentaire sur la page À propos du smartphone, appuyez deux fois sur Retour.
 6 Robinet Pour les développeurs. Cette option est au-dessus ou en dessous de l'option À propos du smartphone.
6 Robinet Pour les développeurs. Cette option est au-dessus ou en dessous de l'option À propos du smartphone.  7 Trouvez et cliquez Mémoire. L'emplacement de cette option varie selon le modèle d'appareil, alors faites défiler jusqu'à la page Développeurs pour trouver l'option Mémoire.
7 Trouvez et cliquez Mémoire. L'emplacement de cette option varie selon le modèle d'appareil, alors faites défiler jusqu'à la page Développeurs pour trouver l'option Mémoire. - Sur Samsung Galaxy, appuyez sur « Services en cours d'exécution ».
 8 Afficher des informations sur la RAM. Sur la page Mémoire, recherchez des informations sur l'utilisation de la RAM et la capacité totale.
8 Afficher des informations sur la RAM. Sur la page Mémoire, recherchez des informations sur l'utilisation de la RAM et la capacité totale. - Sur un Samsung Galaxy, vous trouverez ces informations dans la section État de la RAM en haut de l'écran.
Méthode 2 sur 3: Utilisation de l'application Simple System Monitor
 1 Installez Simple System Monitor. Avec cette application, vous pouvez découvrir des informations sur l'utilisation du système Android, y compris la RAM :
1 Installez Simple System Monitor. Avec cette application, vous pouvez découvrir des informations sur l'utilisation du système Android, y compris la RAM : - ouvrir le Play Store
 ;
; - appuyez sur la barre de recherche ;
- Entrer Moniteur système simple;
- cliquez sur « Moniteur système simple » dans les résultats de la recherche ;
- appuyez sur Installer> Accepter.
- ouvrir le Play Store
 2 Démarrez l'application Simple System Monitor. Cliquez sur "Ouvrir" dans le Play Store ou appuyez sur l'icône bleue et blanche de cette application dans le tiroir des applications.
2 Démarrez l'application Simple System Monitor. Cliquez sur "Ouvrir" dans le Play Store ou appuyez sur l'icône bleue et blanche de cette application dans le tiroir des applications.  3 Cliquer sur d'accordlorsque vous y êtes invité. La page principale de Simple System Monitor s'ouvre.
3 Cliquer sur d'accordlorsque vous y êtes invité. La page principale de Simple System Monitor s'ouvre.  4 Allez dans l'onglet RAM (RAM). C'est en haut de l'écran.
4 Allez dans l'onglet RAM (RAM). C'est en haut de l'écran. - Selon la taille de l'écran de votre appareil, vous devrez peut-être faire défiler les onglets vers la gauche (les onglets sont en haut de l'écran) pour trouver l'onglet RAM.
 5 Affichez des informations sur la quantité de RAM utilisée et disponible. Les données de RAM utilisées sont situées dans le coin inférieur gauche de l'écran et la RAM totale disponible (mémoire non utilisée par le système) est située dans le coin inférieur droit.
5 Affichez des informations sur la quantité de RAM utilisée et disponible. Les données de RAM utilisées sont situées dans le coin inférieur gauche de l'écran et la RAM totale disponible (mémoire non utilisée par le système) est située dans le coin inférieur droit.
Méthode 3 sur 3: Utilisation de l'application Device Maintenance sur le Samsung Galaxy
 1 Lancez l'application Paramètres. Balayez vers le bas avec deux doigts, puis appuyez sur Paramètres
1 Lancez l'application Paramètres. Balayez vers le bas avec deux doigts, puis appuyez sur Paramètres  dans le coin supérieur droit du menu.
dans le coin supérieur droit du menu. - Vous pouvez également appuyer sur Paramètres dans le tiroir d'applications. C'est une icône d'engrenage bleu et blanc.
 2 Robinet Maintenance de l'appareil. C'est vers le bas de la page. L'application du même nom démarre.
2 Robinet Maintenance de l'appareil. C'est vers le bas de la page. L'application du même nom démarre. - Vous devrez peut-être faire défiler la page pour trouver cette option.
 3 Robinet Mémoire. Cette icône en forme de puce se trouve en bas de l'écran.
3 Robinet Mémoire. Cette icône en forme de puce se trouve en bas de l'écran.  4 Vérifiez les informations sur la RAM. En haut de l'écran, vous verrez un cercle avec des informations sur la quantité de RAM utilisée et totale (par exemple, "1,7 Go / 4 Go").
4 Vérifiez les informations sur la RAM. En haut de l'écran, vous verrez un cercle avec des informations sur la quantité de RAM utilisée et totale (par exemple, "1,7 Go / 4 Go"). - L'utilisation de la RAM peut être trouvée dans les sections "Système et applications", "Disponible" et "Réservé", qui se trouvent sous le cercle
Conseils
- La RAM est communément appelée « mémoire » et le disque dur est appelé « stockage », bien que certaines sources appellent à la fois la RAM et le disque dur « mémoire ».
Avertissements
- Malheureusement, dans Android Oreo, vous ne pouvez pas afficher les informations sur la RAM dans l'application Paramètres.