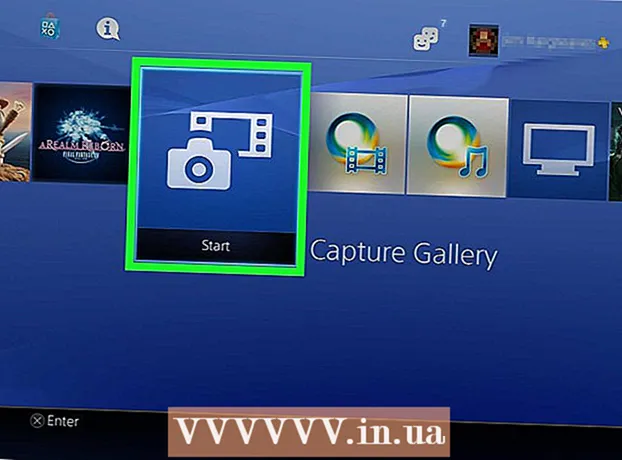Auteur:
Clyde Lopez
Date De Création:
24 Juillet 2021
Date De Mise À Jour:
1 Juillet 2024

Contenu
- Pas
- Méthode 1 sur 5: lier des clips vidéo
- Méthode 2 sur 5: recadrer la vidéo
- Méthode 3 sur 5: modifier le format et la taille du fichier
- Méthode 4 sur 5: Ajout de filtres
- Méthode 5 sur 5: prévisualisez et enregistrez votre travail
Avidemux est un logiciel de montage vidéo gratuit et compatible avec plusieurs systèmes d'exploitation (Microsoft Windows, Linux et Mac OS X). Il prend en charge nativement une grande variété de codecs, de types de fichiers et de formats. Il s'agit d'une application très utile et fonctionnelle, mais loin d'être la plus simple et la plus compréhensible pour l'utilisateur moyen. En suivant ce guide, vous vous familiariserez avec plusieurs fonctions de base de montage vidéo fournies par Avidemux.
Pas
Méthode 1 sur 5: lier des clips vidéo
 1 Ouvrez le clip vidéo d'origine. Pour cela, cliquez sur "Fichier" puis sur "Ouvrir". Sélectionnez la première vidéo.
1 Ouvrez le clip vidéo d'origine. Pour cela, cliquez sur "Fichier" puis sur "Ouvrir". Sélectionnez la première vidéo. - Si vous devez joindre les fichiers vidéo convertis, ouvrez simplement le fichier VOB principal et le reste se joindra automatiquement.Le fichier VOB principal ressemble généralement à ceci : VTS_01_1.vob.
 2 Ajoutez un deuxième clip vidéo. Cliquez sur "Fichier" et sélectionnez "Ajouter". Trouvez le clip vidéo que vous souhaitez joindre à la fin du premier.
2 Ajoutez un deuxième clip vidéo. Cliquez sur "Fichier" et sélectionnez "Ajouter". Trouvez le clip vidéo que vous souhaitez joindre à la fin du premier. - Le rapport hauteur/largeur et la fréquence d'images du deuxième fichier doivent être identiques à ceux du premier.
 3 Ajoutez d'autres clips vidéo. Vous pouvez continuer à joindre la vidéo à la fin du fichier de la même manière.
3 Ajoutez d'autres clips vidéo. Vous pouvez continuer à joindre la vidéo à la fin du fichier de la même manière.
Méthode 2 sur 5: recadrer la vidéo
 1 Définissez le point de départ. Utilisez la barre de navigation au bas de la vidéo pour trouver le début de la section que vous souhaitez supprimer. Appuyez sur le bouton "A" dans le menu de lecture ou sur la touche "[" pour définir le point de départ.
1 Définissez le point de départ. Utilisez la barre de navigation au bas de la vidéo pour trouver le début de la section que vous souhaitez supprimer. Appuyez sur le bouton "A" dans le menu de lecture ou sur la touche "[" pour définir le point de départ.  2 Définissez le point final. Faites défiler la barre de navigation et trouvez la fin de la section que vous souhaitez supprimer. Appuyez sur le bouton "B" dans le menu de lecture ou sur la touche "]" pour définir le point final. Dès que vous faites cela, la partie de la vidéo que vous avez choisi de supprimer sera mise en surbrillance.
2 Définissez le point final. Faites défiler la barre de navigation et trouvez la fin de la section que vous souhaitez supprimer. Appuyez sur le bouton "B" dans le menu de lecture ou sur la touche "]" pour définir le point final. Dès que vous faites cela, la partie de la vidéo que vous avez choisi de supprimer sera mise en surbrillance.  3 Supprimez le passage. Si une partie de la vidéo est correctement sélectionnée, appuyez sur la touche Suppr/Supprimer pour la supprimer. Si vous souhaitez couper cette partie pour pouvoir la coller ailleurs, choisissez "Couper" dans le menu "Edition", ou appuyez sur le raccourci clavier Ctrl + X.
3 Supprimez le passage. Si une partie de la vidéo est correctement sélectionnée, appuyez sur la touche Suppr/Supprimer pour la supprimer. Si vous souhaitez couper cette partie pour pouvoir la coller ailleurs, choisissez "Couper" dans le menu "Edition", ou appuyez sur le raccourci clavier Ctrl + X.
Méthode 3 sur 5: modifier le format et la taille du fichier
 1 Sélectionnez le format à l'avance. Si vous souhaitez que votre clip vidéo soit compatible avec un appareil spécifique, sélectionnez simplement celui que vous souhaitez dans le menu Auto. Tous les paramètres seront modifiés automatiquement. Si votre appareil n'est pas répertorié ou si vous souhaitez configurer d'autres paramètres, suivez les étapes ci-dessous.
1 Sélectionnez le format à l'avance. Si vous souhaitez que votre clip vidéo soit compatible avec un appareil spécifique, sélectionnez simplement celui que vous souhaitez dans le menu Auto. Tous les paramètres seront modifiés automatiquement. Si votre appareil n'est pas répertorié ou si vous souhaitez configurer d'autres paramètres, suivez les étapes ci-dessous.  2 Sélectionnez le codec vidéo souhaité. Dans la section "Sortie vidéo" sur le côté gauche, sélectionnez le codec requis dans la liste fournie. Mpeg4 (x264) est l'un des formats les plus courants et est compatible avec la plupart des lecteurs multimédias.
2 Sélectionnez le codec vidéo souhaité. Dans la section "Sortie vidéo" sur le côté gauche, sélectionnez le codec requis dans la liste fournie. Mpeg4 (x264) est l'un des formats les plus courants et est compatible avec la plupart des lecteurs multimédias. - La sélection d'une copie conservera le format existant.
 3 Sélectionnez le codec audio souhaité. Dans la section Sortie audio sous la section Sortie vidéo, sélectionnez votre codec audio préféré. Les codecs les plus populaires sont AC3 et AAC.
3 Sélectionnez le codec audio souhaité. Dans la section Sortie audio sous la section Sortie vidéo, sélectionnez votre codec audio préféré. Les codecs les plus populaires sont AC3 et AAC.  4 Sélectionnez le format que vous souhaitez. Dans la section Format de sortie, sélectionnez un format de fichier dans le menu déroulant. MP4 sera lu sur la plupart des appareils, tandis que MKV est préférable pour une utilisation sur un ordinateur personnel.
4 Sélectionnez le format que vous souhaitez. Dans la section Format de sortie, sélectionnez un format de fichier dans le menu déroulant. MP4 sera lu sur la plupart des appareils, tandis que MKV est préférable pour une utilisation sur un ordinateur personnel.  5 Redimensionnez le fichier vidéo. Cliquez sur l'icône "Calculatrice" dans la rangée du haut pour ajuster la taille finale du fichier. Saisissez la taille de fichier souhaitée dans le champ Taille personnalisée. Le débit binaire du fichier vidéo changera automatiquement pour correspondre à la taille sélectionnée.
5 Redimensionnez le fichier vidéo. Cliquez sur l'icône "Calculatrice" dans la rangée du haut pour ajuster la taille finale du fichier. Saisissez la taille de fichier souhaitée dans le champ Taille personnalisée. Le débit binaire du fichier vidéo changera automatiquement pour correspondre à la taille sélectionnée. - Les fichiers vidéo plus petits auront une qualité vidéo inférieure à celle des fichiers plus volumineux.
Méthode 4 sur 5: Ajout de filtres
 1 Cliquez sur le bouton Filtres dans la section Sortie vidéo. Ici, vous pouvez choisir parmi une variété de filtres pour modifier l'apparence visuelle de votre vidéo. Les filtres les plus populaires sont décrits ci-dessous.
1 Cliquez sur le bouton Filtres dans la section Sortie vidéo. Ici, vous pouvez choisir parmi une variété de filtres pour modifier l'apparence visuelle de votre vidéo. Les filtres les plus populaires sont décrits ci-dessous.  2 Modifiez votre vidéo. La catégorie de filtre "Transformer" vous permet de personnaliser les options d'affichage vidéo. Avec leur aide, vous pouvez ajouter un cadre, un logo, etc.
2 Modifiez votre vidéo. La catégorie de filtre "Transformer" vous permet de personnaliser les options d'affichage vidéo. Avec leur aide, vous pouvez ajouter un cadre, un logo, etc. - Pour redimensionner la vidéo, utilisez le filtre "swsResize" pour ajuster manuellement la résolution. Vous pouvez le modifier en utilisant des pourcentages ou des pixels.
- Le filtre de recadrage vous permet de recadrer les bords de votre vidéo. Le double-clic détermine la quantité que vous souhaitez recadrer à partir de chaque bord.
- Améliorez et assombrissez l'image avec le filtre "Fade". Le double-clic définit l'heure de début du montage vidéo.
 3 Ajustez les couleurs. Modifiez la saturation, la teinte et plus encore avec la catégorie de filtre Couleurs. En utilisant plusieurs filtres à la fois, vous pouvez obtenir votre propre jeu de couleurs unique.
3 Ajustez les couleurs. Modifiez la saturation, la teinte et plus encore avec la catégorie de filtre Couleurs. En utilisant plusieurs filtres à la fois, vous pouvez obtenir votre propre jeu de couleurs unique.  4 Ajouter des sous-titres. Si vous avez un fichier de sous-titres pour votre vidéo, vous pouvez les ajouter à l'aide du filtre "SSA" de la catégorie "Sous-titres", puis spécifier où sur l'écran ils apparaîtront.
4 Ajouter des sous-titres. Si vous avez un fichier de sous-titres pour votre vidéo, vous pouvez les ajouter à l'aide du filtre "SSA" de la catégorie "Sous-titres", puis spécifier où sur l'écran ils apparaîtront.  5 Débloquez de nouveaux filtres. Vous pouvez également ajouter des filtres personnalisés développés par des membres de la communauté Avidemux. Il vous suffit d'aller sur le site Web du programme, de sélectionner et de télécharger celui qui convient. Après avoir téléchargé le filtre, cliquez sur le bouton "Charger les filtres" pour l'ajouter à la liste.
5 Débloquez de nouveaux filtres. Vous pouvez également ajouter des filtres personnalisés développés par des membres de la communauté Avidemux. Il vous suffit d'aller sur le site Web du programme, de sélectionner et de télécharger celui qui convient. Après avoir téléchargé le filtre, cliquez sur le bouton "Charger les filtres" pour l'ajouter à la liste.
Méthode 5 sur 5: prévisualisez et enregistrez votre travail
 1 Passez en mode "Sortie". Dans la rangée supérieure d'icônes, cliquez sur le bouton « Sortie », qui a une flèche pointant vers la droite.Cela affichera la version finale de la vidéo et vous pourrez voir les modifications apportées aux paramètres vidéo et aux filtres utilisés.
1 Passez en mode "Sortie". Dans la rangée supérieure d'icônes, cliquez sur le bouton « Sortie », qui a une flèche pointant vers la droite.Cela affichera la version finale de la vidéo et vous pourrez voir les modifications apportées aux paramètres vidéo et aux filtres utilisés. - Cliquez sur le bouton "Play" en bas de l'écran pour voir la version finale de la vidéo.
 2 Cliquez sur « Enregistrer ». Vous pouvez enregistrer la vidéo à partir du menu Fichier ou cliquer sur l'icône d'enregistrement dans la rangée supérieure. Nommez le fichier et choisissez un emplacement de sauvegarde.
2 Cliquez sur « Enregistrer ». Vous pouvez enregistrer la vidéo à partir du menu Fichier ou cliquer sur l'icône d'enregistrement dans la rangée supérieure. Nommez le fichier et choisissez un emplacement de sauvegarde.  3 Attendez que le codage soit terminé. Après avoir cliqué sur "Enregistrer", Avidemux commence à encoder la vidéo en fonction des paramètres que vous avez sélectionnés. Selon la taille des installations, la durée de ce processus peut varier considérablement. Une fois le processus terminé, ouvrez la vidéo terminée dans le lecteur multimédia et voyez le résultat de votre travail.
3 Attendez que le codage soit terminé. Après avoir cliqué sur "Enregistrer", Avidemux commence à encoder la vidéo en fonction des paramètres que vous avez sélectionnés. Selon la taille des installations, la durée de ce processus peut varier considérablement. Une fois le processus terminé, ouvrez la vidéo terminée dans le lecteur multimédia et voyez le résultat de votre travail.