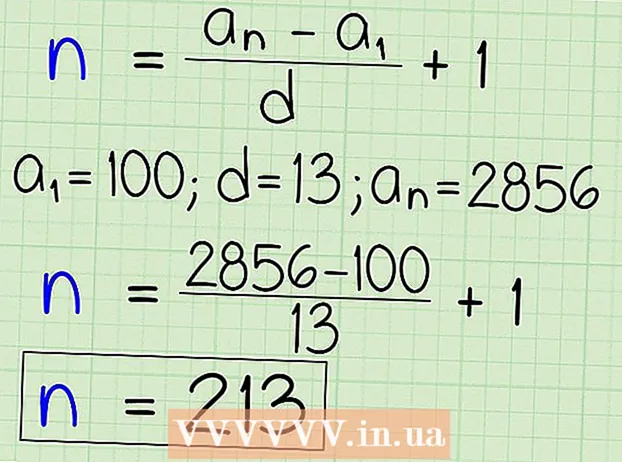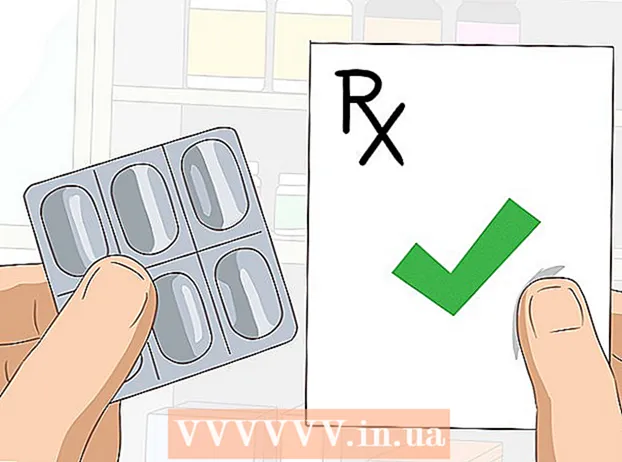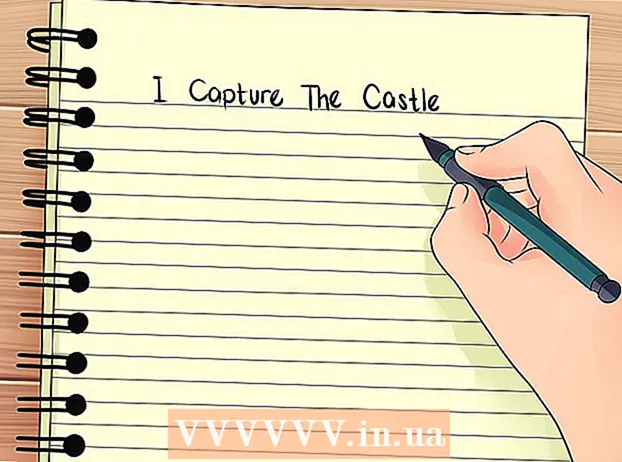Auteur:
William Ramirez
Date De Création:
18 Septembre 2021
Date De Mise À Jour:
1 Juillet 2024

Contenu
- Pas
- Méthode 1 sur 2: Comment utiliser la couleur PicsArt pour peindre
- Méthode 2 sur 2: Comment utiliser votre doodle
Cet article vous montrera comment éditer et dessiner sur des photos à l'aide de votre téléphone ou tablette Android. Tout ce dont vous avez besoin est l'application PicsArt Color Paint ou You Doodle, qui peut être téléchargée gratuitement sur le Play Store.
Pas
Méthode 1 sur 2: Comment utiliser la couleur PicsArt pour peindre
 1 Lancez PicsArt Color Paint. L'icône de l'application ressemble à un « P » blanc sur un fond bleu-rose.
1 Lancez PicsArt Color Paint. L'icône de l'application ressemble à un « P » blanc sur un fond bleu-rose. - Vous pouvez télécharger gratuitement PicsArt Color Paint sur votre appareil Android avec Jouer au magasin
 .
.
- Vous pouvez télécharger gratuitement PicsArt Color Paint sur votre appareil Android avec Jouer au magasin
 2 Cliquer sur Commence à dessiner. C'est un bouton rose situé en bas de l'écran.
2 Cliquer sur Commence à dessiner. C'est un bouton rose situé en bas de l'écran. - Si le bouton ne s'affiche pas Commence à dessinerpuis démarrez un nouveau projet en cliquant sur la fenêtre avec l'icône + dans le centre.
 3 Cliquez sur l'icône en forme de photo. Il est situé en haut de l'écran et ressemble à une image de montagne avec un signe "+" dans le coin inférieur gauche.
3 Cliquez sur l'icône en forme de photo. Il est situé en haut de l'écran et ressemble à une image de montagne avec un signe "+" dans le coin inférieur gauche. - Cliquez sur "Autoriser" pour donner à PicsArt l'accès à vos photos.
 4 Sélectionnez l'image sur laquelle vous voulez dessiner quelque chose. La photo s'ouvrira en mode édition.
4 Sélectionnez l'image sur laquelle vous voulez dessiner quelque chose. La photo s'ouvrira en mode édition. - Si vous le souhaitez, vous pouvez d'abord prendre une nouvelle photo en cliquant sur l'icône de l'appareil photo.
 5 Publiez votre photo. Appuyez et maintenez enfoncé le centre de l'image pour la déplacer vers un autre emplacement. Vous pouvez également modifier et déplacer des images à l'aide de l'une des trois icônes situées dans les coins de la photo. Utilisez-les pour :
5 Publiez votre photo. Appuyez et maintenez enfoncé le centre de l'image pour la déplacer vers un autre emplacement. Vous pouvez également modifier et déplacer des images à l'aide de l'une des trois icônes situées dans les coins de la photo. Utilisez-les pour : - Ⓧ: supprimer l'image.
- ⤡: redimensionner l'image.
- ⟲: faire pivoter l'image.
 6 Cliquer sur
6 Cliquer sur  . Ce bouton est situé dans le coin supérieur droit. La zone d'image sera sélectionnée.
. Ce bouton est situé dans le coin supérieur droit. La zone d'image sera sélectionnée.  7 Cliquez sur l'icône représentant une roue bleue. C'est dans la barre d'outils en bas à gauche de l'écran. Le sélecteur de couleurs s'ouvrira.
7 Cliquez sur l'icône représentant une roue bleue. C'est dans la barre d'outils en bas à gauche de l'écran. Le sélecteur de couleurs s'ouvrira.  8 Choisissez une couleur et cliquez
8 Choisissez une couleur et cliquez  . Sélectionnez d'abord une couleur sur la roue chromatique. Modifiez ensuite le niveau de luminosité en cliquant à l'endroit souhaité dans le triangle.
. Sélectionnez d'abord une couleur sur la roue chromatique. Modifiez ensuite le niveau de luminosité en cliquant à l'endroit souhaité dans le triangle. - Vous pouvez également choisir la couleur que vous souhaitez dans la liste de couleurs suggérée ci-dessous.
 9 Cliquez sur l'icône du pinceau. C'est à droite de l'icône de roue chromatique dans la barre d'outils en bas de l'écran. Un ensemble de pinceaux disponibles s'ouvrira.
9 Cliquez sur l'icône du pinceau. C'est à droite de l'icône de roue chromatique dans la barre d'outils en bas de l'écran. Un ensemble de pinceaux disponibles s'ouvrira.  10 Sélectionnez un pinceau. Faites glisser votre doigt pour parcourir toutes les brosses disponibles et sélectionnez celle que vous voulez. À l'aide du curseur, vous pouvez ajuster la taille et l'opacité du pinceau.
10 Sélectionnez un pinceau. Faites glisser votre doigt pour parcourir toutes les brosses disponibles et sélectionnez celle que vous voulez. À l'aide du curseur, vous pouvez ajuster la taille et l'opacité du pinceau. - Cliquez sur l'icône ^pour afficher les pinceaux en plein écran. L'icône est située dans le coin supérieur droit de la fenêtre.
- Pour réduire la fenêtre, faites glisser votre doigt de haut en bas.
 11 Dessinez sur l'image. Dessinez simplement avec votre doigt sur l'écran. Vous pouvez toujours changer à la fois la couleur et le pinceau. Si nécessaire, modifiez votre dessin à l'aide des différents outils disponibles.
11 Dessinez sur l'image. Dessinez simplement avec votre doigt sur l'écran. Vous pouvez toujours changer à la fois la couleur et le pinceau. Si nécessaire, modifiez votre dessin à l'aide des différents outils disponibles. - Vous pouvez annuler votre dernière action en appuyant sur ↩.
- Utilisez la gomme pour effacer l'excédent.
 12 Cliquer sur →. Cette flèche est dans le coin supérieur droit. Vous serez redirigé vers la page Enregistrer et partager.
12 Cliquer sur →. Cette flèche est dans le coin supérieur droit. Vous serez redirigé vers la page Enregistrer et partager.  13 Cliquer sur Galerie. L'image sera enregistrée sur votre appareil Android.
13 Cliquer sur Galerie. L'image sera enregistrée sur votre appareil Android.
Méthode 2 sur 2: Comment utiliser votre doodle
 1 Lancez l'application You Doodle sur votre appareil Android. C'est une icône ronde avec une palette de peintures multicolores au milieu.
1 Lancez l'application You Doodle sur votre appareil Android. C'est une icône ronde avec une palette de peintures multicolores au milieu. - Si vous n'avez pas tu griffonne, chargez-le depuis Jouer au magasin
 .
.
- Si vous n'avez pas tu griffonne, chargez-le depuis Jouer au magasin
 2 Cliquer sur Importer. Ce bouton est situé en haut de l'écran.
2 Cliquer sur Importer. Ce bouton est situé en haut de l'écran.  3 Cliquer sur Peindre sur une photo. Il s'agit de la dernière option de la liste proposée. Sélectionnez ensuite une source dans la liste qui apparaît en bas de l'écran.
3 Cliquer sur Peindre sur une photo. Il s'agit de la dernière option de la liste proposée. Sélectionnez ensuite une source dans la liste qui apparaît en bas de l'écran.  4 Cliquez sur l'icône de la galerie de photos. Cliquez sur l'icône Google Photos si vous souhaitez utiliser cette application. Vous pouvez également sélectionner des photos dans les applications Galerie ou Galerie de photos.
4 Cliquez sur l'icône de la galerie de photos. Cliquez sur l'icône Google Photos si vous souhaitez utiliser cette application. Vous pouvez également sélectionner des photos dans les applications Galerie ou Galerie de photos.  5 Appuyez sur la photo sur laquelle vous souhaitez dessiner. La photo s'ouvre dans l'outil de recadrage.
5 Appuyez sur la photo sur laquelle vous souhaitez dessiner. La photo s'ouvre dans l'outil de recadrage.  6 Si nécessaire, recadrez l'image à la taille souhaitée. Déplacez les coins ou les côtés du rectangle pour sélectionner la partie de la photo souhaitée, puis cliquez sur Rogner. Ce bouton est en haut de l'écran.
6 Si nécessaire, recadrez l'image à la taille souhaitée. Déplacez les coins ou les côtés du rectangle pour sélectionner la partie de la photo souhaitée, puis cliquez sur Rogner. Ce bouton est en haut de l'écran. - Pour sélectionner la photo entière, cliquez sur la première icône (un carré avec deux flèches au milieu). C'est dans le coin inférieur gauche de l'écran.
- Si vous devez faire pivoter la photo, cliquez sur la deuxième icône (flèche courbe).
 7 Cliquer sur Appliquer. C'est dans le coin supérieur droit de l'écran. Vous pourrez maintenant modifier la photo sélectionnée.
7 Cliquer sur Appliquer. C'est dans le coin supérieur droit de l'écran. Vous pourrez maintenant modifier la photo sélectionnée.  8 Cliquez sur l'icône du pinceau. Il est situé en bas de l'écran. Un ensemble de pinceaux s'ouvre.
8 Cliquez sur l'icône du pinceau. Il est situé en bas de l'écran. Un ensemble de pinceaux s'ouvre.  9 Sélectionnez le pinceau que vous voulez et cliquez sur Appliquer. Dans la liste qui s'ouvre, sélectionnez la couleur ou le motif souhaité. Vous pouvez modifier la taille et l'opacité du pinceau à l'aide des curseurs.
9 Sélectionnez le pinceau que vous voulez et cliquez sur Appliquer. Dans la liste qui s'ouvre, sélectionnez la couleur ou le motif souhaité. Vous pouvez modifier la taille et l'opacité du pinceau à l'aide des curseurs. - Afin de sélectionner une couleur dans la palette proposée, cliquez sur "Remplir". Vous pouvez également choisir un motif parmi les options disponibles en haut de l'écran.
- Dans la zone Taille, déplacez le curseur vers la droite pour augmenter la taille du pinceau ou vers la gauche pour la diminuer.
- Dans la zone Opacité, déplacez le curseur vers la gauche pour rendre la couleur ou le motif du pinceau plus transparent, ou vers la droite pour le rendre moins transparent.
 10 Dessinez quelque chose sur la photo en faisant simplement glisser votre doigt sur l'écran. Si vous n'aimez pas ce qui s'est passé, annulez la dernière action en cliquant sur l'icône en forme de flèche incurvée dans le coin inférieur gauche de l'écran.
10 Dessinez quelque chose sur la photo en faisant simplement glisser votre doigt sur l'écran. Si vous n'aimez pas ce qui s'est passé, annulez la dernière action en cliquant sur l'icône en forme de flèche incurvée dans le coin inférieur gauche de l'écran.  11 presse Exportation. Vous pouvez enregistrer la photo modifiée ou la partager sur les réseaux sociaux.
11 presse Exportation. Vous pouvez enregistrer la photo modifiée ou la partager sur les réseaux sociaux.  12 Cliquer sur sauver. Une liste des formats disponibles s'ouvrira.
12 Cliquer sur sauver. Une liste des formats disponibles s'ouvrira.  13 Sélectionnez le format que vous souhaitez. Le fichier peut être enregistré au format "PNG" ou "JPG". Cela n'affectera pas la qualité, mais les fichiers PNG sont enregistrés un peu plus longtemps.
13 Sélectionnez le format que vous souhaitez. Le fichier peut être enregistré au format "PNG" ou "JPG". Cela n'affectera pas la qualité, mais les fichiers PNG sont enregistrés un peu plus longtemps.  14 Nommez la photo et cliquez Appliquer. La photo modifiée sera enregistrée dans la galerie de photos sur votre appareil Android.
14 Nommez la photo et cliquez Appliquer. La photo modifiée sera enregistrée dans la galerie de photos sur votre appareil Android.