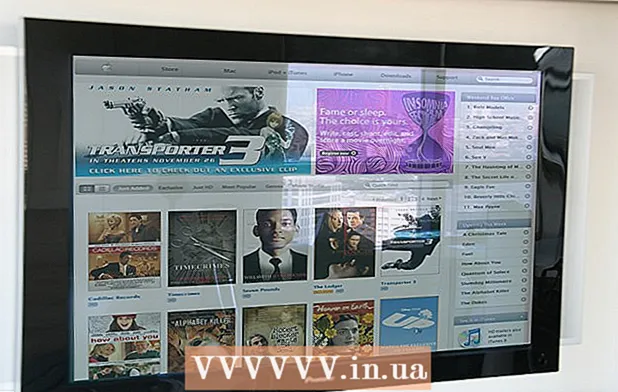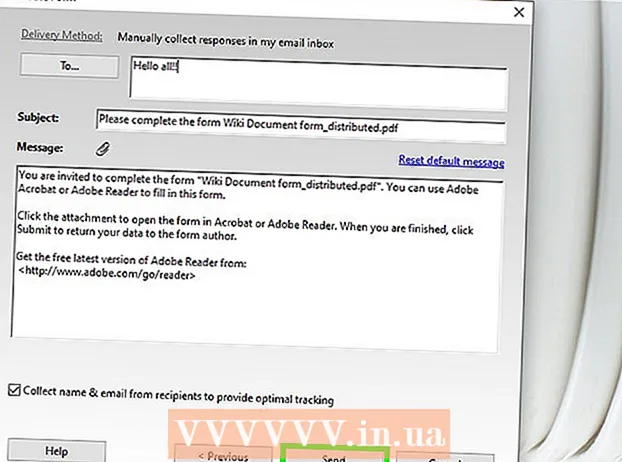Auteur:
Sara Rhodes
Date De Création:
18 Février 2021
Date De Mise À Jour:
1 Juillet 2024

Contenu
- Pas
- Méthode 1 sur 7 : Récupération des fichiers du serveur
- Méthode 2 sur 7 : Démarrage du serveur sous Windows
- Méthode 3 sur 7 : Démarrage du serveur sous Mac OS X
- Méthode 4 sur 7: Connexion au serveur
- Méthode 5 sur 7: Modification du serveur
- Méthode 6 sur 7 : Configuration de la redirection de port
- Méthode 7 sur 7: Configuration du DNS dynamique
- Conseils
- Avertissements
Garder un serveur Minecraft pour tous vos amis est un excellent moyen de jouer ensemble. Vous pouvez attribuer différentes règles à vos amis, en commençant par des combats plus fréquents, en terminant uniquement par des constructions et tout le reste. Vous aurez besoin d'une connexion Internet à long terme. De plus, les serveurs fonctionnent mieux si aucun autre programme n'est exécuté sur l'ordinateur, alors essayez d'avoir un ordinateur dédié uniquement à cette activité.
Pas
Méthode 1 sur 7 : Récupération des fichiers du serveur
- 1 Trouvez les fichiers du serveur. Vous pouvez télécharger gratuitement le programme de serveur Minecraft sur le site Web de Minecraft. Vous pouvez avoir un serveur Minecraft sans acheter de jeux, mais vous ne pourrez pas jouer dessus.
- Si vous êtes sous Windows, cliquez sur le lien "Minecraft_Server.exe" sous la rubrique "Serveur multijoueur".

- Si vous avez Mac OS X ou Linux, téléchargez minecraft_server.jar.

- Si vous êtes sous Windows, cliquez sur le lien "Minecraft_Server.exe" sous la rubrique "Serveur multijoueur".
 2 Créez un dossier. Le serveur Minecraft fonctionne directement via le programme que vous avez téléchargé sur le site, et il s'installera dans le dossier par lequel vous le lancez. Créez un dossier avec un nom comme "Minecraft Server" et téléchargez le fichier du serveur dedans.
2 Créez un dossier. Le serveur Minecraft fonctionne directement via le programme que vous avez téléchargé sur le site, et il s'installera dans le dossier par lequel vous le lancez. Créez un dossier avec un nom comme "Minecraft Server" et téléchargez le fichier du serveur dedans.
Méthode 2 sur 7 : Démarrage du serveur sous Windows
 1 Installez la dernière version de Java. Vérifiez d'abord votre version de Java. Sous Windows XP / Vista / 7/8, cliquez sur la touche Windows et sur la touche R (K en russe) pour lancer la commande Exécuter. Entrez "cmd" dans la case pour ouvrir une invite de commande. Tapez java -version et appuyez sur Entrée. Votre version Java doit être 1.7.
1 Installez la dernière version de Java. Vérifiez d'abord votre version de Java. Sous Windows XP / Vista / 7/8, cliquez sur la touche Windows et sur la touche R (K en russe) pour lancer la commande Exécuter. Entrez "cmd" dans la case pour ouvrir une invite de commande. Tapez java -version et appuyez sur Entrée. Votre version Java doit être 1.7. - Pour télécharger la dernière version de Java, visitez la page de téléchargement Java.

- Pour télécharger la dernière version de Java, visitez la page de téléchargement Java.
 2 Démarrez le serveur Minecraft. Ouvrez le dossier contenant le fichier "Minecraft_server.exe". Double-cliquez sur le fichier .exe et vous verrez une fenêtre montrant la progression de la construction du serveur. Le processus est automatique. Les fichiers de configuration du serveur seront créés automatiquement et ajoutés au dossier.
2 Démarrez le serveur Minecraft. Ouvrez le dossier contenant le fichier "Minecraft_server.exe". Double-cliquez sur le fichier .exe et vous verrez une fenêtre montrant la progression de la construction du serveur. Le processus est automatique. Les fichiers de configuration du serveur seront créés automatiquement et ajoutés au dossier. - A ce stade, vous pouvez accéder à votre serveur Minecraft via le réseau local ou vous pouvez vous connecter en ligne si vous n'utilisez pas de routeur. Si vous utilisez un routeur mais que vous souhaitez vous connecter au serveur en ligne, suivez les étapes de la section Redirection de port ci-dessous.
- Si le serveur ne parvient pas à se charger et que vous voyez un écran avec du texte brouillé, vous devrez démarrer le serveur en tant qu'administrateur. Faites un clic droit sur le programme et sélectionnez "Exécuter en tant qu'administrateur". Vous aurez besoin d'un mot de passe administrateur.
Méthode 3 sur 7 : Démarrage du serveur sous Mac OS X
 1 Ouvrez le dossier du serveur. Ouvrez le dossier qui contient le fichier minecraft_server.jar. Créez un nouveau document texte à l'aide de TextEdit. Définissez le format sur "Créer du texte brut". Copiez les lignes suivantes dans un fichier :
1 Ouvrez le dossier du serveur. Ouvrez le dossier qui contient le fichier minecraft_server.jar. Créez un nouveau document texte à l'aide de TextEdit. Définissez le format sur "Créer du texte brut". Copiez les lignes suivantes dans un fichier :
#! / bin / bash
cd "$ (rép" $ 0 ")"
exec java -Xmx1G -Xms1G -jar minecraft_server.jar- Si vous souhaitez affecter plus de RAM au serveur, passez de 1 Go à 2 Go ou plus, en fonction de votre système.
 2 Enregistrez le fichier. Enregistrez le fichier appelé "start.command". Ouvrez Terminal dans le dossier Utilitaires. Vous devrez donner l'autorisation d'exécution, start.command au fichier que vous venez de créer. Entrez la commande "chmod A + x" dans Terminal, puis faites glisser le fichier start.command dans la fenêtre Terminal. Cela donnera au fichier la bonne direction. Appuyez sur Entrée pour enregistrer les modifications apportées au fichier.
2 Enregistrez le fichier. Enregistrez le fichier appelé "start.command". Ouvrez Terminal dans le dossier Utilitaires. Vous devrez donner l'autorisation d'exécution, start.command au fichier que vous venez de créer. Entrez la commande "chmod A + x" dans Terminal, puis faites glisser le fichier start.command dans la fenêtre Terminal. Cela donnera au fichier la bonne direction. Appuyez sur Entrée pour enregistrer les modifications apportées au fichier.  3 Double-cliquez sur le fichier batch. En démarrant start.command, vous démarrerez le serveur Minecraft.
3 Double-cliquez sur le fichier batch. En démarrant start.command, vous démarrerez le serveur Minecraft.
Méthode 4 sur 7: Connexion au serveur
 1 Configurez les privilèges de l'opérateur. Lors du premier démarrage du serveur, quittez immédiatement. Ouvrez le fichier ops.txt dans le répertoire du serveur Minecraft. Entrez votre nom d'utilisateur dans ce fichier pour vous attribuer des privilèges d'administrateur. Ainsi, vous pouvez expulser ou bannir des joueurs, ainsi que modifier d'autres paramètres.
1 Configurez les privilèges de l'opérateur. Lors du premier démarrage du serveur, quittez immédiatement. Ouvrez le fichier ops.txt dans le répertoire du serveur Minecraft. Entrez votre nom d'utilisateur dans ce fichier pour vous attribuer des privilèges d'administrateur. Ainsi, vous pouvez expulser ou bannir des joueurs, ainsi que modifier d'autres paramètres.  2 Configurez votre liste blanche. Ajoutez les noms d'utilisateur Minecraft de vos amis au fichier white-list.txt dans le répertoire du serveur Minecraft. Seuls les utilisateurs qui seront dans cette liste pourront se connecter à votre serveur. De cette façon, vous ne manquerez pas différents chagrins dans votre jeu.
2 Configurez votre liste blanche. Ajoutez les noms d'utilisateur Minecraft de vos amis au fichier white-list.txt dans le répertoire du serveur Minecraft. Seuls les utilisateurs qui seront dans cette liste pourront se connecter à votre serveur. De cette façon, vous ne manquerez pas différents chagrins dans votre jeu.  3 Obtenez une adresse IP externe. Entrez "mon adresse IP" dans Google, et vous recevrez votre adresse IP externe (publique) dans le tout premier résultat. Laissez les utilisateurs saisir votre adresse IP externe dans le menu multijoueur de Minecraft.
3 Obtenez une adresse IP externe. Entrez "mon adresse IP" dans Google, et vous recevrez votre adresse IP externe (publique) dans le tout premier résultat. Laissez les utilisateurs saisir votre adresse IP externe dans le menu multijoueur de Minecraft. - Si votre FAI vous attribue une adresse IP dynamique, consultez la section « DNS dynamique » ci-dessous pour savoir comment configurer un DNS dynamique qui restera constant même si votre adresse IP change.
 4 Donnez votre adresse. Donnez l'IP ou le nom d'hôte de votre serveur à vos amis. Ils devront entrer l'adresse IP ou le nom d'hôte de votre serveur dans le menu multijoueur de Minecraft.
4 Donnez votre adresse. Donnez l'IP ou le nom d'hôte de votre serveur à vos amis. Ils devront entrer l'adresse IP ou le nom d'hôte de votre serveur dans le menu multijoueur de Minecraft. - Les joueurs qui se connecteront via le réseau local doivent saisir une adresse IP locale, et ceux qui se connecteront via Internet doivent saisir une adresse IP externe ou un nom d'hôte.

- Les joueurs qui se connecteront via le réseau local doivent saisir une adresse IP locale, et ceux qui se connecteront via Internet doivent saisir une adresse IP externe ou un nom d'hôte.
Méthode 5 sur 7: Modification du serveur
- 1 Installez tous les plugins. Il existe des tonnes de plugins et de mods créés par les utilisateurs que vous pouvez télécharger gratuitement et qui changeront votre perception du jeu. Ceux-ci peuvent être des boosters de construction ou un changement complet de l'économie, ainsi que des modes de jeu complètement nouveaux. Utilisez des plugins pour ajouter de la variété à votre serveur et garder vos amis intéressés.
- Bukkit est le plugin le plus populaire que vous pouvez ajouter à votre serveur. Vous devrez télécharger l'outil CraftBukkit. En exécutant CraftBukkit, vous remplacez complètement le serveur Minecraft, c'est-à-dire qu'au lieu du serveur Minecraft, vous utiliserez le serveur CraftBukkit.

- Bukkit est le plugin le plus populaire que vous pouvez ajouter à votre serveur. Vous devrez télécharger l'outil CraftBukkit. En exécutant CraftBukkit, vous remplacez complètement le serveur Minecraft, c'est-à-dire qu'au lieu du serveur Minecraft, vous utiliserez le serveur CraftBukkit.
 2 Téléchargez et installez la dernière version de CraftBukkit. Ce programme serveur vous donnera la possibilité d'ajouter des plugins qui ne sont pas pris en charge par le programme serveur Minecraft standard.
2 Téléchargez et installez la dernière version de CraftBukkit. Ce programme serveur vous donnera la possibilité d'ajouter des plugins qui ne sont pas pris en charge par le programme serveur Minecraft standard.  3 Téléchargez de nouveaux plugins. Il existe de nombreux référentiels de plugins disponibles sur le Web. Trouvez le plugin que vous aimez et téléchargez-le. Assurez-vous que vous téléchargez à partir d'une source fiable.
3 Téléchargez de nouveaux plugins. Il existe de nombreux référentiels de plugins disponibles sur le Web. Trouvez le plugin que vous aimez et téléchargez-le. Assurez-vous que vous téléchargez à partir d'une source fiable.  4 Installez le plugin. Décompressez le fichier que vous téléchargez. Les fichiers .Zip doivent contenir des fichiers .jar, qui, à leur tour, contiennent toutes les données du plug-in. Copiez chaque fichier .jar du fichier .zip dans le répertoire plugins de votre dossier serveur.
4 Installez le plugin. Décompressez le fichier que vous téléchargez. Les fichiers .Zip doivent contenir des fichiers .jar, qui, à leur tour, contiennent toutes les données du plug-in. Copiez chaque fichier .jar du fichier .zip dans le répertoire plugins de votre dossier serveur. - Redémarrez le serveur pour installer tous les plugins. Vous devrez peut-être modifier à nouveau les paramètres du serveur après avoir installé le nouveau plug-in.

- Assurez-vous que votre liste blanche est configurée pour autoriser uniquement vos amis à entrer sur le serveur.

- Redémarrez le serveur pour installer tous les plugins. Vous devrez peut-être modifier à nouveau les paramètres du serveur après avoir installé le nouveau plug-in.
Méthode 6 sur 7 : Configuration de la redirection de port
 1 Allez dans le menu de configuration de votre routeur. Chaque routeur a sa propre façon d'accéder aux paramètres. La plupart des routeurs sont accessibles via un navigateur Internet en entrant l'adresse IP, qui est généralement 192.168.1.1 ou 192.168.2.1.
1 Allez dans le menu de configuration de votre routeur. Chaque routeur a sa propre façon d'accéder aux paramètres. La plupart des routeurs sont accessibles via un navigateur Internet en entrant l'adresse IP, qui est généralement 192.168.1.1 ou 192.168.2.1. - Si vous ne pouvez pas accéder à votre routeur avec l'une des adresses IP ci-dessus, accédez à PortFoward.org et entrez les informations de votre routeur. Les guides, par défaut, vous donneront une liste des adresses par défaut utilisées par votre routeur.

- La plupart des routeurs nécessitent un nom d'utilisateur et un mot de passe pour accéder au menu de configuration. Il doit s'agir du nom d'utilisateur et du mot de passe que vous avez configurés lorsque vous avez installé le routeur sur votre ordinateur.

- En règle générale, le nom d'utilisateur par défaut est "admin" et le mot de passe par défaut est "password" ou "admin".
- Si vous ne pouvez pas accéder à votre routeur avec l'une des adresses IP ci-dessus, accédez à PortFoward.org et entrez les informations de votre routeur. Les guides, par défaut, vous donneront une liste des adresses par défaut utilisées par votre routeur.
 2 Allez dans le menu "Redirection de port". En règle générale, il se trouve sous "Options avancées". Il peut avoir un nom différent comme « serveurs virtuels », selon le fabricant.
2 Allez dans le menu "Redirection de port". En règle générale, il se trouve sous "Options avancées". Il peut avoir un nom différent comme « serveurs virtuels », selon le fabricant.  3 Saisissez les informations sur le port. Par défaut, le port du serveur Minecraft est 25565. Si votre routeur nécessite une plage de ports, entrez 25565 à la fois dans "Start Port" et "End Port".
3 Saisissez les informations sur le port. Par défaut, le port du serveur Minecraft est 25565. Si votre routeur nécessite une plage de ports, entrez 25565 à la fois dans "Start Port" et "End Port". - Réglez "Protocole" sur "TCP".

- Réglez "Protocole" sur "TCP".
 4 Saisissez l'adresse IP locale de votre serveur. Assurez-vous que l'adresse IP correspond à l'adresse IPv4 de votre serveur. Testez cela sur Windows en ouvrant une invite de commande dans Windows et en tapant "ipconfig". Votre adresse IP devra être à côté de l'adresse IPv4. Vous devrez peut-être faire défiler vers le haut pour le voir. Si vous êtes un utilisateur Mac, cliquez sur le menu Pomme et choisissez Préférences Système, puis choisissez Réseau. Votre adresse IP sera en bas, à droite de la fenêtre.
4 Saisissez l'adresse IP locale de votre serveur. Assurez-vous que l'adresse IP correspond à l'adresse IPv4 de votre serveur. Testez cela sur Windows en ouvrant une invite de commande dans Windows et en tapant "ipconfig". Votre adresse IP devra être à côté de l'adresse IPv4. Vous devrez peut-être faire défiler vers le haut pour le voir. Si vous êtes un utilisateur Mac, cliquez sur le menu Pomme et choisissez Préférences Système, puis choisissez Réseau. Votre adresse IP sera en bas, à droite de la fenêtre.  5 Cochez la case à côté de "Activer". Vérifiez à nouveau vos paramètres pour vous assurer que vous avez tout saisi correctement.
5 Cochez la case à côté de "Activer". Vérifiez à nouveau vos paramètres pour vous assurer que vous avez tout saisi correctement.
Méthode 7 sur 7: Configuration du DNS dynamique
- 1 Découvrez si vous avez une adresse IP dynamique. La plupart des FAI locaux attribuent des adresses IP dynamiques. Ainsi, la connexion à votre serveur devient un peu plus difficile, car vous devrez informer les utilisateurs du serveur à chaque changement d'adresse IP. Certains FAI peuvent fournir une IP dynamique pendant de longues périodes, ce qui ne changera pas.
- Google "mon adresse IP" et vérifiez votre adresse IP toutes les quelques semaines. Si vous ne donnez votre adresse IP qu'à quelques amis, vous ne devriez pas configurer une adresse IP permanente si elle ne change pas souvent.

- Google "mon adresse IP" et vérifiez votre adresse IP toutes les quelques semaines. Si vous ne donnez votre adresse IP qu'à quelques amis, vous ne devriez pas configurer une adresse IP permanente si elle ne change pas souvent.
 2 Configurez le DNS dynamique. Le DNS dynamique liera le nom de domaine à votre IP dynamique. De cette façon, vous aurez une adresse permanente à laquelle vous pourrez vous connecter. De nombreux services proposent des comptes gratuits pour une adresse.
2 Configurez le DNS dynamique. Le DNS dynamique liera le nom de domaine à votre IP dynamique. De cette façon, vous aurez une adresse permanente à laquelle vous pourrez vous connecter. De nombreux services proposent des comptes gratuits pour une adresse. - Le DNS dynamique nécessite que vous ayez un programme sur votre ordinateur qui mettra à jour votre domaine chaque fois que votre adresse IP change.
 3 Configurez votre routeur. Vous devrez configurer votre routeur pour qu'il se connecte via Dynamic DNS. La recherche de ces paramètres diffère d'un routeur à l'autre, mais ils se trouvent généralement sous « Paramètres avancés ».
3 Configurez votre routeur. Vous devrez configurer votre routeur pour qu'il se connecte via Dynamic DNS. La recherche de ces paramètres diffère d'un routeur à l'autre, mais ils se trouvent généralement sous « Paramètres avancés ». - Vous devrez entrer votre nom d'hôte, votre nom d'utilisateur et votre mot de passe.

- Vous devrez entrer votre nom d'hôte, votre nom d'utilisateur et votre mot de passe.
Conseils
- Si vous entrez "help" dans la fenêtre blanche du serveur, une liste de commandes apparaîtra.
- Le dossier du serveur n'a pas besoin d'être sur la surface de travail, mais vous devez le conserver dans un endroit facilement accessible au cas où vous auriez besoin de modifier les paramètres.
- Configurez un mot de passe pour votre serveur afin que seules les personnes qui le connaissent puissent y accéder.
Avertissements
- Assurez-vous que votre "minecraft_server.jar" a ce nom, et qu'il n'a pas "(1)" dans le nom, ou qu'il n'a pas été renommé, ou qu'il ne fonctionnera pas.