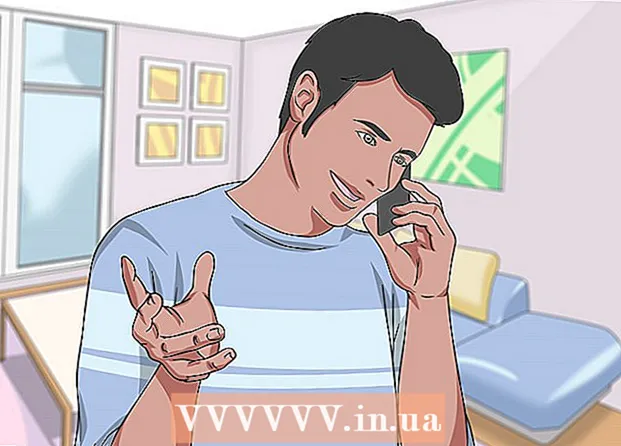Auteur:
Eric Farmer
Date De Création:
10 Mars 2021
Date De Mise À Jour:
1 Juillet 2024
![[Illustrator/Photoshop] Réalisation d’une carte postale !](https://i.ytimg.com/vi/100lbE-H6bA/hqdefault.jpg)
Contenu
Vous voulez envoyer une carte postale unique et créative à quelqu'un pour son anniversaire, ses vacances ou juste comme ça ? Utilisez ce tutoriel simple pour créer une carte postale dans Adobe Illustrator !
Pas
 1 Utilisez l'outil « Rectangle » (rectangle) pour créer un plan de travail pour la carte postale. Les cartes postales sont généralement de 5 "par 7" (indiquées ici comme le rectangle n ° 1), vous devez donc conserver vos éléments de texte / photo dans cette "ligne de sécurité". Le rectangle n° 2 est la « ligne de coupe » ou la tolérance autour de votre carte, et doit être plus large que votre ligne de sécurité, environ 0,25 pouce.
1 Utilisez l'outil « Rectangle » (rectangle) pour créer un plan de travail pour la carte postale. Les cartes postales sont généralement de 5 "par 7" (indiquées ici comme le rectangle n ° 1), vous devez donc conserver vos éléments de texte / photo dans cette "ligne de sécurité". Le rectangle n° 2 est la « ligne de coupe » ou la tolérance autour de votre carte, et doit être plus large que votre ligne de sécurité, environ 0,25 pouce.  2 Faites votre rectangle #2 comme guide. Cliquez sur la ligne #2 et choisissez Affichage> Guides> Créer des guides. Créez une autre ligne. Cette ligne est la ligne d'impression, élargissant la couleur d'arrière-plan jusqu'aux bords de votre carte. Réglez-le plus large que votre ligne d'encoche, environ 0,25 pouce, afin qu'il serve d'autre ligne directrice.
2 Faites votre rectangle #2 comme guide. Cliquez sur la ligne #2 et choisissez Affichage> Guides> Créer des guides. Créez une autre ligne. Cette ligne est la ligne d'impression, élargissant la couleur d'arrière-plan jusqu'aux bords de votre carte. Réglez-le plus large que votre ligne d'encoche, environ 0,25 pouce, afin qu'il serve d'autre ligne directrice.  3 Votre zone de travail doit ressembler à la figure suivante. N'oubliez pas que le numéro 1 est la "ligne de sécurité", le numéro 2 est la "ligne de coupe" et le numéro 3 est la "ligne de saignement".
3 Votre zone de travail doit ressembler à la figure suivante. N'oubliez pas que le numéro 1 est la "ligne de sécurité", le numéro 2 est la "ligne de coupe" et le numéro 3 est la "ligne de saignement".  4 Dessinez n'importe quelle image que vous aimez. L'aspect général dépendra bien sûr du type de carte postale que vous souhaitez envoyer. Cette carte est un exemple de carte de vœux, l'image sera donc composée de ballons. Pour créer une image d'un ballon ou de tout autre objet circulaire, utilisez l'outil Ellipse comme indiqué ici.
4 Dessinez n'importe quelle image que vous aimez. L'aspect général dépendra bien sûr du type de carte postale que vous souhaitez envoyer. Cette carte est un exemple de carte de vœux, l'image sera donc composée de ballons. Pour créer une image d'un ballon ou de tout autre objet circulaire, utilisez l'outil Ellipse comme indiqué ici.  5 Utilisez l'outil de sélection directe pour personnaliser la forme. Dans cet exemple, les côtés du cercle se rétrécissent vers le bas, de sorte qu'il commence à ressembler à un ballon.
5 Utilisez l'outil de sélection directe pour personnaliser la forme. Dans cet exemple, les côtés du cercle se rétrécissent vers le bas, de sorte qu'il commence à ressembler à un ballon.  6 Pour ajouter d'autres éléments à votre forme d'origine, utilisez l'un des outils de forme ou même un outil de dessin à main levée. Voici un petit triangle dessiné et positionné au bas de la balle comme indiqué, puis connecté en douceur à l'aide de Pathfinder> Ajouter à la zone de forme> Développer.
6 Pour ajouter d'autres éléments à votre forme d'origine, utilisez l'un des outils de forme ou même un outil de dessin à main levée. Voici un petit triangle dessiné et positionné au bas de la balle comme indiqué, puis connecté en douceur à l'aide de Pathfinder> Ajouter à la zone de forme> Développer.  7 Colorez votre image à l'aide de l'outil dégradé. Pour un caméléon rouge avec un peu de paillettes, définissez la première couleur : C = 1, M = 90, Y = 50, K = 0 et la deuxième couleur sur blanc, avec une bordure de trait = aucun. Utilisez le « mode radial » pour terminer cette étape.
7 Colorez votre image à l'aide de l'outil dégradé. Pour un caméléon rouge avec un peu de paillettes, définissez la première couleur : C = 1, M = 90, Y = 50, K = 0 et la deuxième couleur sur blanc, avec une bordure de trait = aucun. Utilisez le « mode radial » pour terminer cette étape.  8 Si vous voulez plusieurs de ces formes, vous pouvez dupliquer votre image. Créez un nouveau cercle et faites-le ressembler à une ombre. Sélectionnez ensuite le cercle et copiez le ballon d'origine et accédez à Pathfinder> cliquez sur Minus Front (appelé soustraire de la zone de forme)> Développer. Faites glisser une ombre sur la bulle d'origine et sélectionnez Multiplier pour la transparence. Vous voudrez peut-être changer la couleur.
8 Si vous voulez plusieurs de ces formes, vous pouvez dupliquer votre image. Créez un nouveau cercle et faites-le ressembler à une ombre. Sélectionnez ensuite le cercle et copiez le ballon d'origine et accédez à Pathfinder> cliquez sur Minus Front (appelé soustraire de la zone de forme)> Développer. Faites glisser une ombre sur la bulle d'origine et sélectionnez Multiplier pour la transparence. Vous voudrez peut-être changer la couleur.  9 Vous pouvez également créer vos formes dans différentes couleurs ou vous pouvez ajouter des ombres avec l'outil "Stylo". Utilisez un crayon pour dessiner des lignes fines ou d'autres détails, comme les ficelles sur les ballons.
9 Vous pouvez également créer vos formes dans différentes couleurs ou vous pouvez ajouter des ombres avec l'outil "Stylo". Utilisez un crayon pour dessiner des lignes fines ou d'autres détails, comme les ficelles sur les ballons.  10 Si vous souhaitez écraser une partie ou la totalité de votre image, placez-les dans la zone de travail. Sélectionnez la partie sur laquelle vous souhaitez écrire et définissez sa transparence = 30, ou plus si vous souhaitez que l'arrière-plan soit plus pâle.
10 Si vous souhaitez écraser une partie ou la totalité de votre image, placez-les dans la zone de travail. Sélectionnez la partie sur laquelle vous souhaitez écrire et définissez sa transparence = 30, ou plus si vous souhaitez que l'arrière-plan soit plus pâle.  11 Utilisez l'outil Texte pour écrire votre texte. Si vous voulez une sorte d'effet pour le texte que vous avez entré, vous pouvez aller dans le menu Effet et le sélectionner à partir de là.
11 Utilisez l'outil Texte pour écrire votre texte. Si vous voulez une sorte d'effet pour le texte que vous avez entré, vous pouvez aller dans le menu Effet et le sélectionner à partir de là.  12 Imprimez une copie d'un échantillon de votre carte postale. Cela vous dira si votre texte est trop petit ou trop grand, ou si vos images semblent étranges dans la façon dont vous les avez positionnées. Si vous êtes satisfait de l'apparence de la carte postale, n'hésitez pas à imprimer autant que vous en avez besoin. Félicitations - vous avez créé avec succès votre propre carte postale dans Adobe Illustrator !
12 Imprimez une copie d'un échantillon de votre carte postale. Cela vous dira si votre texte est trop petit ou trop grand, ou si vos images semblent étranges dans la façon dont vous les avez positionnées. Si vous êtes satisfait de l'apparence de la carte postale, n'hésitez pas à imprimer autant que vous en avez besoin. Félicitations - vous avez créé avec succès votre propre carte postale dans Adobe Illustrator !