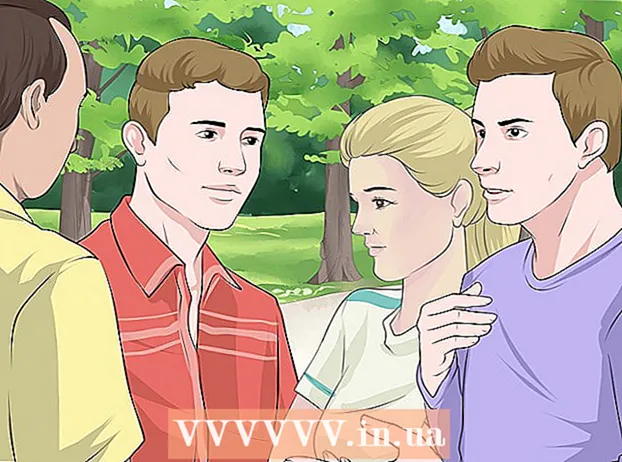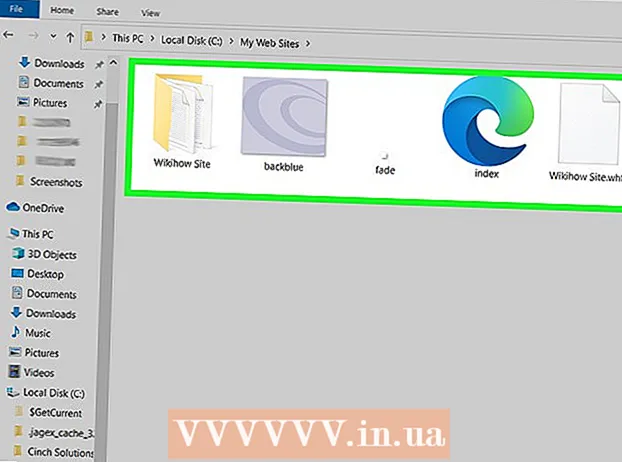Auteur:
Helen Garcia
Date De Création:
21 Avril 2021
Date De Mise À Jour:
1 Juillet 2024

Contenu
- Pas
- Partie 1 sur 4: Comment préparer l'image
- Partie 2 sur 4: Comment utiliser l'outil de reconstruction
- Partie 3 sur 4: Comment utiliser l'outil Warp
- Partie 4 sur 4: Comment utiliser l'outil Rétrécir
Dans cet article, vous apprendrez à utiliser le filtre Fluidité d'Adobe Photoshop pour affiner une forme.
Pas
Partie 1 sur 4: Comment préparer l'image
 1 Ouvrez l'image dans Photoshop. Pour ce faire, double-cliquez sur l'icône bleue Ps, dans la barre de menus en haut de l'écran, cliquez sur Fichier> Ouvrir, puis sélectionnez une image.
1 Ouvrez l'image dans Photoshop. Pour ce faire, double-cliquez sur l'icône bleue Ps, dans la barre de menus en haut de l'écran, cliquez sur Fichier> Ouvrir, puis sélectionnez une image.  2 Cliquer sur Couches dans la barre de menu.
2 Cliquer sur Couches dans la barre de menu. 3 Cliquer sur Couche en double dans le menu déroulant puis cliquez sur d'accord.
3 Cliquer sur Couche en double dans le menu déroulant puis cliquez sur d'accord.- Donnez un nom au nouveau calque ; sinon, il sera nommé "copie [Nom du calque source]".
 4 Cliquez sur l'icône en forme d'œil à côté du calque d'arrière-plan. Cette icône se trouve dans le panneau Calques sur le côté droit de l'écran.
4 Cliquez sur l'icône en forme d'œil à côté du calque d'arrière-plan. Cette icône se trouve dans le panneau Calques sur le côté droit de l'écran. - Le calque d'arrière-plan sera invisible, mais l'image d'origine ne sera pas affectée, vous pouvez donc créer un autre duplicata pour essayer différents effets.
Partie 2 sur 4: Comment utiliser l'outil de reconstruction
 1 Cliquez sur le calque dupliqué dans le panneau Calques.
1 Cliquez sur le calque dupliqué dans le panneau Calques. 2 Cliquer sur Filtres dans la barre de menu.
2 Cliquer sur Filtres dans la barre de menu. 3 Cliquer sur Plastique.
3 Cliquer sur Plastique.- Dans Photoshop CS6 et versions antérieures, cochez la case Avancé dans le volet gauche de la fenêtre.
 4 Cliquez sur l'outil Reconstruire. Son icône ressemble à un pinceau rectangle dégradé et se trouve dans le coin supérieur gauche de la fenêtre.
4 Cliquez sur l'outil Reconstruire. Son icône ressemble à un pinceau rectangle dégradé et se trouve dans le coin supérieur gauche de la fenêtre. - Utilisez les options Taille du pinceau et Pression du pinceau dans le volet droit de la fenêtre pour ajuster la taille et la sensibilité du pinceau. Une taille de pinceau plus petite permettra un travail plus subtil.
- Utilisez les boutons "+" et "-" dans le coin inférieur gauche de la boîte de dialogue pour augmenter ou diminuer la taille de l'image.
 5 À l'aide de l'outil Reconstruire, faites glisser le long des zones de l'image que vous ne souhaitez pas modifier. Par exemple, si vous souhaitez réduire votre taille, balayez les zones qui ne seront pas affectées.
5 À l'aide de l'outil Reconstruire, faites glisser le long des zones de l'image que vous ne souhaitez pas modifier. Par exemple, si vous souhaitez réduire votre taille, balayez les zones qui ne seront pas affectées. - N'en faites pas trop ; sinon, l'image deviendra irréaliste.
Partie 3 sur 4: Comment utiliser l'outil Warp
 1 Cliquez sur l'outil Warp. Son icône ressemble à un doigt pointé vers le bas et se trouve dans le coin supérieur gauche de la fenêtre.
1 Cliquez sur l'outil Warp. Son icône ressemble à un doigt pointé vers le bas et se trouve dans le coin supérieur gauche de la fenêtre. - Utilisez les options Taille du pinceau et Pression du pinceau dans le volet droit de la fenêtre pour ajuster la taille et la sensibilité du pinceau. Une taille de pinceau plus petite permettra un travail plus subtil.
 2 Utilisez l'outil Déformation pour faire glisser les zones indésirables de l'image vers les lignes de masque. Par exemple, faites glisser doucement les zones de taille dont vous souhaitez vous débarrasser sur les lignes de masque dessinées.
2 Utilisez l'outil Déformation pour faire glisser les zones indésirables de l'image vers les lignes de masque. Par exemple, faites glisser doucement les zones de taille dont vous souhaitez vous débarrasser sur les lignes de masque dessinées. - Vous devrez peut-être répéter ce processus plusieurs fois pour apprendre à utiliser l'outil Warp. Cet outil modifie la forme des pixels sur lesquels il est déplacé, de sorte que l'image peut être très déformée.
- Cliquez sur Tout rétablir dans le volet de droite pour annuler vos modifications et recommencer.
Partie 4 sur 4: Comment utiliser l'outil Rétrécir
 1 Cliquez sur l'outil Rétrécir. Son icône ressemble à un carré avec des côtés en retrait et est située dans le coin supérieur gauche de la fenêtre.
1 Cliquez sur l'outil Rétrécir. Son icône ressemble à un carré avec des côtés en retrait et est située dans le coin supérieur gauche de la fenêtre. - Utilisez les options Taille du pinceau et Pression du pinceau dans le volet droit de la fenêtre pour ajuster la taille et la sensibilité du pinceau. Une taille de pinceau plus petite permettra un travail plus subtil.
 2 Cliquez ou faites glisser l'outil Rétrécir sur les zones inutiles de l'image le long des lignes de masque. Par exemple, tracez le long des lignes du masque pour vous débarrasser des zones inutiles de la taille.
2 Cliquez ou faites glisser l'outil Rétrécir sur les zones inutiles de l'image le long des lignes de masque. Par exemple, tracez le long des lignes du masque pour vous débarrasser des zones inutiles de la taille. - L'outil Rétrécir est idéal pour réduire rapidement une image, mais il est facile d'en faire trop et d'obtenir des visuels étranges.
- Cliquez sur Tout rétablir dans le volet de droite pour annuler vos modifications et recommencer.
 3 Cliquer sur d'accord dans le volet de droite lorsque vous avez terminé.
3 Cliquer sur d'accord dans le volet de droite lorsque vous avez terminé. 4 Enregistrez l'image. Pour ce faire, dans la barre de menu, cliquez sur Fichier > Enregistrer sous. Donnez un nom au fichier et cliquez sur Enregistrer.
4 Enregistrez l'image. Pour ce faire, dans la barre de menu, cliquez sur Fichier > Enregistrer sous. Donnez un nom au fichier et cliquez sur Enregistrer.