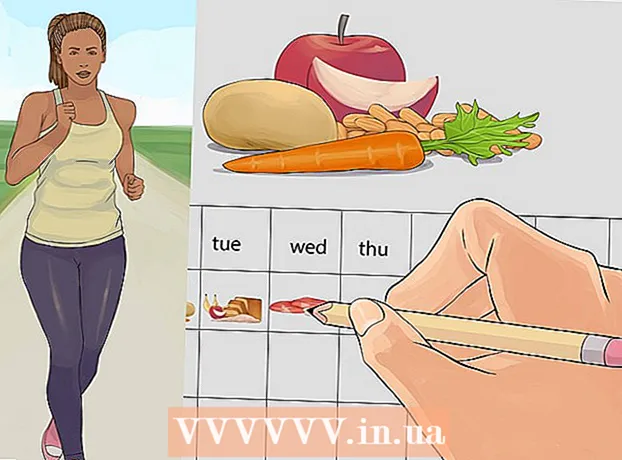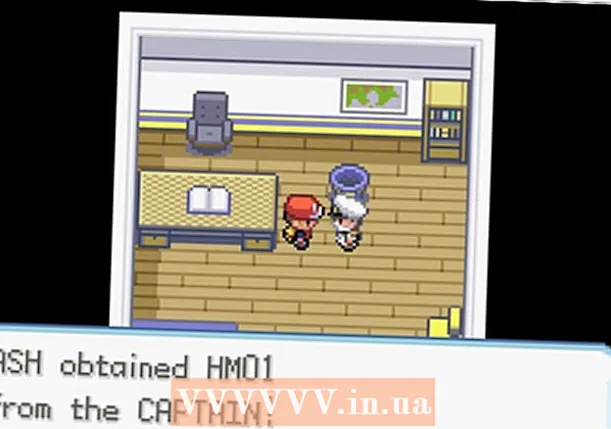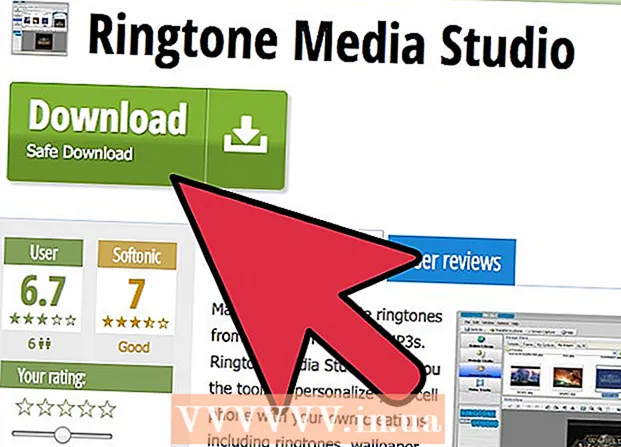Auteur:
Frank Hunt
Date De Création:
13 Mars 2021
Date De Mise À Jour:
27 Juin 2024
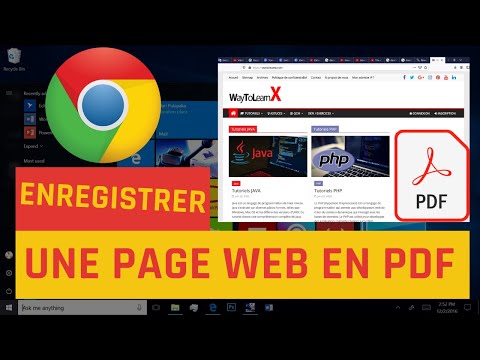
Contenu
- Avancer d'un pas
- Méthode 1 sur 4: navigateurs sur un ordinateur fixe
- Méthode 2 sur 4: iOS
- Méthode 3 sur 4: Android
- Méthode 4 sur 4: archiver un site Web entier
- Conseils
L'enregistrement d'une page Web peut être utile si vous prévoyez d'accéder à une page Web particulière hors ligne ou si vous souhaitez capturer le contenu d'une page Web sans risquer que le contenu soit modifié ou supprimé ultérieurement. Tous les navigateurs Internet peuvent enregistrer des pages Web pour les consulter hors ligne. Il existe même des programmes spéciaux pour télécharger chaque page d'un site Web à la fois.
Avancer d'un pas
Méthode 1 sur 4: navigateurs sur un ordinateur fixe
 Ouvrez la page Web que vous souhaitez enregistrer. Tout navigateur Internet peut enregistrer rapidement la page que vous visitez actuellement. Après cela, vous pouvez accéder à cette page Web à tout moment, même lorsque vous êtes hors ligne. Si vous souhaitez enregistrer un site Web complet, avec toutes les pages associées, cliquez ici.
Ouvrez la page Web que vous souhaitez enregistrer. Tout navigateur Internet peut enregistrer rapidement la page que vous visitez actuellement. Après cela, vous pouvez accéder à cette page Web à tout moment, même lorsque vous êtes hors ligne. Si vous souhaitez enregistrer un site Web complet, avec toutes les pages associées, cliquez ici.  Ouvrez la fenêtre "Enregistrer la page sous". Tous les navigateurs offrent la possibilité d'enregistrer une page Web avec tout média contenu dans la page. Vous pouvez ouvrir rapidement cette fenêtre en appuyant sur Ctrl/⌘ Cmd+S. ou en procédant comme suit:
Ouvrez la fenêtre "Enregistrer la page sous". Tous les navigateurs offrent la possibilité d'enregistrer une page Web avec tout média contenu dans la page. Vous pouvez ouvrir rapidement cette fenêtre en appuyant sur Ctrl/⌘ Cmd+S. ou en procédant comme suit: - Chrome - Cliquez sur le bouton de menu Chrome (☰) et sélectionnez "Enregistrer la page sous".
- Internet Explorer - Cliquez sur l'icône d'engrenage, sélectionnez "Fichier" puis "Enregistrer sous". Si vous ne voyez pas le bouton d'engrenage, appuyez sur Alt pour afficher la barre de menu, cliquez sur «Fichier» puis sélectionnez «Enregistrer sous».
- Firefox - Cliquez sur le bouton de menu Firefox (☰) et sélectionnez "Enregistrer la page".
- Safari - Cliquez sur le menu "Fichier" et sélectionnez "Enregistrer sous".
 Nommez la page enregistrée. Par défaut, le fichier sera nommé de la même manière que le titre de la page.
Nommez la page enregistrée. Par défaut, le fichier sera nommé de la même manière que le titre de la page.  Sélectionnez un emplacement pour enregistrer la page. Une fois enregistré, le fichier html de la page sera situé ici, tout comme le dossier contenant tous les médias de la page si vous choisissez d'enregistrer la page entière.
Sélectionnez un emplacement pour enregistrer la page. Une fois enregistré, le fichier html de la page sera situé ici, tout comme le dossier contenant tous les médias de la page si vous choisissez d'enregistrer la page entière.  Sélectionnez si vous souhaitez enregistrer la page entière ou simplement le html. Dans le menu "Enregistrer en tant que type", vous pouvez choisir entre "Page Web, complète" ou "Page Web, html uniquement". L'enregistrement de la page Web entière enregistrera tous les médias de la page dans un dossier séparé. Cela vous permet de visualiser les photos lorsque vous êtes hors ligne.
Sélectionnez si vous souhaitez enregistrer la page entière ou simplement le html. Dans le menu "Enregistrer en tant que type", vous pouvez choisir entre "Page Web, complète" ou "Page Web, html uniquement". L'enregistrement de la page Web entière enregistrera tous les médias de la page dans un dossier séparé. Cela vous permet de visualiser les photos lorsque vous êtes hors ligne. - Les utilisateurs d'Internet Explorer peuvent également sélectionner "Archive Web, fichier unique ( *. Mht)". Il s'agit d'un format Microsoft qui stocke toutes les données de la page Web dans un seul fichier d'archive. Ces fichiers .mht ne peuvent être facilement ouverts que dans Internet Explorer, mais ils facilitent considérablement l'archivage de nombreuses pages Web.
 Ouvrez la page Web enregistrée. Vous trouverez le fichier html à l'emplacement que vous avez entré. Double-cliquez dessus pour ouvrir la page enregistrée dans votre navigateur Internet par défaut, même lorsque vous êtes hors ligne.
Ouvrez la page Web enregistrée. Vous trouverez le fichier html à l'emplacement que vous avez entré. Double-cliquez dessus pour ouvrir la page enregistrée dans votre navigateur Internet par défaut, même lorsque vous êtes hors ligne. - Assurez-vous de toujours conserver le dossier multimédia associé au même emplacement que le fichier .html. S'il ne se trouve pas au même emplacement, la page Web ne chargera pas les images.
- Si vous êtes hors ligne et que la page que vous avez enregistrée contient une vidéo à diffuser, la vidéo ne se chargera pas tant que vous ne serez pas reconnecté à Internet.
Méthode 2 sur 4: iOS
 Ouvrez le site Web que vous souhaitez enregistrer dans Safari pour iOS. Vous pouvez enregistrer n'importe quel site Web pour le lire hors ligne. Cela peut être très pratique lorsque vous voyagez ou que vous vous attendez à ne pas avoir de connexion Internet.
Ouvrez le site Web que vous souhaitez enregistrer dans Safari pour iOS. Vous pouvez enregistrer n'importe quel site Web pour le lire hors ligne. Cela peut être très pratique lorsque vous voyagez ou que vous vous attendez à ne pas avoir de connexion Internet. - Cela nécessite iOS 7 ou une version ultérieure.
 Appuyez sur le bouton Partager. Il se trouve en bas de votre écran (iPhone et iPod) ou en haut de votre écran (iPad). Le bouton Partager ressemble à une boîte avec une flèche sortant du haut.
Appuyez sur le bouton Partager. Il se trouve en bas de votre écran (iPhone et iPod) ou en haut de votre écran (iPad). Le bouton Partager ressemble à une boîte avec une flèche sortant du haut.  Dans le menu Partager, appuyez sur le bouton "Ajouter à la liste de lecture". Le bouton "Ajouter à la liste de lecture" ressemble à une paire de lunettes et se trouve à côté du bouton "Ajouter un signet".
Dans le menu Partager, appuyez sur le bouton "Ajouter à la liste de lecture". Le bouton "Ajouter à la liste de lecture" ressemble à une paire de lunettes et se trouve à côté du bouton "Ajouter un signet". - Gardez l'onglet ouvert pendant quelques instants après avoir ajouté le site à votre liste de lecture. Les pages plus grandes peuvent prendre un peu plus de temps pour être complètement enregistrées. Une fois le chargement du site terminé, il n'y a aucun problème à fermer l'onglet.
 Recherchez vos pages enregistrées dans votre liste de lecture. Vous pouvez ouvrir votre liste de lecture même lorsque vous n'êtes pas connecté à Internet. Appuyez sur le bouton Signets dans Safari, puis sur l'onglet Lunettes pour afficher toutes les pages de votre liste de lecture.
Recherchez vos pages enregistrées dans votre liste de lecture. Vous pouvez ouvrir votre liste de lecture même lorsque vous n'êtes pas connecté à Internet. Appuyez sur le bouton Signets dans Safari, puis sur l'onglet Lunettes pour afficher toutes les pages de votre liste de lecture. - Le bouton Signets se trouve à côté de la barre d'adresse. Cela ressemble à un livre ouvert.
 Appuyez sur une page pour l'ouvrir. Si vous n'êtes pas connecté à un réseau, vous remarquerez peut-être que la page est différente de l'original. En effet, les données non essentielles, telles que la couleur d'arrière-plan du site Web, peuvent être supprimées lorsqu'une page est enregistrée pour une lecture hors ligne.
Appuyez sur une page pour l'ouvrir. Si vous n'êtes pas connecté à un réseau, vous remarquerez peut-être que la page est différente de l'original. En effet, les données non essentielles, telles que la couleur d'arrière-plan du site Web, peuvent être supprimées lorsqu'une page est enregistrée pour une lecture hors ligne.  Faites défiler vers le bas pour passer à l'élément suivant. Lorsque vous atteignez le bas de la page, continuez à faire défiler pour aller à l'élément suivant dans votre liste de lecture.
Faites défiler vers le bas pour passer à l'élément suivant. Lorsque vous atteignez le bas de la page, continuez à faire défiler pour aller à l'élément suivant dans votre liste de lecture.  Basculez entre vos éléments lus et non lus. Appuyez sur le bouton «Afficher tout» ou «Afficher non lu» en bas de la liste de lecture pour basculer entre toutes les pages de la liste ou uniquement celles que vous n'avez pas encore lues.
Basculez entre vos éléments lus et non lus. Appuyez sur le bouton «Afficher tout» ou «Afficher non lu» en bas de la liste de lecture pour basculer entre toutes les pages de la liste ou uniquement celles que vous n'avez pas encore lues.  Faites glisser un élément de votre liste de lecture vers la gauche pour le supprimer. Lorsque vous avez fini de lire un élément, vous pouvez le supprimer de votre liste en balayant vers la gauche puis en appuyant sur «Supprimer».
Faites glisser un élément de votre liste de lecture vers la gauche pour le supprimer. Lorsque vous avez fini de lire un élément, vous pouvez le supprimer de votre liste en balayant vers la gauche puis en appuyant sur «Supprimer».  Mettez à jour votre appareil si la liste de lecture ne fonctionne pas correctement. Certains utilisateurs ont signalé des problèmes avec la mise à jour iOS 8 empêchant le chargement des pages de liste de lecture hors ligne. Ce problème doit être résolu en mettant à jour vers iOS 8.0.1 ou une version ultérieure.
Mettez à jour votre appareil si la liste de lecture ne fonctionne pas correctement. Certains utilisateurs ont signalé des problèmes avec la mise à jour iOS 8 empêchant le chargement des pages de liste de lecture hors ligne. Ce problème doit être résolu en mettant à jour vers iOS 8.0.1 ou une version ultérieure. - Ouvrez l'application Paramètres et sélectionnez "Général".
- Appuyez sur l'option "Mise à jour du logiciel" puis sélectionnez "Installer la mise à jour" une fois que l'appareil a recherché les mises à jour disponibles.
Méthode 3 sur 4: Android
 Ouvrez le site Web que vous souhaitez enregistrer dans Chrome pour Android. Vous ne pouvez pas enregistrer un site Web pour une consultation hors ligne comme c'est le cas avec Safari pour iOS, mais vous pouvez enregistrer des pages sous forme de fichiers PDF que vous pouvez ouvrir à tout moment et suivre les liens.
Ouvrez le site Web que vous souhaitez enregistrer dans Chrome pour Android. Vous ne pouvez pas enregistrer un site Web pour une consultation hors ligne comme c'est le cas avec Safari pour iOS, mais vous pouvez enregistrer des pages sous forme de fichiers PDF que vous pouvez ouvrir à tout moment et suivre les liens. - D'autres navigateurs Android peuvent offrir la possibilité d'afficher hors connexion. Ouvrez le menu du navigateur en appuyant sur le bouton (⋮) et sélectionnez «Enregistrer pour afficher hors ligne». Tous les navigateurs Android n'offrent pas cette option.
 Appuyez sur le bouton de menu Chrome (⋮) et sélectionnez «Imprimer». Vous allez maintenant «imprimer» la page Web au format PDF.
Appuyez sur le bouton de menu Chrome (⋮) et sélectionnez «Imprimer». Vous allez maintenant «imprimer» la page Web au format PDF.  Appuyez sur le menu déroulant et sélectionnez "Enregistrer au format PDF". Cela enregistrera la page avec les liens dans un fichier PDF qui sera enregistré sur votre appareil.
Appuyez sur le menu déroulant et sélectionnez "Enregistrer au format PDF". Cela enregistrera la page avec les liens dans un fichier PDF qui sera enregistré sur votre appareil.  Appuyez sur le bouton "Enregistrer". Cela ouvrira le menu Téléchargements. Sélectionnez l'option "Téléchargements" dans le cadre de gauche.
Appuyez sur le bouton "Enregistrer". Cela ouvrira le menu Téléchargements. Sélectionnez l'option "Téléchargements" dans le cadre de gauche.  Donnez un nom à votre page enregistrée. Par défaut, la page sera enregistrée comme titre de page. Vous pouvez changer cela en appuyant sur le nom et en entrant un nouveau nom.
Donnez un nom à votre page enregistrée. Par défaut, la page sera enregistrée comme titre de page. Vous pouvez changer cela en appuyant sur le nom et en entrant un nouveau nom.  Appuyez sur le bouton "Enregistrer". Le pdf sera enregistré sur votre appareil.
Appuyez sur le bouton "Enregistrer". Le pdf sera enregistré sur votre appareil.  Ouvrez l'application Téléchargements sur votre appareil. Cela affichera une liste de tous les fichiers que vous avez téléchargés.
Ouvrez l'application Téléchargements sur votre appareil. Cela affichera une liste de tous les fichiers que vous avez téléchargés.  Appuyez sur votre fichier PDF nouvellement enregistré. Vous serez peut-être invité à sélectionner l'application avec laquelle vous souhaitez ouvrir le fichier.
Appuyez sur votre fichier PDF nouvellement enregistré. Vous serez peut-être invité à sélectionner l'application avec laquelle vous souhaitez ouvrir le fichier.  Lisez la page Web. Vous pouvez cliquer sur l'un des liens du fichier PDF pour l'ouvrir dans votre navigateur, mais vous devez être connecté à un réseau pour ce faire.
Lisez la page Web. Vous pouvez cliquer sur l'un des liens du fichier PDF pour l'ouvrir dans votre navigateur, mais vous devez être connecté à un réseau pour ce faire.
Méthode 4 sur 4: archiver un site Web entier
 Téléchargez et installez Athrack. ITrack est un programme de copie de site Web gratuit et open source qui vous permet de stocker chaque page et élément de média sur un site Web entier, tout en préservant les liens et les dossiers de données pour tout le contenu. En ouvrant la page hors ligne, vous pourrez suivre n'importe quel lien sur le site, à condition qu'ils mènent à un contenu qui réside sur le même serveur.
Téléchargez et installez Athrack. ITrack est un programme de copie de site Web gratuit et open source qui vous permet de stocker chaque page et élément de média sur un site Web entier, tout en préservant les liens et les dossiers de données pour tout le contenu. En ouvrant la page hors ligne, vous pourrez suivre n'importe quel lien sur le site, à condition qu'ils mènent à un contenu qui réside sur le même serveur. - Vous pouvez télécharger iTrack gratuitement sur HTTPrack.com. Il est disponible pour Windows, Mac et Linux.
 Démarrez iTrack et créez un nouveau projet. ITrack enregistre chaque site que vous archivez en tant que "projet". Cela facilite la sélection des sites que vous avez déjà archivés pour les mettre à jour.
Démarrez iTrack et créez un nouveau projet. ITrack enregistre chaque site que vous archivez en tant que "projet". Cela facilite la sélection des sites que vous avez déjà archivés pour les mettre à jour.  Choisissez un nom et un emplacement pour le projet. ITrack recommande de créer un dossier racine pour tous vos sites Web enregistrés, puis de donner un nom à chaque site Web. ITrack créera ensuite des dossiers discrets pour chacun de vos projets dans le répertoire racine.
Choisissez un nom et un emplacement pour le projet. ITrack recommande de créer un dossier racine pour tous vos sites Web enregistrés, puis de donner un nom à chaque site Web. ITrack créera ensuite des dossiers discrets pour chacun de vos projets dans le répertoire racine.  Sélectionnez "Télécharger le (s) site (s)", puis saisissez l'adresse. Si vous souhaitez archiver un site Web entier, assurez-vous de commencer par l'adresse de base du site Web.
Sélectionnez "Télécharger le (s) site (s)", puis saisissez l'adresse. Si vous souhaitez archiver un site Web entier, assurez-vous de commencer par l'adresse de base du site Web.  Cliquez sur le bouton "Terminer" ou "Démarrer" pour démarrer la mise en miroir du site. Vous verrez des barres de progression lorsque Athrack commencera à télécharger tout le contenu du site Web. Cela peut prendre un temps considérable, en particulier pour les sites plus grands et avec des connexions plus lentes.
Cliquez sur le bouton "Terminer" ou "Démarrer" pour démarrer la mise en miroir du site. Vous verrez des barres de progression lorsque Athrack commencera à télécharger tout le contenu du site Web. Cela peut prendre un temps considérable, en particulier pour les sites plus grands et avec des connexions plus lentes. - Par défaut, iTrack suivra chaque lien sur le site Web et téléchargera le contenu qu'il trouve, mais il restera sur le site Web que vous avez configuré. Cela empêchera iTrack d'essayer de télécharger l'intégralité d'Internet sur votre ordinateur.
 Affichez votre site archivé. Une fois la procédure d'archivage terminée, vous pouvez ouvrir le dossier que vous avez configuré pour votre projet et charger le fichier HTML à partir du site Web. Vous pourrez désormais afficher toutes les pages, même lorsque vous êtes hors ligne.
Affichez votre site archivé. Une fois la procédure d'archivage terminée, vous pouvez ouvrir le dossier que vous avez configuré pour votre projet et charger le fichier HTML à partir du site Web. Vous pourrez désormais afficher toutes les pages, même lorsque vous êtes hors ligne. - Si le site contient de la vidéo à diffuser, vous ne pourrez pas le regarder à moins que vous ne disposiez d'une connexion Internet.
Conseils
- Enregistrez des pages Web lorsque vous prévoyez de voyager ou lorsque vous n'aurez pas accès au WiFi ou à une connexion Internet pendant une période prolongée. Les pages Web peuvent être consultées hors ligne et consultées à tout moment sans être connecté à Internet.
- Enregistrez une page Web si elle contient des informations importantes que vous devrez ultérieurement consulter, consulter ou utiliser. L'enregistrement d'une page Web enregistre de manière permanente le contenu de la page, même si un webmaster devait supprimer la page Web ou apporter des modifications.