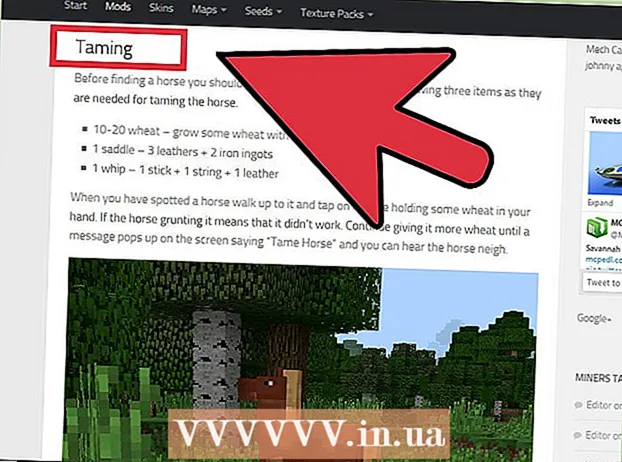Auteur:
Carl Weaver
Date De Création:
28 Février 2021
Date De Mise À Jour:
27 Juin 2024

Contenu
- Pas
- Méthode 1 sur 4: Windows 8
- Méthode 2 sur 4: Windows 7 / Vista
- Dépannage de Windows 7
- Méthode 3 sur 4: Windows XP
- Méthode 4 sur 4: Utilisation d'un logiciel tiers
En tant qu'utilisateur Windows, vous connaissez probablement la fenêtre de connexion bleue qui s'ouvre à chaque démarrage de votre ordinateur. Si vous êtes propriétaire ou directeur d'une entreprise, vous voulez probablement que les ordinateurs de vos employés aient l'air plus professionnels, et si vous êtes un utilisateur régulier, vous voulez probablement voir quelque chose de plus intéressant sur le moniteur que l'écran bleu standard ; dans ces cas, modifiez l'arrière-plan de la fenêtre de connexion.
Pas
Méthode 1 sur 4: Windows 8
 1 Appuyez sur Windows + C pour ouvrir la barre des charmes. Sélectionnez "Paramètres".
1 Appuyez sur Windows + C pour ouvrir la barre des charmes. Sélectionnez "Paramètres".  2 Cliquez sur Modifier les paramètres de l'ordinateur. Cliquez ensuite sur Personnaliser (dans le volet de gauche).
2 Cliquez sur Modifier les paramètres de l'ordinateur. Cliquez ensuite sur Personnaliser (dans le volet de gauche). 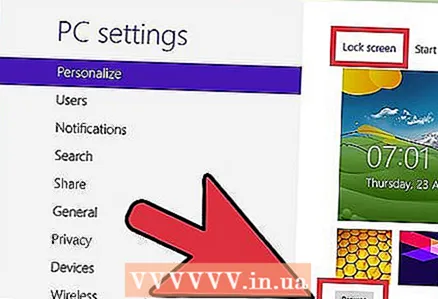 3 Dans le volet de droite, cliquez sur "Verrouiller l'écran" - "Parcourir" et recherchez l'image souhaitée. Après avoir trouvé l'image souhaitée, sélectionnez le fichier (pour ce faire, cliquez dessus) et cliquez sur "Sélectionner l'image" (dans le coin inférieur droit). L'image que vous choisissez sera affichée sur l'écran de verrouillage.
3 Dans le volet de droite, cliquez sur "Verrouiller l'écran" - "Parcourir" et recherchez l'image souhaitée. Après avoir trouvé l'image souhaitée, sélectionnez le fichier (pour ce faire, cliquez dessus) et cliquez sur "Sélectionner l'image" (dans le coin inférieur droit). L'image que vous choisissez sera affichée sur l'écran de verrouillage. - Étant donné que Windows 8 est très différent des versions précédentes de ce système, l'écran de verrouillage est l'analogue de la fenêtre de connexion.
- Vous pouvez également personnaliser certaines des options de l'écran de démarrage en appuyant sur l'écran de démarrage (pas sur l'écran de verrouillage).
Méthode 2 sur 4: Windows 7 / Vista
 1 Cliquez sur Démarrer et tapez regedit.exe dans la barre de recherche. Cliquez sur "regedit.exe" dans les résultats de la recherche.
1 Cliquez sur Démarrer et tapez regedit.exe dans la barre de recherche. Cliquez sur "regedit.exe" dans les résultats de la recherche. 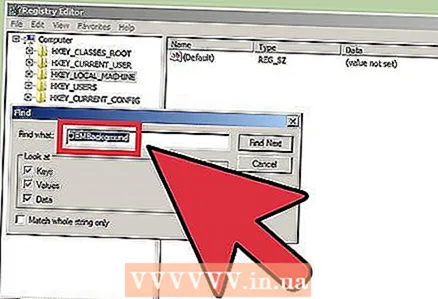 2 Recherchez le fichier "OEMBackground.’
2 Recherchez le fichier "OEMBackground.’ - Cliquez sur "HKEY_LOCAL_MACHINE".
- Cliquez sur Modifier (en haut).
- Cliquez sur Rechercher.
- Entrez OEMBackground et cliquez sur Suivant. Le registre trouvera ce fichier et ouvrira le dossier où il est stocké dans le volet de droite.
 3 Double-cliquez sur le fichier "OEMBackground."Dans la ligne" Valeur ", remplacez 0 par 1. Cliquez sur OK.
3 Double-cliquez sur le fichier "OEMBackground."Dans la ligne" Valeur ", remplacez 0 par 1. Cliquez sur OK. - Si vous avez modifié le thème de votre ordinateur, vous pouvez rétablir l'arrière-plan d'origine en remplaçant 1 par 0. Vous devrez peut-être répéter ces étapes après avoir modifié le thème pour personnaliser à nouveau la fenêtre de connexion.
 4 Ouvrez le dossier suivant :
4 Ouvrez le dossier suivant :- Cliquez sur "Démarrer" - "Ordinateur".
- Double-cliquez sur "Drive (C :)".
- Double-cliquez sur "Windows".
- Double-cliquez sur "System32".
- Double-cliquez sur "oobe".
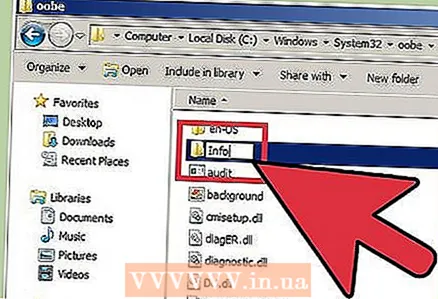 5 Dans le dossier "oobe", créez un nouveau dossier nommé "info".
5 Dans le dossier "oobe", créez un nouveau dossier nommé "info".- Pour ce faire, faites un clic droit sur "oobe" ; un menu s'ouvrira. Dans le menu, recherchez et survolez Créer. Un sous-menu s'ouvrira. Dans celui-ci, cliquez sur "Dossier". Entrez des informations pour le nom de ce dossier.
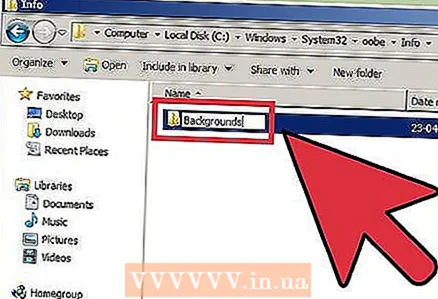 6 Ouvrez le dossier "info" et créez-y un nouveau dossier appelé "arrière-plans".
6 Ouvrez le dossier "info" et créez-y un nouveau dossier appelé "arrière-plans".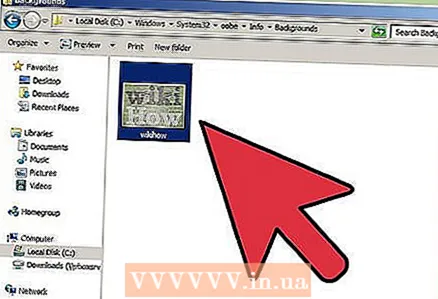 7 Copiez et collez le fichier souhaité dans ce dossier.
7 Copiez et collez le fichier souhaité dans ce dossier.- Pour copier une image, faites simplement un clic droit dessus et cliquez sur "Copier".
- Pour coller l'image, faites un clic droit dans le dossier "arrière-plans" et cliquez sur "Coller".
- La taille JPG de l'image ne doit pas dépasser 256 Ko. La résolution de l'image doit correspondre à la résolution du moniteur (bien que cela ne soit pas obligatoire).
 8 Faites un clic droit sur l'image et cliquez sur Renommer. Entrez backgroundDefault.webp. Si vous appuyez sur Windows + L, vous verrez une nouvelle image de la fenêtre de connexion.
8 Faites un clic droit sur l'image et cliquez sur Renommer. Entrez backgroundDefault.webp. Si vous appuyez sur Windows + L, vous verrez une nouvelle image de la fenêtre de connexion.
Dépannage de Windows 7
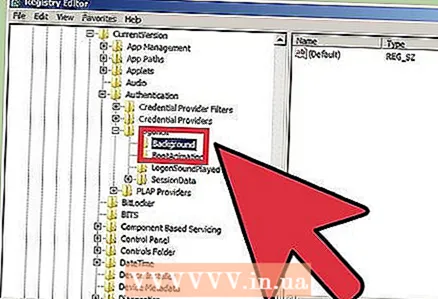 1 Si vous ne trouvez pas le fichier "OEMBackground", créez-en un. Ouvrez l'Éditeur du Registre (regedit.exe) et procédez comme suit :
1 Si vous ne trouvez pas le fichier "OEMBackground", créez-en un. Ouvrez l'Éditeur du Registre (regedit.exe) et procédez comme suit : - Cliquez sur HKEY_LOCAL_MACHINE.
- Cliquez sur "LOGICIEL".
- Cliquez sur Microsoft.
- Cliquez sur Windows.
- Cliquez sur "Version actuelle".
- Cliquez sur "Authentification".
- Cliquez sur "LogonUI".
- Cliquez sur Arrière-plan.
 2 Créez une nouvelle valeur DWORD. Pour ce faire, cliquez avec le bouton droit dans le volet de droite. Le bouton Créer s'affiche. Survolez ce bouton et choisissez Valeur DWORD dans le menu pour créer un fichier OEMBackground.
2 Créez une nouvelle valeur DWORD. Pour ce faire, cliquez avec le bouton droit dans le volet de droite. Le bouton Créer s'affiche. Survolez ce bouton et choisissez Valeur DWORD dans le menu pour créer un fichier OEMBackground.
Méthode 3 sur 4: Windows XP
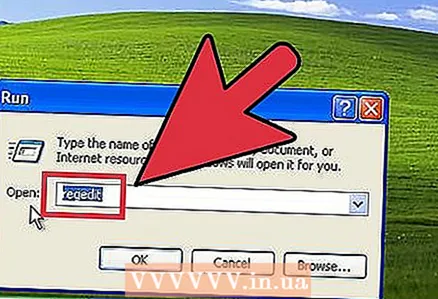 1 Cliquez sur Démarrer - Exécuter et tapez Regedit. Cliquez sur OK.
1 Cliquez sur Démarrer - Exécuter et tapez Regedit. Cliquez sur OK. 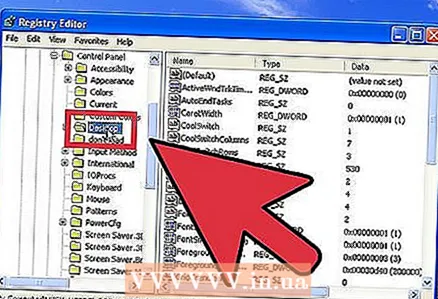 2 Ouvrez le dossier suivant :
2 Ouvrez le dossier suivant :- Cliquez sur "HKEY_USERS".
- Cliquez sur "PAR DEFAUT".
- Cliquez sur "Panneau de configuration".
- Cliquez sur "Bureau".
 3 Dans le volet de droite, double-cliquez sur le fichier "Fond d'écran".
3 Dans le volet de droite, double-cliquez sur le fichier "Fond d'écran". 4 Dans la ligne "Valeur", entrez le chemin d'accès à l'image que vous souhaitez utiliser dans la fenêtre de connexion. Par exemple, si l'image se trouve dans le dossier Images, saisissez C: Users Public Pictures background.bmp. Fermez l'éditeur de registre et les modifications prendront effet.
4 Dans la ligne "Valeur", entrez le chemin d'accès à l'image que vous souhaitez utiliser dans la fenêtre de connexion. Par exemple, si l'image se trouve dans le dossier Images, saisissez C: Users Public Pictures background.bmp. Fermez l'éditeur de registre et les modifications prendront effet. - L'image doit être au format .bmp.
- Si vous souhaitez organiser l'image sous forme de tuiles, définissez la valeur "TileWallPaper" sur 1.
- Si vous souhaitez étirer l'image, définissez la valeur "WallPaperStyle" sur 2.
Méthode 4 sur 4: Utilisation d'un logiciel tiers
Il existe des programmes tiers avec lesquels vous pouvez modifier l'arrière-plan de la fenêtre de connexion sans ouvrir l'éditeur de registre.
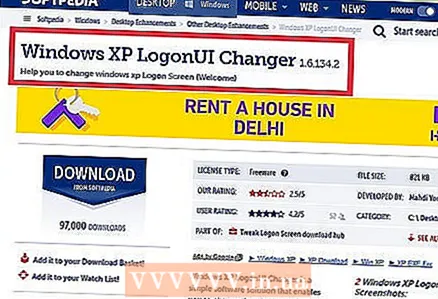 1 Trouvez un programme qui prend en charge Windows XP.
1 Trouvez un programme qui prend en charge Windows XP.- Windows XP LogonUI Changer est un programme gratuit qui vous permet de changer l'arrière-plan de la fenêtre de connexion.
- Logon Studio est un programme gratuit fourni avec 30 images préinstallées. En utilisant ce programme, vous pouvez modifier d'autres paramètres de la fenêtre de connexion (mais un tel paramètre semblera compliqué aux utilisateurs inexpérimentés).
- Logon Screen Changer est un programme gratuit qui vous permet d'utiliser des images d'utilisateurs. En utilisant ce programme, vous pouvez également modifier d'autres paramètres de la fenêtre de connexion, et c'est assez simple.
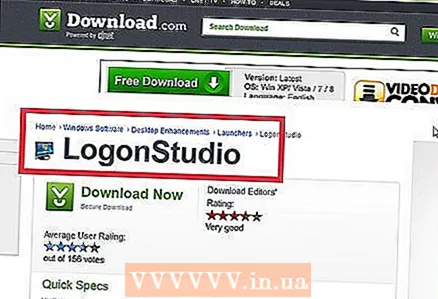 2 Trouvez un programme qui prend en charge Windows Vista.
2 Trouvez un programme qui prend en charge Windows Vista.- Logon Studio prend également en charge Windows Vista.
- Changeur de connexion Pro. Prend en charge Vista et Windows 7. Logiciel gratuit qui vous permet de redimensionner les images. Il vous permet également de prévisualiser les images avant de les appliquer.
 3 Trouvez un programme qui prend en charge Windows 7.
3 Trouvez un programme qui prend en charge Windows 7.- Tweaks.com Logon Changer pour Windows 7. Programme gratuit avec une interface simple et pratique. Il prend en charge le redimensionnement des images.
- Changeur d'arrière-plan de connexion Windows 7. Logiciel gratuit prenant en charge différentes versions de Windows 7.Il a une interface très attrayante, mais votre carte graphique devrait fonctionner avec l'animation 3D.
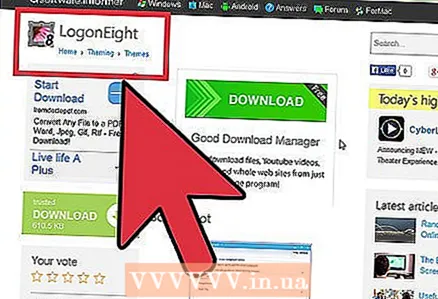 4 Trouvez un programme qui prend en charge Windows 8.
4 Trouvez un programme qui prend en charge Windows 8.- ConnexionHuit. Un programme gratuit qui vous permet de sélectionner une ou plusieurs images.
- Caméléon. Ce programme peut être acheté sur le Windows Store. Il fournit des options uniques pour personnaliser la fenêtre de connexion ou l'écran de verrouillage. Elle recherche des images partout sur Internet et vous les propose au choix (absolument gratuit). Vous pouvez également définir la fréquence à laquelle l'arrière-plan change.
 5 Téléchargez le programme et exécutez-le.
5 Téléchargez le programme et exécutez-le.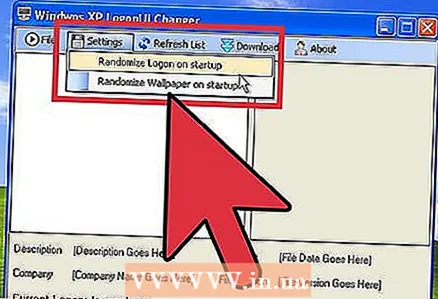 6 Suivez les instructions à l'écran ou utilisez l'interface du programme pour sélectionner l'arrière-plan souhaité.
6 Suivez les instructions à l'écran ou utilisez l'interface du programme pour sélectionner l'arrière-plan souhaité.