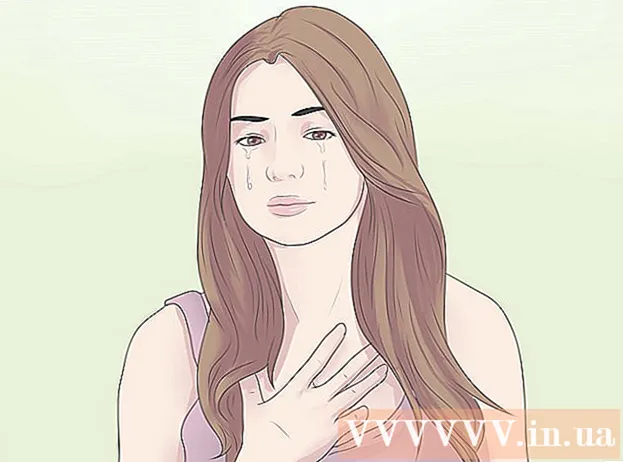Auteur:
Gregory Harris
Date De Création:
8 Avril 2021
Date De Mise À Jour:
1 Juillet 2024

Contenu
- Pas
- Partie 1 sur 3: Comment connecter des ordinateurs
- Partie 2 sur 3: Partage de fichiers sous Windows
- Partie 3 sur 3: Partage de fichiers sous Mac OS X
- Conseils
- Avertissements
Cet article vous montrera comment connecter deux ordinateurs à l'aide d'un câble Ethernet. Dans ce cas, vous pouvez échanger des fichiers entre ordinateurs à l'aide des paramètres de partage.
Pas
Partie 1 sur 3: Comment connecter des ordinateurs
 1 Découvrez si les ordinateurs ont des ports Ethernet. Ce sont de grands ports rectangulaires marqués d'une icône à trois carrés. En règle générale, les ports Ethernet sont situés sur le panneau latéral (ordinateur portable) ou arrière (ordinateur de bureau).
1 Découvrez si les ordinateurs ont des ports Ethernet. Ce sont de grands ports rectangulaires marqués d'une icône à trois carrés. En règle générale, les ports Ethernet sont situés sur le panneau latéral (ordinateur portable) ou arrière (ordinateur de bureau). - Sur les ordinateurs iMac, le port Ethernet se trouve à l'arrière du moniteur.
 2 Achetez un adaptateur USB vers Ethernet (si nécessaire). Faites-le si votre ordinateur n'a pas de port Ethernet. Cet adaptateur est vendu dans les magasins d'électronique ou les magasins d'informatique en ligne.
2 Achetez un adaptateur USB vers Ethernet (si nécessaire). Faites-le si votre ordinateur n'a pas de port Ethernet. Cet adaptateur est vendu dans les magasins d'électronique ou les magasins d'informatique en ligne. - Si vous avez un Mac, vérifiez les ports USB. Votre ordinateur peut n'avoir que des ports USB-C (ovales, pas rectangulaires) - dans ce cas, achetez un adaptateur Ethernet-USB / C ou un adaptateur USB-USB / C.
 3 Vérifiez si vous avez un câble croisé Ethernet. La plupart des ports Ethernet prennent en charge les câbles Ethernet standard et les câbles croisés Ethernet, mais un câble croisé évitera les erreurs potentielles. Pour déterminer si vous avez un câble croisé, regardez la couleur des fils des fiches aux deux extrémités du câble :
3 Vérifiez si vous avez un câble croisé Ethernet. La plupart des ports Ethernet prennent en charge les câbles Ethernet standard et les câbles croisés Ethernet, mais un câble croisé évitera les erreurs potentielles. Pour déterminer si vous avez un câble croisé, regardez la couleur des fils des fiches aux deux extrémités du câble : - Si l'ordre des fils est différent aux deux extrémités du câble, il s'agit d'un câble croisé.
- Si l'ordre des fils est le même aux deux extrémités du câble, il s'agit d'un câble normal. Ce câble peut être utilisé pour connecter la plupart des ordinateurs, mais si vous connectez des ordinateurs plus anciens, il est préférable d'acheter un câble croisé.
 4 Connectez une extrémité du câble Ethernet au premier ordinateur. Branchez le câble Ethernet dans le port Ethernet du premier ordinateur.
4 Connectez une extrémité du câble Ethernet au premier ordinateur. Branchez le câble Ethernet dans le port Ethernet du premier ordinateur. - Si vous utilisez un adaptateur USB vers Ethernet, connectez d'abord l'adaptateur à un port USB de votre ordinateur.
 5 Connectez l'autre extrémité du câble Ethernet au deuxième ordinateur. Insérez l'autre fiche du câble Ethernet dans le port Ethernet du deuxième ordinateur.
5 Connectez l'autre extrémité du câble Ethernet au deuxième ordinateur. Insérez l'autre fiche du câble Ethernet dans le port Ethernet du deuxième ordinateur. - Si vous utilisez un adaptateur USB vers Ethernet, connectez d'abord l'adaptateur à un port USB de votre ordinateur.
Partie 2 sur 3: Partage de fichiers sous Windows
 1 Ouvrez le Panneau de configuration. Cliquez sur Démarrer
1 Ouvrez le Panneau de configuration. Cliquez sur Démarrer  dans le coin inférieur gauche de l'écran, entrez Panneau de commande et cliquez sur "Panneau de configuration" en haut du menu.
dans le coin inférieur gauche de l'écran, entrez Panneau de commande et cliquez sur "Panneau de configuration" en haut du menu.  2 Cliquer sur Réseau et Internet. C'est au milieu de la fenêtre du Panneau de configuration.
2 Cliquer sur Réseau et Internet. C'est au milieu de la fenêtre du Panneau de configuration. - Ignorez cette étape si vous voyez de petites icônes ou de grandes icônes dans le menu Affichage (dans le coin supérieur droit de la fenêtre).
 3 Cliquer sur Centre de réseau et partage. Vous trouverez ce lien en haut de la fenêtre.
3 Cliquer sur Centre de réseau et partage. Vous trouverez ce lien en haut de la fenêtre. - Si le menu Affichage (dans le coin supérieur droit de la fenêtre) affiche de petites icônes ou de grandes icônes, l'option Centre de réseau et de partage se trouve sur le côté droit de la page.
 4 Cliquer sur Options de partage supplémentaires. C'est dans le coin supérieur gauche de la fenêtre.
4 Cliquer sur Options de partage supplémentaires. C'est dans le coin supérieur gauche de la fenêtre.  5 Cochez la case "Activer le partage de fichiers et d'imprimantes". Vous trouverez cette option sous Partage de fichiers et d'imprimantes.
5 Cochez la case "Activer le partage de fichiers et d'imprimantes". Vous trouverez cette option sous Partage de fichiers et d'imprimantes.  6 Cliquer sur Sauvegarder les modifications. C'est près du bas de la fenêtre. Cela enregistrera vos modifications et activera le partage de fichiers sur votre ordinateur.
6 Cliquer sur Sauvegarder les modifications. C'est près du bas de la fenêtre. Cela enregistrera vos modifications et activera le partage de fichiers sur votre ordinateur.  7 Créez un dossier partagé. Pour afficher et modifier les fichiers du dossier partagé à partir d'un deuxième ordinateur, procédez comme suit :
7 Créez un dossier partagé. Pour afficher et modifier les fichiers du dossier partagé à partir d'un deuxième ordinateur, procédez comme suit : - ouvrez le dossier à partager ;
- allez dans l'onglet "Accès";
- cliquez sur "Personnes spécifiques" ;
- cliquez sur la flèche vers le bas et sélectionnez « Tous » dans le menu ;
- cliquez sur Partage > Terminé.
 8 Ouvrez le dossier partagé. Cela peut être fait à l'aide de l'explorateur :
8 Ouvrez le dossier partagé. Cela peut être fait à l'aide de l'explorateur : - assurez-vous que le dossier partagé se trouve sur un ordinateur en réseau exécutant Windows ou Mac OS X ;
- ouvrir la fenêtre de l'explorateur
 ;
; - cliquez sur le nom du deuxième ordinateur dans la barre latérale gauche ;
- entrez le mot de passe du deuxième ordinateur si vous y êtes invité ;
- ouvrez un dossier partagé pour afficher ses fichiers.
Partie 3 sur 3: Partage de fichiers sous Mac OS X
 1 Ouvrir le menu Pomme
1 Ouvrir le menu Pomme  . Cliquez sur le logo Apple dans le coin supérieur gauche de l'écran. Un menu s'ouvrira.
. Cliquez sur le logo Apple dans le coin supérieur gauche de l'écran. Un menu s'ouvrira.  2 Cliquer sur Les paramètres du système. Vous trouverez cette option dans le menu. La fenêtre Préférences Système s'ouvrira.
2 Cliquer sur Les paramètres du système. Vous trouverez cette option dans le menu. La fenêtre Préférences Système s'ouvrira.  3 Cliquer sur Accès général. C'est dans la fenêtre Préférences Système. La fenêtre de partage s'ouvrira.
3 Cliquer sur Accès général. C'est dans la fenêtre Préférences Système. La fenêtre de partage s'ouvrira.  4 Cochez la case à côté de Partage de fichiers. Vous trouverez cette option sur le côté gauche de la fenêtre Partage.
4 Cochez la case à côté de Partage de fichiers. Vous trouverez cette option sur le côté gauche de la fenêtre Partage.  5 Modifiez la résolution de l'option "Tout le monde". Cliquez sur l'icône à droite de "Tout le monde", puis sélectionnez "Lire et écrire" dans le menu. Vous pouvez maintenant afficher et modifier le contenu du dossier partagé sur le deuxième ordinateur.
5 Modifiez la résolution de l'option "Tout le monde". Cliquez sur l'icône à droite de "Tout le monde", puis sélectionnez "Lire et écrire" dans le menu. Vous pouvez maintenant afficher et modifier le contenu du dossier partagé sur le deuxième ordinateur.  6 Créez un dossier partagé. Pour ça:
6 Créez un dossier partagé. Pour ça: - cliquez sur « + » sous la liste des dossiers partagés dans la fenêtre « Partagés » ;
- recherchez le dossier que vous souhaitez partager ;
- cliquez sur un dossier pour le sélectionner ;
- cliquez sur "Ajouter" pour ajouter le dossier à la liste des dossiers partagés.
 7 Ouvrez le dossier partagé. Cela peut être fait à l'aide du Finder :
7 Ouvrez le dossier partagé. Cela peut être fait à l'aide du Finder : - assurez-vous que le dossier partagé se trouve sur un ordinateur en réseau exécutant Windows ou Mac OS X ;
- ouvrir le Finder
 ;
; - cliquez sur le nom du deuxième ordinateur dans la barre latérale gauche ;
- entrez le mot de passe du deuxième ordinateur si vous y êtes invité ;
- ouvrez un dossier partagé pour afficher ses fichiers.
Conseils
- Vous pouvez également partager Internet à partir d'un ordinateur Windows ou Mac OS X lorsque les deux ordinateurs sont connectés via un câble Ethernet.
Avertissements
- Désactivez le partage de fichiers lorsque vous avez terminé de transférer des fichiers entre les deux ordinateurs.