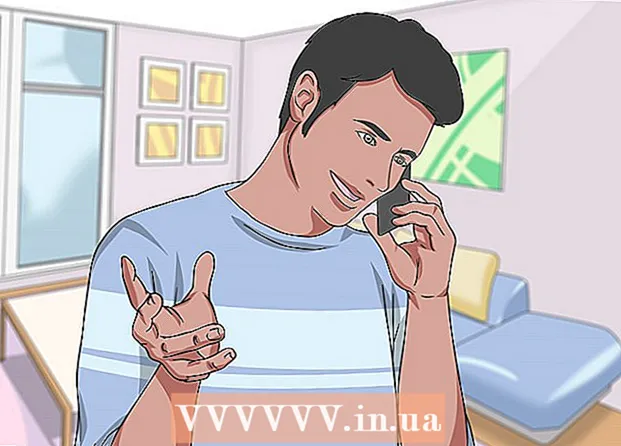Auteur:
Virginia Floyd
Date De Création:
6 Août 2021
Date De Mise À Jour:
1 Juillet 2024

Contenu
- Pas
- Partie 1 sur 3: Au tout début
- Partie 2 sur 3: Travailler avec des images
- Partie 3 sur 3: La méthode compliquée
- Conseils
- Avertissements
- De quoi avez-vous besoin
L'art du rendu 3D est un processus évolutif pour tout artiste. Il existe des tonnes de programmes, et certains d'entre eux sont gratuits. Cependant, si vous avez Photoshop, vous pouvez également utiliser ce programme pour créer des images 3D. Dans cet article, vous apprendrez à créer des images anaglyphes qui sont visualisées avec des lunettes 3D.
Pas
Partie 1 sur 3: Au tout début
 1 Prendre des photos. Prenez des photos pour une visualisation 3D en prenant la première, puis faites pivoter l'appareil photo de 3 à 4 ", à droite et à gauche, et prenez la suivante. Si vos photos sont numériques, ouvrez-les simplement dans le programme. Si vos photos sont imprimées formulaire, puis transférez-les sur un ordinateur à l'aide d'un scanner, ou confiez-les à un studio photo et demandez-leur de les numériser (n'importe quel format numérique fera l'affaire).
1 Prendre des photos. Prenez des photos pour une visualisation 3D en prenant la première, puis faites pivoter l'appareil photo de 3 à 4 ", à droite et à gauche, et prenez la suivante. Si vos photos sont numériques, ouvrez-les simplement dans le programme. Si vos photos sont imprimées formulaire, puis transférez-les sur un ordinateur à l'aide d'un scanner, ou confiez-les à un studio photo et demandez-leur de les numériser (n'importe quel format numérique fera l'affaire). - Après avoir téléchargé les images sur votre ordinateur, renommez les fichiers pour une reconnaissance plus facile à l'avenir. Développez un schéma de nommage pour votre flux de travail et utilisez-le. Par exemple, les images avec un œil gauche peuvent utiliser un « L » dans le titre, et les images avec un œil droit peuvent utiliser un « R ».
 2 Achetez du matériel de visualisation 3D. Si vous réussissez, alors vous voudrez regarder le travail accompli. Vous pouvez acheter des lunettes 3D.
2 Achetez du matériel de visualisation 3D. Si vous réussissez, alors vous voudrez regarder le travail accompli. Vous pouvez acheter des lunettes 3D.  3 Créez des actions Photoshop. Créez des fichiers modèles ou des actions Photoshop que vous utiliserez souvent pour créer des images 3D. Ainsi, le processus deviendra plus efficace. Étant donné que les images seront différentes, chacune d'entre elles devra être modifiée séparément.
3 Créez des actions Photoshop. Créez des fichiers modèles ou des actions Photoshop que vous utiliserez souvent pour créer des images 3D. Ainsi, le processus deviendra plus efficace. Étant donné que les images seront différentes, chacune d'entre elles devra être modifiée séparément.
Partie 2 sur 3: Travailler avec des images
 1 Ouvrez les deux images dans Photoshop. Ouvrez l'image de gauche et de droite.
1 Ouvrez les deux images dans Photoshop. Ouvrez l'image de gauche et de droite.  2 Copiez l'image de droite sur celle de gauche. L'image de droite doit être sur un calque séparé (il s'agit d'une action automatique).
2 Copiez l'image de droite sur celle de gauche. L'image de droite doit être sur un calque séparé (il s'agit d'une action automatique).  3 Ouvrez le menu Style de calque. Double-cliquez sur le calque sur l'image de droite (par défaut, il sera nommé "Calque 1").
3 Ouvrez le menu Style de calque. Double-cliquez sur le calque sur l'image de droite (par défaut, il sera nommé "Calque 1").  4 Décochez le canal "R". Cette option se trouve sous le curseur Opacité de remplissage.
4 Décochez le canal "R". Cette option se trouve sous le curseur Opacité de remplissage.  5 Cliquez sur OK.
5 Cliquez sur OK. 6 Déplacez l'image d'arrière-plan. Sélectionnez le calque d'arrière-plan, puis à l'aide de l'outil Pointeur, déplacez l'image d'arrière-plan pour qu'elle corresponde aux points focaux des deux images. En portant des lunettes ou en utilisant le style "Multiplier", il vous sera plus pratique d'aligner les points focaux.
6 Déplacez l'image d'arrière-plan. Sélectionnez le calque d'arrière-plan, puis à l'aide de l'outil Pointeur, déplacez l'image d'arrière-plan pour qu'elle corresponde aux points focaux des deux images. En portant des lunettes ou en utilisant le style "Multiplier", il vous sera plus pratique d'aligner les points focaux.  7 Recadrez l'image. Recadrez l'image si vous le souhaitez.
7 Recadrez l'image. Recadrez l'image si vous le souhaitez.  8 Sauver. Enregistrez votre image et utilisez-la !
8 Sauver. Enregistrez votre image et utilisez-la !
Partie 3 sur 3: La méthode compliquée
 1 Ouvrez les deux images dans Photoshop. Une fois que vous avez ouvert les images de gauche et de droite, convertissez-les en niveaux de gris en cliquant sur le menu 'Image' - 'mode' - 'niveaux de gris'.
1 Ouvrez les deux images dans Photoshop. Une fois que vous avez ouvert les images de gauche et de droite, convertissez-les en niveaux de gris en cliquant sur le menu 'Image' - 'mode' - 'niveaux de gris'.  2 Attribuez un côté. Attribuez les canaux rouge, vert et bleu à l'image de l'œil gauche en ouvrant le menu 'Image' et en choisissant 'mode' - 'RVB' (l'image restera grise). Ne répétez pas cette étape pour l'image de l'œil droit.
2 Attribuez un côté. Attribuez les canaux rouge, vert et bleu à l'image de l'œil gauche en ouvrant le menu 'Image' et en choisissant 'mode' - 'RVB' (l'image restera grise). Ne répétez pas cette étape pour l'image de l'œil droit.  3 Ouvrez le menu Chaînes. Vous êtes maintenant prêt à mélanger l'image de gauche et de droite. Tout d'abord, « assurez-vous que l'image de l'œil gauche est sélectionnée » Ouvrez le menu des chaînes » en cliquant sur le menu « Fenêtre » et en sélectionnant « chaînes ».
3 Ouvrez le menu Chaînes. Vous êtes maintenant prêt à mélanger l'image de gauche et de droite. Tout d'abord, « assurez-vous que l'image de l'œil gauche est sélectionnée » Ouvrez le menu des chaînes » en cliquant sur le menu « Fenêtre » et en sélectionnant « chaînes ».  4 Sélectionnez les canaux bleu et vert. Appuyez sur la touche Maj pour mettre en surbrillance les deux canaux en même temps.
4 Sélectionnez les canaux bleu et vert. Appuyez sur la touche Maj pour mettre en surbrillance les deux canaux en même temps. - Alternativement, vous pouvez uniquement utiliser le canal bleu au lieu du bleu et du vert lorsque vous travaillez avec l'image de l'œil gauche.
- Important : seuls les canaux bleu et vert doivent être ombrés en bleu.
- À ce stade, peu importe les champs à gauche des canaux qui représentent les globes oculaires (les globes oculaires indiquent les canaux mappés).
 5 Copiez l'image de droite sur celle de gauche. Revenez à celui de droite, sélectionnez tout (ouvrez le menu 'Select', puis appuyez sur 'all' ou Ctrl + A) et copiez (ouvrez le menu 'Edit', puis appuyez sur 'copy' ou Ctrl + C).
5 Copiez l'image de droite sur celle de gauche. Revenez à celui de droite, sélectionnez tout (ouvrez le menu 'Select', puis appuyez sur 'all' ou Ctrl + A) et copiez (ouvrez le menu 'Edit', puis appuyez sur 'copy' ou Ctrl + C).  6 Mettez en surbrillance le canal de couleur RVB. Un judas devrait apparaître dans les marges des quatre canaux. À ce stade, vous devriez voir une image bleu-rouge floue.
6 Mettez en surbrillance le canal de couleur RVB. Un judas devrait apparaître dans les marges des quatre canaux. À ce stade, vous devriez voir une image bleu-rouge floue.  7 Réglez le canal rouge. Tu as presque fini. Mais d'abord, les images de gauche et de droite doivent être alignées. Mettez en surbrillance le canal rouge dans le menu des chaînes (vous devriez voir une surbrillance bleue).
7 Réglez le canal rouge. Tu as presque fini. Mais d'abord, les images de gauche et de droite doivent être alignées. Mettez en surbrillance le canal rouge dans le menu des chaînes (vous devriez voir une surbrillance bleue).  8 Syntonisez d'autres chaînes. L'étape suivante est très importante, car elle permet d'accentuer l'image rouge tandis que le bleu reste visible. Cliquez sur le canal RVB, les yeux doivent être affichés sur tous les canaux.
8 Syntonisez d'autres chaînes. L'étape suivante est très importante, car elle permet d'accentuer l'image rouge tandis que le bleu reste visible. Cliquez sur le canal RVB, les yeux doivent être affichés sur tous les canaux.  9 Choisissez un point focal. Sélectionnez un point au centre de l'image ; par exemple, si votre sujet est une personne, alors les élèves seraient un bon exemple pour un point focal. Visez la cible en cliquant sur l'icône de la loupe et en cliquant sur votre zone de mise au point.
9 Choisissez un point focal. Sélectionnez un point au centre de l'image ; par exemple, si votre sujet est une personne, alors les élèves seraient un bon exemple pour un point focal. Visez la cible en cliquant sur l'icône de la loupe et en cliquant sur votre zone de mise au point.  10 Déplacer des images. Sélectionnez l'outil « déplacer » situé dans le coin supérieur gauche de la barre d'outils. À l'aide des boutons fléchés haut et bas, alignez l'image rouge avec le bleu pour que les cercles de couleur deviennent invisibles.
10 Déplacer des images. Sélectionnez l'outil « déplacer » situé dans le coin supérieur gauche de la barre d'outils. À l'aide des boutons fléchés haut et bas, alignez l'image rouge avec le bleu pour que les cercles de couleur deviennent invisibles.  11 Réduisez l'image. Les objets en dehors de votre image doivent apparaître dans un halo bleu-rouge. En d'autres termes, l'objectif principal de cette étape est de réduire la propagation des couleurs.
11 Réduisez l'image. Les objets en dehors de votre image doivent apparaître dans un halo bleu-rouge. En d'autres termes, l'objectif principal de cette étape est de réduire la propagation des couleurs.  12 Recadrez l'image. Coupez l'excès de rouge et de bleu sur les bords de votre image. Vous pouvez utiliser l'outil de recadrage situé dans la barre d'outils (après avoir sélectionné votre image, ouvrez le menu 'Image', puis cliquez sur 'rogner').
12 Recadrez l'image. Coupez l'excès de rouge et de bleu sur les bords de votre image. Vous pouvez utiliser l'outil de recadrage situé dans la barre d'outils (après avoir sélectionné votre image, ouvrez le menu 'Image', puis cliquez sur 'rogner').  13 Vérifiez votre image. Votre image est prête à être visionnée ! Mettez vos lunettes 3D (votre œil gauche doit être teinté de rouge) et regardez votre image sortir du moniteur ou de la feuille imprimée.
13 Vérifiez votre image. Votre image est prête à être visionnée ! Mettez vos lunettes 3D (votre œil gauche doit être teinté de rouge) et regardez votre image sortir du moniteur ou de la feuille imprimée.
Conseils
- L'utilisation de vos lunettes pour personnaliser les images peut être utile.
Avertissements
- Il vous sera difficile de déterminer le résultat de votre travail sans lunettes 3D.
De quoi avez-vous besoin
- Deux images ; gauche et droite.
- Programme d'édition graphique.
- lunettes 3D.