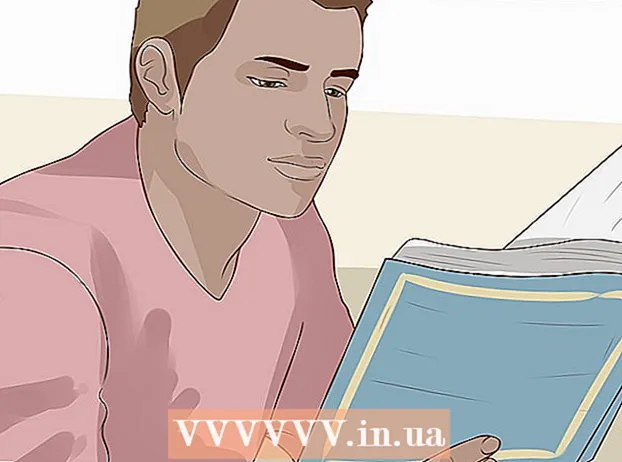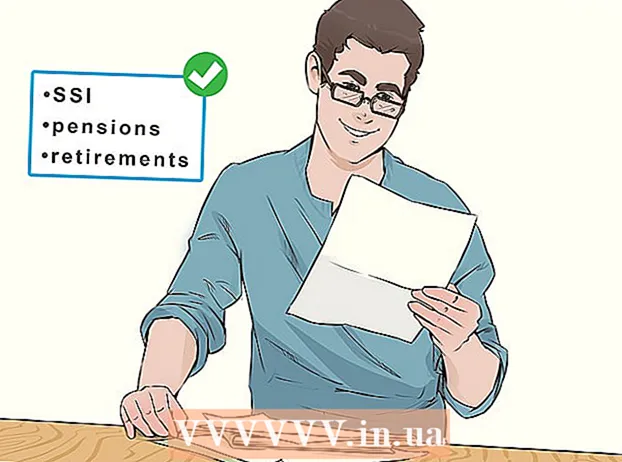Auteur:
Ellen Moore
Date De Création:
18 Janvier 2021
Date De Mise À Jour:
29 Juin 2024

Contenu
Dans cet article, nous allons vous montrer comment créer un nouveau document dans Google Docs sur votre ordinateur, smartphone ou tablette. Google Docs est un éditeur de texte gratuit qui vous permet de créer, modifier et partager des documents texte avec d'autres utilisateurs.
Pas
Méthode 1 sur 2: Sur un ordinateur
 1 Aller à la page https://docs.google.com dans un navigateur Web. Vous pouvez utiliser n'importe quel navigateur Web sous Windows ou macOS, y compris Chrome, Firefox, Safari et Microsoft Edge.
1 Aller à la page https://docs.google.com dans un navigateur Web. Vous pouvez utiliser n'importe quel navigateur Web sous Windows ou macOS, y compris Chrome, Firefox, Safari et Microsoft Edge. - Si vous n'avez pas de compte Google/Gmail, créez-en un pour accéder à Google Docs.
 2 Connectez-vous à votre compte Google. Suivez les instructions à l'écran pour vous connecter avec votre nom d'utilisateur et votre mot de passe Google/Gmail. Une liste des documents que vous avez ouverts s'affiche. En haut de l'écran, vous trouverez des options pour créer un nouveau document.
2 Connectez-vous à votre compte Google. Suivez les instructions à l'écran pour vous connecter avec votre nom d'utilisateur et votre mot de passe Google/Gmail. Une liste des documents que vous avez ouverts s'affiche. En haut de l'écran, vous trouverez des options pour créer un nouveau document.  3 Cliquer sur Fichier vide +pour créer un document vierge. Situé "+" en haut à gauche de la page. Un document vierge sera créé que vous pourrez modifier.
3 Cliquer sur Fichier vide +pour créer un document vierge. Situé "+" en haut à gauche de la page. Un document vierge sera créé que vous pourrez modifier. - Pour créer un nouveau document basé sur un modèle, cliquez sur la galerie de modèles dans le coin supérieur droit de la page pour développer la liste des modèles, puis cliquez sur le modèle pour lequel vous souhaitez créer un nouveau document.
- Les modèles populaires (tels que CV et Brochure) apparaissent en haut au centre de la page.
 4 Cliquer sur nouveau documentpour renommer le fichier. Par défaut, le document est nommé "Nouveau document". Pour modifier ce titre, cliquez sur Supprpour supprimer le texte, puis saisissez un nouveau titre pour le document. Cliquer sur Entrez ou alors Retourpour enregistrer vos modifications.
4 Cliquer sur nouveau documentpour renommer le fichier. Par défaut, le document est nommé "Nouveau document". Pour modifier ce titre, cliquez sur Supprpour supprimer le texte, puis saisissez un nouveau titre pour le document. Cliquer sur Entrez ou alors Retourpour enregistrer vos modifications.  5 Modifiez le document. Si votre ordinateur est connecté à Internet, Google Docs enregistrera les modifications apportées à votre document au fur et à mesure de votre saisie.
5 Modifiez le document. Si votre ordinateur est connecté à Internet, Google Docs enregistrera les modifications apportées à votre document au fur et à mesure de votre saisie. - Utilisez la barre d'outils en haut de votre document pour définir la taille, le type, le style et la couleur de la police.
- Pour ajuster l'interligne, cliquez sur le menu Format, sélectionnez Interligne, puis sélectionnez Simple, Double ou une autre option.
- Le menu Format propose des options pour ajouter des colonnes, des en-têtes, des pieds de page, etc.
- Pour insérer une image, un tableau, un graphique ou des caractères spéciaux, cliquez sur le menu Insertion, sélectionnez l'élément que vous souhaitez insérer et suivez les instructions à l'écran.
- Les fautes d'orthographe sont soulignées dans Google Docs - cliquez sur le mot souligné pour voir les suggestions orthographiques, puis sélectionnez l'option souhaitée. Pour vérifier l'orthographe d'un document entier, ouvrez le menu Outils et choisissez Orthographe.
- Pour télécharger une copie du document, cliquez sur le menu Fichier, cliquez sur Télécharger sous et sélectionnez un format.
 6 Partagez le document. Pour permettre à un autre utilisateur ou groupe d'utilisateurs de travailler avec le document, procédez comme suit :
6 Partagez le document. Pour permettre à un autre utilisateur ou groupe d'utilisateurs de travailler avec le document, procédez comme suit : - Cliquez sur le bouton bleu "Paramètres d'accès" dans le coin supérieur droit de la page.
- Saisissez les adresses e-mail (séparées par des virgules) des personnes avec lesquelles vous souhaitez partager le document.
- Cliquez sur l'icône en forme de crayon à droite du champ Personnes pour afficher une liste d'autorisations (Afficher, Modifier, Commenter), puis sélectionnez l'option souhaitée.
- Cliquez sur Avancé dans le coin inférieur droit de la fenêtre Partage pour afficher des options supplémentaires et apporter les modifications nécessaires.
- Cliquez sur « Envoyer » pour envoyer le lien vers le document.
 7 Quittez le document. Cliquez sur l'icône bleue de feuille de papier dans le coin supérieur gauche de la page pour revenir à la liste des documents.
7 Quittez le document. Cliquez sur l'icône bleue de feuille de papier dans le coin supérieur gauche de la page pour revenir à la liste des documents.  8 Ouvrez à nouveau le document. Si vous souhaitez travailler sur un document, retournez simplement sur https://docs.google.com, puis cliquez sur le nom du document dans la liste des fichiers.
8 Ouvrez à nouveau le document. Si vous souhaitez travailler sur un document, retournez simplement sur https://docs.google.com, puis cliquez sur le nom du document dans la liste des fichiers.
Méthode 2 sur 2: Sur un smartphone/tablette
 1 Installez l'application Google Docs sur votre appareil mobile. Vous pouvez le télécharger dans l'App Store (pour iPhone / iPad) ou dans le Play Store (pour appareil Android).
1 Installez l'application Google Docs sur votre appareil mobile. Vous pouvez le télécharger dans l'App Store (pour iPhone / iPad) ou dans le Play Store (pour appareil Android). - Des informations sur l'installation d'applications sur des appareils mobiles sont disponibles sur Internet.
- Si vous n'avez pas de compte Google/Gmail, créez-en un pour accéder à Google Docs.
 2 Lancez l'application Google Docs. Cliquez sur l'icône en forme de feuille de papier bleue avec le mot « Documents » ; cette icône se trouve sur l'écran d'accueil (iPhone / iPad) ou dans le tiroir d'applications (Android).
2 Lancez l'application Google Docs. Cliquez sur l'icône en forme de feuille de papier bleue avec le mot « Documents » ; cette icône se trouve sur l'écran d'accueil (iPhone / iPad) ou dans le tiroir d'applications (Android).  3 Cliquer sur +. Cette icône est dans un cercle dans le coin inférieur droit de l'écran.
3 Cliquer sur +. Cette icône est dans un cercle dans le coin inférieur droit de l'écran.  4 Cliquer sur nouveau documentpour créer un document. Un document sera créé sur l'appareil Android. Sur iPhone / iPad, saisissez un titre pour le document et cliquez sur Créer.
4 Cliquer sur nouveau documentpour créer un document. Un document sera créé sur l'appareil Android. Sur iPhone / iPad, saisissez un titre pour le document et cliquez sur Créer. - Si vous préférez utiliser un modèle, cliquez sur Sélectionner un modèle pour ouvrir une liste de modèles, puis cliquez sur le modèle souhaité.
 5 Modifiez le document. Si votre appareil est connecté à Internet, Google Docs enregistrera les modifications apportées à votre document au fur et à mesure de votre saisie.
5 Modifiez le document. Si votre appareil est connecté à Internet, Google Docs enregistrera les modifications apportées à votre document au fur et à mesure de votre saisie. - Pour ajuster l'alignement des paragraphes et/ou l'espacement des lignes, appuyez deux fois là où le changement commencera, cliquez sur l'icône Format (l'icône en forme de A avec plusieurs lignes), sélectionnez Paragraphe, puis sélectionnez les options.
- Pour modifier l'apparence du texte, appuyez deux fois dessus pour afficher les puces bleues, puis faites glisser les puces pour sélectionner le texte souhaité. Cliquez sur l'icône Format (un A avec plusieurs lignes), sélectionnez Texte, puis sélectionnez les options souhaitées.
- Vous pouvez ajouter une image, un en-tête, un pied de page, un tableau, des numéros de page, etc. en mode impression. Pour entrer en mode d'impression, appuyez sur l'icône à trois points dans le coin supérieur droit, puis déplacez le curseur à côté de Imprimer le motif sur la position Activé. Cliquez ensuite sur l'icône en forme de crayon dans le coin inférieur droit pour revenir à la page d'édition du document, cliquez sur + pour ouvrir le menu d'insertion, puis sélectionnez l'élément que vous souhaitez insérer.
 6 Partagez le document. Pour permettre à un autre utilisateur ou groupe d'utilisateurs de travailler avec le document, procédez comme suit :
6 Partagez le document. Pour permettre à un autre utilisateur ou groupe d'utilisateurs de travailler avec le document, procédez comme suit : - Appuyez sur l'icône Partager (une icône en forme de personne avec un symbole +) en haut de l'écran pour accéder à l'écran d'accès.
- Dans le champ Personnes, saisissez l'adresse e-mail de la personne avec laquelle vous souhaitez partager le document.
- Appuyez sur l'icône en forme de crayon à droite du champ Personnes pour afficher une liste d'autorisations (Afficher, Modifier, Commenter), puis sélectionnez une option.
- Cliquez sur l'icône Envoyer (l'icône de l'avion en papier) dans le coin supérieur droit pour envoyer le lien vers le document par e-mail.
 7 Ouvrez à nouveau le document. Si vous souhaitez travailler avec un document, lancez l'application Google Docs et appuyez sur le nom du document souhaité dans la liste des fichiers. Pour apporter des modifications, appuyez sur l'icône en forme de crayon dans le coin inférieur droit pour accéder au mode d'édition.
7 Ouvrez à nouveau le document. Si vous souhaitez travailler avec un document, lancez l'application Google Docs et appuyez sur le nom du document souhaité dans la liste des fichiers. Pour apporter des modifications, appuyez sur l'icône en forme de crayon dans le coin inférieur droit pour accéder au mode d'édition.