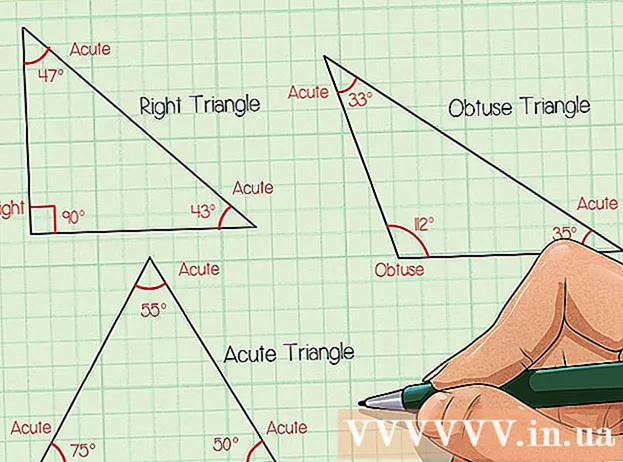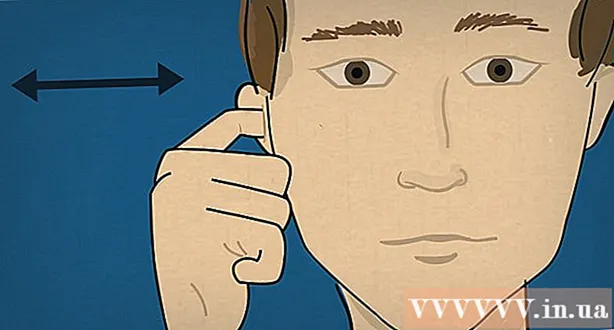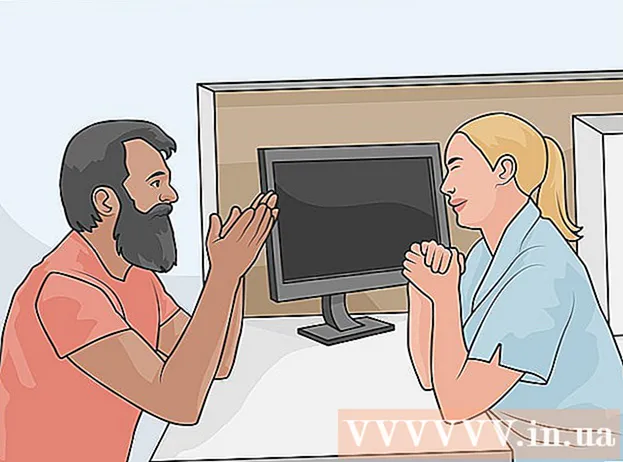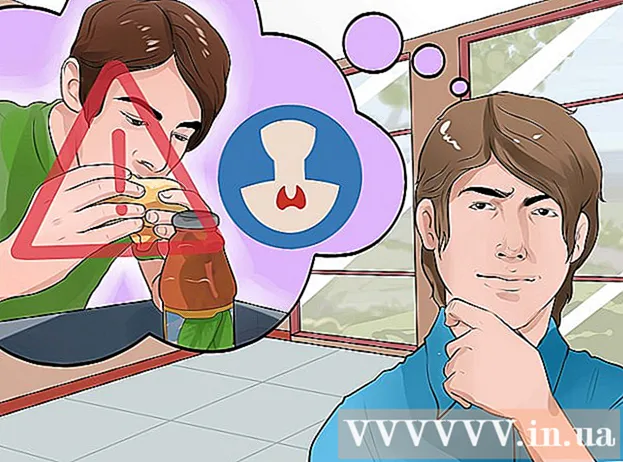Auteur:
William Ramirez
Date De Création:
15 Septembre 2021
Date De Mise À Jour:
1 Juillet 2024

Contenu
Dans cet article, nous allons vous montrer comment créer un calendrier dans Google Docs. Cela peut être fait manuellement ou à l'aide d'un modèle.
Pas
Méthode 1 sur 2: Manuellement
 1 Accédez au site Web de Google Docs. Son adresse est : https://docs.google.com/document/. Votre page Docs s'ouvrira si vous êtes déjà connecté à Google.
1 Accédez au site Web de Google Docs. Son adresse est : https://docs.google.com/document/. Votre page Docs s'ouvrira si vous êtes déjà connecté à Google. - Si vous n'êtes pas encore connecté à votre compte Google, saisissez votre adresse e-mail et votre mot de passe.
 2 Cliquer sur Fichier vide. C'est sur le côté gauche de la section Nouveau document en haut de la page. Un (nouveau) document vierge s'ouvrira.
2 Cliquer sur Fichier vide. C'est sur le côté gauche de la section Nouveau document en haut de la page. Un (nouveau) document vierge s'ouvrira.  3 Saisissez le nom du mois puis appuyez sur Entrez. Ce nom apparaîtra au-dessus du calendrier.
3 Saisissez le nom du mois puis appuyez sur Entrez. Ce nom apparaîtra au-dessus du calendrier.  4 Ouvrir le menu Insérer. C'est en haut à gauche de la page.
4 Ouvrir le menu Insérer. C'est en haut à gauche de la page.  5 Veuillez sélectionner tableau. C'est une option en haut du menu Insertion. Une fenêtre avec une grille de cubes s'ouvrira.
5 Veuillez sélectionner tableau. C'est une option en haut du menu Insertion. Une fenêtre avec une grille de cubes s'ouvrira.  6 Créez une table 7x6. Maintenez le bouton de la souris enfoncé et sélectionnez sept dés horizontalement avec le pointeur, puis déplacez la souris vers le bas pour sélectionner six dés verticalement. Lorsque la grille 7x6 est surlignée en bleu, relâchez le bouton de la souris.
6 Créez une table 7x6. Maintenez le bouton de la souris enfoncé et sélectionnez sept dés horizontalement avec le pointeur, puis déplacez la souris vers le bas pour sélectionner six dés verticalement. Lorsque la grille 7x6 est surlignée en bleu, relâchez le bouton de la souris. - La grille commence à 5x5 mais s'agrandit au fur et à mesure que vous déplacez le curseur de la souris.
- Selon le mois, vous devrez peut-être créer une feuille de calcul 7x7 si, par exemple, le premier du mois est jeudi, vendredi ou samedi.
 7 Entrez les noms des jours de la semaine. Faites-le sur la première ligne de votre calendrier.
7 Entrez les noms des jours de la semaine. Faites-le sur la première ligne de votre calendrier. - Par exemple, dans la cellule en haut à gauche, saisissez « Dimanche », puis à droite, saisissez « Lundi », et ainsi de suite.
 8 Entrez les dates. Faites-le dans des cellules vides.
8 Entrez les dates. Faites-le dans des cellules vides.  9 Redimensionnez les cellules du calendrier. Tout en maintenant la ligne inférieure de la dernière ligne, déplacez la souris vers le bas - la taille de la dernière ligne augmentera ; faire de même pour les autres lignes du calendrier. Maintenant, les informations nécessaires s'insèrent dans les cellules du calendrier.
9 Redimensionnez les cellules du calendrier. Tout en maintenant la ligne inférieure de la dernière ligne, déplacez la souris vers le bas - la taille de la dernière ligne augmentera ; faire de même pour les autres lignes du calendrier. Maintenant, les informations nécessaires s'insèrent dans les cellules du calendrier. - Ce changement placera les dates dans les coins supérieurs gauches des cellules.
 10 Répétez les étapes ci-dessus pour créer des tableaux pour les 11 autres mois.
10 Répétez les étapes ci-dessus pour créer des tableaux pour les 11 autres mois. 11 Formatez le calendrier (si vous le souhaitez). Vous pouvez effectuer les opérations suivantes avec un calendrier :
11 Formatez le calendrier (si vous le souhaitez). Vous pouvez effectuer les opérations suivantes avec un calendrier : - Mettez la police en gras, en italique ou soulignée.
- Modifiez la taille de la police.
- Modifiez les couleurs de cellules, de colonnes ou de lignes spécifiques ; pour ce faire, sélectionnez les cellules/colonnes/lignes, faites un clic droit sur les cellules sélectionnées, cliquez sur "Propriétés du tableau" et dans la section "Couleur d'arrière-plan" sélectionnez la couleur souhaitée.
 12 Fermez le document lorsque vous avez terminé de créer le calendrier. Pour ouvrir la feuille de calcul que vous avez créée, accédez à votre page Google Docs ou Google Drive.
12 Fermez le document lorsque vous avez terminé de créer le calendrier. Pour ouvrir la feuille de calcul que vous avez créée, accédez à votre page Google Docs ou Google Drive.
Méthode 2 sur 2: Utilisation d'un modèle
 1 Accédez au site Web de Google Docs. Son adresse est : https://docs.google.com/document/. Votre page Docs s'ouvrira si vous êtes déjà connecté à Google.
1 Accédez au site Web de Google Docs. Son adresse est : https://docs.google.com/document/. Votre page Docs s'ouvrira si vous êtes déjà connecté à Google. - Si vous n'êtes pas encore connecté à votre compte Google, saisissez votre adresse e-mail et votre mot de passe.
 2 Cliquer sur Fichier vide. C'est sur le côté gauche de la section Nouveau document en haut de la page. Un (nouveau) document vierge s'ouvrira.
2 Cliquer sur Fichier vide. C'est sur le côté gauche de la section Nouveau document en haut de la page. Un (nouveau) document vierge s'ouvrira.  3 Ouvrir le menu Modules complémentaires. C'est dans la barre de menu au-dessus du nouveau document.
3 Ouvrir le menu Modules complémentaires. C'est dans la barre de menu au-dessus du nouveau document.  4 Cliquer sur Installer des modules complémentaires. C'est une option en haut du menu.
4 Cliquer sur Installer des modules complémentaires. C'est une option en haut du menu.  5 Entrer modèles dans la barre de recherche et cliquez sur Entrez. Vous trouverez cette ligne dans le coin supérieur gauche de la fenêtre des modules complémentaires.
5 Entrer modèles dans la barre de recherche et cliquez sur Entrez. Vous trouverez cette ligne dans le coin supérieur gauche de la fenêtre des modules complémentaires.  6 Trouvez le module complémentaire "Galerie de modèles" et cliquez sur + Gratuit. Ce module complémentaire apparaîtra en haut des résultats de la recherche et le bouton spécifié se trouve à droite du module complémentaire.
6 Trouvez le module complémentaire "Galerie de modèles" et cliquez sur + Gratuit. Ce module complémentaire apparaîtra en haut des résultats de la recherche et le bouton spécifié se trouve à droite du module complémentaire.  7 Sélectionnez le compte Google que vous souhaitez. Faites-le dans la fenêtre qui s'ouvre. Si vous n'êtes connecté qu'à un seul compte Google, ignorez cette étape.
7 Sélectionnez le compte Google que vous souhaitez. Faites-le dans la fenêtre qui s'ouvre. Si vous n'êtes connecté qu'à un seul compte Google, ignorez cette étape.  8 Cliquer sur Permettrelorsque vous y êtes invité. Le module complémentaire sera installé.
8 Cliquer sur Permettrelorsque vous y êtes invité. Le module complémentaire sera installé.  9 Ouvrir le menu Modules complémentaires encore. Vous y trouverez le module complémentaire installé.
9 Ouvrir le menu Modules complémentaires encore. Vous y trouverez le module complémentaire installé.  10 Cliquer sur Galerie de modèles. Un menu s'ouvrira.
10 Cliquer sur Galerie de modèles. Un menu s'ouvrira.  11 Cliquer sur Parcourir les modèles (Aperçu du modèle). C'est une option en haut du menu.
11 Cliquer sur Parcourir les modèles (Aperçu du modèle). C'est une option en haut du menu.  12 Cliquer sur Calendriers (Calendriers). C'est sur le côté droit de la fenêtre.
12 Cliquer sur Calendriers (Calendriers). C'est sur le côté droit de la fenêtre.  13 Sélectionnez le modèle de calendrier que vous souhaitez. Sa page s'ouvrira.
13 Sélectionnez le modèle de calendrier que vous souhaitez. Sa page s'ouvrira.  14 Cliquer sur Copier sur Google Drive (Copier sur Google Drive). C'est sur le côté droit de la fenêtre. Le document avec le modèle de calendrier sera copié sur votre Google Drive.
14 Cliquer sur Copier sur Google Drive (Copier sur Google Drive). C'est sur le côté droit de la fenêtre. Le document avec le modèle de calendrier sera copié sur votre Google Drive.  15 Cliquer sur Fichier ouvert (Fichier ouvert). Ce bouton apparaîtra à la place du bouton Copier sur Google Drive. Le modèle de calendrier s'ouvrira.
15 Cliquer sur Fichier ouvert (Fichier ouvert). Ce bouton apparaîtra à la place du bouton Copier sur Google Drive. Le modèle de calendrier s'ouvrira.  16 Revoyez votre calendrier. Le modèle sélectionné affichera le calendrier de 12 mois pour l'année en cours ; vous pouvez entrer les informations requises dans les cellules du calendrier.
16 Revoyez votre calendrier. Le modèle sélectionné affichera le calendrier de 12 mois pour l'année en cours ; vous pouvez entrer les informations requises dans les cellules du calendrier. - Vous pouvez ouvrir ce calendrier à partir de votre page Google Drive.
Conseils
- Vous pouvez également créer un calendrier dans Google Sheets (c'est un analogue de Microsoft Excel).
- Pour faire pivoter le calendrier, cliquez sur Fichier> Paramètres de page, puis choisissez l'orientation souhaitée. Ici, vous pouvez modifier la couleur d'arrière-plan et d'autres paramètres.