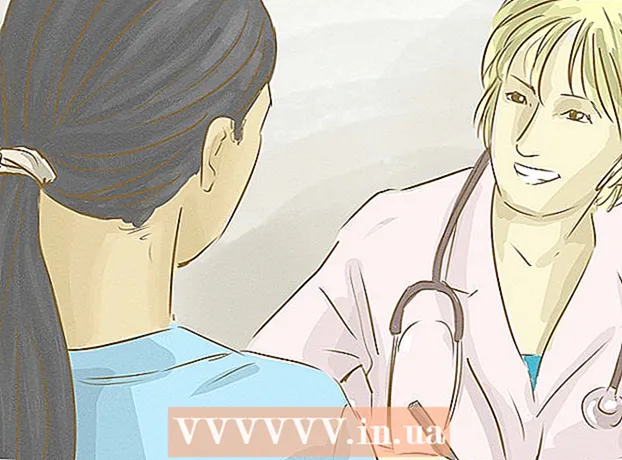Auteur:
Gregory Harris
Date De Création:
16 Avril 2021
Date De Mise À Jour:
26 Juin 2024
![How To Track All Of Your Bills & Payments With This Excel Accounts Payable Manager [FREE Download]](https://i.ytimg.com/vi/xLMvbHBOqmI/hqdefault.jpg)
Contenu
- Pas
- Méthode 1 sur 2: Utilisation d'un modèle
- Méthode 2 sur 2: Comment créer un budget personnel à partir de zéro
- Conseils
- Avertissements
Dans cet article, vous apprendrez à gérer votre budget personnel dans Microsoft Excel, c'est-à-dire à créer un tableau contenant des informations sur vos dépenses, vos revenus et votre solde. Pour accélérer le processus, vous pouvez utiliser des modèles de budget personnel prêts à l'emploi. Alternativement, dans Microsoft Excel, vous pouvez créer un tableau de budget personnel à partir de zéro.
Pas
Méthode 1 sur 2: Utilisation d'un modèle
 1 Démarrez Microsoft Excel. Cliquez sur l'icône en forme de lettre "X" blanche sur fond vert.
1 Démarrez Microsoft Excel. Cliquez sur l'icône en forme de lettre "X" blanche sur fond vert.  2 Cliquez sur la barre de recherche. C'est en haut de la fenêtre Excel.
2 Cliquez sur la barre de recherche. C'est en haut de la fenêtre Excel. - Sur un Mac, cliquez d'abord sur Fichier dans le coin supérieur gauche, puis sur Nouveau à partir d'un modèle dans le menu.
 3 Entrer budget dans la barre de recherche puis cliquez sur Entrez. Une liste de modèles de budget personnel s'affiche.
3 Entrer budget dans la barre de recherche puis cliquez sur Entrez. Une liste de modèles de budget personnel s'affiche.  4 Sélectionnez un modèle. Cliquez sur le modèle qui correspond à vos besoins. La page d'aperçu du modèle s'ouvrira.
4 Sélectionnez un modèle. Cliquez sur le modèle qui correspond à vos besoins. La page d'aperçu du modèle s'ouvrira. - Nous vous recommandons de sélectionner le modèle Budget personnel ou Budget simple.
 5 Cliquer sur Choisir. C'est un bouton à droite du modèle. Il s'ouvrira dans Excel.
5 Cliquer sur Choisir. C'est un bouton à droite du modèle. Il s'ouvrira dans Excel.  6 Remplissez le modèle. Cette étape dépend du modèle sélectionné ; dans la plupart des cas, vous devrez saisir des données sur les revenus et les dépenses et calculer le solde.
6 Remplissez le modèle. Cette étape dépend du modèle sélectionné ; dans la plupart des cas, vous devrez saisir des données sur les revenus et les dépenses et calculer le solde. - La plupart des modèles ont des formules, donc les modifications que vous apportez à des cellules spécifiques du modèle seront reflétées dans les valeurs des autres cellules.
 7 Économisez un budget personnel. Pour ça:
7 Économisez un budget personnel. Pour ça: - les fenêtres - Cliquez sur Fichier > Enregistrer sous > Ce PC, cliquez sur le dossier d'enregistrement dans le volet gauche, saisissez un nom de fichier (par exemple, Budget personnel) dans la zone de texte Nom de fichier et cliquez sur Enregistrer.
- Mac - Cliquez sur "Fichier"> "Enregistrer sous", saisissez un nom pour le fichier (par exemple, "Budget personnel"), dans le menu "Où", sélectionnez le dossier à enregistrer et cliquez sur "Enregistrer".
Méthode 2 sur 2: Comment créer un budget personnel à partir de zéro
 1 Démarrez Microsoft Excel. Cliquez sur l'icône en forme de lettre "X" blanche sur fond vert.
1 Démarrez Microsoft Excel. Cliquez sur l'icône en forme de lettre "X" blanche sur fond vert.  2 Cliquer sur Livre blanc. C'est une option dans le coin supérieur gauche de la fenêtre.
2 Cliquer sur Livre blanc. C'est une option dans le coin supérieur gauche de la fenêtre. - Sur un Mac, ignorez cette étape si Excel ouvre une feuille de calcul vierge.
 3 Saisissez les en-têtes des colonnes. Entrez dans les cellules suivantes :
3 Saisissez les en-têtes des colonnes. Entrez dans les cellules suivantes : - A1 - entrez "Date"
- B1 - entrez le nom"
- C1 - saisir "Dépenses"
- D1 - entrez "Revenu"
- E1 - entrez "Solde"
- F1 - Entrez "Remarques"
 4 Entrez vos données de dépenses pour au moins un mois. Dans la colonne "Nom", entrez le nom de ce que vous avez dépensé ou avez l'intention de dépenser de l'argent au cours du mois. Maintenant, dans la colonne "Dépenses", entrez le montant dépensé. Saisissez également les dates appropriées dans la colonne Date.
4 Entrez vos données de dépenses pour au moins un mois. Dans la colonne "Nom", entrez le nom de ce que vous avez dépensé ou avez l'intention de dépenser de l'argent au cours du mois. Maintenant, dans la colonne "Dépenses", entrez le montant dépensé. Saisissez également les dates appropriées dans la colonne Date. - Vous pouvez également entrer toutes les dates du mois et ne remplir que les jours qui ont des dépenses.
 5 Entrez le revenu. Dans la colonne « Revenu », entrez le montant que vous gagnerez un jour spécifique. Si vous ne gagnez rien ce jour-là, laissez simplement la cellule vide.
5 Entrez le revenu. Dans la colonne « Revenu », entrez le montant que vous gagnerez un jour spécifique. Si vous ne gagnez rien ce jour-là, laissez simplement la cellule vide.  6 Entrez le reste. Soustrayez les dépenses des revenus (pour un jour spécifique) et entrez le résultat dans la colonne « Solde ».
6 Entrez le reste. Soustrayez les dépenses des revenus (pour un jour spécifique) et entrez le résultat dans la colonne « Solde ».  7 Entrez vos notes. Si un certain nombre (revenus, dépenses, solde) vous semble étrange, commentez-le dans la colonne "Notes" de la ligne correspondante. Cela vous permettra de vous souvenir plus facilement des revenus ou des dépenses importants / petits.
7 Entrez vos notes. Si un certain nombre (revenus, dépenses, solde) vous semble étrange, commentez-le dans la colonne "Notes" de la ligne correspondante. Cela vous permettra de vous souvenir plus facilement des revenus ou des dépenses importants / petits. - Si vous le souhaitez, saisissez "Récurrent" dans la ligne des coûts de votre abonnement ou de votre service mensuel (hebdomadaire).
 8 Entrez la formule. Cliquez sur la première cellule vide dans la colonne "Dépenses" et entrez = SOMME (C2: C #), où au lieu de # remplacez le numéro de ligne par la dernière cellule remplie dans la colonne "C". Cliquer sur Entrez - la cellule affichera la somme de toutes les dépenses.
8 Entrez la formule. Cliquez sur la première cellule vide dans la colonne "Dépenses" et entrez = SOMME (C2: C #), où au lieu de # remplacez le numéro de ligne par la dernière cellule remplie dans la colonne "C". Cliquer sur Entrez - la cellule affichera la somme de toutes les dépenses. - Entrez la même formule dans les colonnes "Revenu" et "Solde", mais remplacez "C" par "D" et "E", respectivement.
 9 Économisez un budget personnel. Pour ça:
9 Économisez un budget personnel. Pour ça: - les fenêtres - Cliquez sur Fichier > Enregistrer sous > Ce PC, cliquez sur le dossier d'enregistrement dans le volet gauche, saisissez un nom de fichier (par exemple, Budget personnel) dans la zone de texte Nom de fichier et cliquez sur Enregistrer.
- Mac - Cliquez sur "Fichier"> "Enregistrer sous", saisissez un nom pour le fichier (par exemple, "Budget personnel"), dans le menu "Où", sélectionnez le dossier à enregistrer et cliquez sur "Enregistrer".
Conseils
- Vous pouvez également utiliser des modèles dans Google Sheets (si vous n'avez pas accès à Microsoft Excel).
- Les formules du modèle et du tableau créé par vous-même recalculeront les valeurs si vous modifiez les données dans les cellules.
Avertissements
- Votre budget ne sera probablement pas très précis, car il y aura toujours des dépenses dont vous ne vous souviendrez pas lorsque vous remplissez la feuille de calcul, ainsi que des dépenses imprévues.