Auteur:
Carl Weaver
Date De Création:
2 Février 2021
Date De Mise À Jour:
1 Juillet 2024
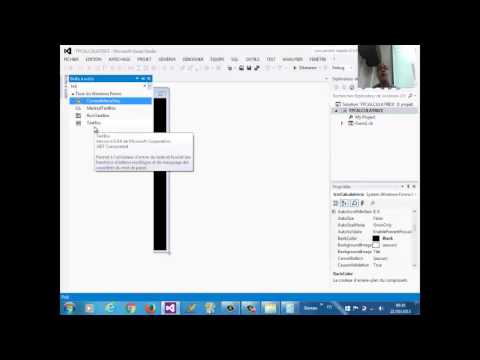
Contenu
Visual Basic 6.0 est un langage de programmation développé par Microsoft qui peut être facilement appris et utilisé par les programmeurs novices comme expérimentés. Bien qu'il ne soit plus pris en charge par Microsoft, des milliers d'applications fonctionnent toujours dessus et beaucoup plus de logiciels sont encore en cours de développement. Ce didacticiel vous montrera comment créer une calculatrice simple en Visual Basic 6.0.
Pas
 1 Ouvrez Visual Basic 6.0 et créez un nouveau projet Projet EXE standard. Les projets EXE standard vous offrent plusieurs commandes et outils utiles pour développer des programmes simples et semi-complexes.
1 Ouvrez Visual Basic 6.0 et créez un nouveau projet Projet EXE standard. Les projets EXE standard vous offrent plusieurs commandes et outils utiles pour développer des programmes simples et semi-complexes. - Vous pouvez également sélectionner un projet Projet d'édition d'entreprise VBce qui vous donnera beaucoup plus d'outils pour travailler. Pour un programmeur débutant, il est suggéré d'utiliser le projet EXE standard.
 2 Considérez la fenêtre du projet. Il y aura un champ avec beaucoup de points au centre de l'écran. Ceci est votre formulaire, c'est dans ce formulaire que vous ajouterez divers éléments (boutons de commande, images, champs de texte, etc.) à votre programme.
2 Considérez la fenêtre du projet. Il y aura un champ avec beaucoup de points au centre de l'écran. Ceci est votre formulaire, c'est dans ce formulaire que vous ajouterez divers éléments (boutons de commande, images, champs de texte, etc.) à votre programme. - A gauche de la fenêtre se trouve la barre d'outils. La barre d'outils contient divers éléments prédéfinis de n'importe quel programme. Vous pouvez faire glisser ces éléments sur le formulaire.
- En bas à droite de la fenêtre se trouve la disposition du formulaire. Cela détermine où votre programme apparaîtra à l'écran une fois le projet terminé et exécuté.
- Au milieu à droite se trouve la fenêtre des propriétés, qui définit la propriété de tout élément sélectionné dans le formulaire. Vous pouvez modifier diverses propriétés en l'utilisant. Si aucun élément n'est sélectionné, il affiche les propriétés du formulaire.
- Dans le coin supérieur droit se trouve l'explorateur de projet. Il montre les différentes conceptions, formes qui sont incluses dans le projet.
- Si l'un de ces champs est manquant, vous pouvez l'ajouter en cliquant sur le bouton "Afficher" de la barre de menu.
 3 Faites glisser l'étiquette sur le formulaire et remplacez le titre de l'étiquette par « Entrez le premier numéro ».
3 Faites glisser l'étiquette sur le formulaire et remplacez le titre de l'étiquette par « Entrez le premier numéro ».- Le texte de l'étiquette peut être modifié à l'aide de la fenêtre des propriétés.
 4 Créez une zone de texte à droite de la première étiquette. Supprimez le texte qui apparaît à l'intérieur de la zone de texte en modifiant la zone "Texte" vide dans la feuille de propriétés.
4 Créez une zone de texte à droite de la première étiquette. Supprimez le texte qui apparaît à l'intérieur de la zone de texte en modifiant la zone "Texte" vide dans la feuille de propriétés.  5 Créez une autre étiquette et changez le titre en "Entrez le deuxième numéro", et créez une autre zone de texte pour celle-ci sur la droite.
5 Créez une autre étiquette et changez le titre en "Entrez le deuxième numéro", et créez une autre zone de texte pour celle-ci sur la droite. 6 Faites glisser et créez quatre boutons de commande sous ces deux étiquettes. Modifiez le titre de ces boutons de commande en « Ajouter », « Soustraire », « Multiplier », « Diviser » respectivement.
6 Faites glisser et créez quatre boutons de commande sous ces deux étiquettes. Modifiez le titre de ces boutons de commande en « Ajouter », « Soustraire », « Multiplier », « Diviser » respectivement.  7 Créez une autre étiquette intitulée « Résultat » et une zone de texte à sa droite, sous les quatre boutons de commande. Cette zone de texte sera utilisée pour afficher le résultat. Ceci termine votre projet.
7 Créez une autre étiquette intitulée « Résultat » et une zone de texte à sa droite, sous les quatre boutons de commande. Cette zone de texte sera utilisée pour afficher le résultat. Ceci termine votre projet.  8 Pour commencer le codage, dans l'explorateur de projet, cliquez sur le formulaire, puis sélectionnez le bouton le plus à gauche. Vous serez jeté dans la fenêtre de codage.
8 Pour commencer le codage, dans l'explorateur de projet, cliquez sur le formulaire, puis sélectionnez le bouton le plus à gauche. Vous serez jeté dans la fenêtre de codage. - Cliquez sur la liste dans le coin supérieur gauche de la fenêtre d'encodage. Cliquez sur toutes les commandes une par une (Commande1, Commande2, etc.), afin que le plan de codage de celles-ci vous soit visible dans votre fenêtre de codage.
 9 Déclarez des variables. Déclarer:
9 Déclarez des variables. Déclarer: - Dim a, b, r comme entier
- une est la valeur saisie dans la première zone de texte, b est la valeur saisie dans la deuxième zone de texte et r est le résultat. Vous pouvez également utiliser d'autres variables.
 10 Commencez à coder pour la commande d'ajout (Commande1). Le code ressemblera à ceci :
10 Commencez à coder pour la commande d'ajout (Commande1). Le code ressemblera à ceci : - Sous-commande privée1_Click ()
a = Val (Text1.Text)
b = Val (Text2.Text)
r = a + b
Texte3.Texte = r
Fin du sous-marin
- Sous-commande privée1_Click ()
 11 Le code de la commande de soustraction (Commande2). Le code ressemblera à ceci :
11 Le code de la commande de soustraction (Commande2). Le code ressemblera à ceci : - Sous-commande privée2_Click ()
a = Val (Text1.Text)
b = Val (Text2.Text)
r = a - b
Texte3.Texte = r
Fin du sous-marin
- Sous-commande privée2_Click ()
 12 Le code de la commande de multiplication (Commande3). Le codage ressemblera à ceci :
12 Le code de la commande de multiplication (Commande3). Le codage ressemblera à ceci : - Sous-commande privée3_Click ()
a = Val (Text1.Text)
b = Val (Text2.Text)
r = a * b
Texte3.Texte = r
Fin du sous-marin
- Sous-commande privée3_Click ()
 13 Le code de la commande de division (Commande4). Le codage ressemblera à ceci :
13 Le code de la commande de division (Commande4). Le codage ressemblera à ceci : - Sous-commande privée4_Click ()
a = Val (Texte1.Texte)
b = Val (Text2.Text)
r = a / b
Texte3.Texte = r
Fin du sous-marin
- Sous-commande privée4_Click ()
 14 Cliquez sur le bouton Démarrer ou appuyez sur F5 pour exécuter votre programme.
14 Cliquez sur le bouton Démarrer ou appuyez sur F5 pour exécuter votre programme.- Testez toutes les commandes et voyez si votre programme fonctionne.
 15 Enregistrez le projet et votre formulaire. Construisez votre projet et enregistrez-le sous .EXE fichier sur votre ordinateur ; lancez-le quand vous voulez!
15 Enregistrez le projet et votre formulaire. Construisez votre projet et enregistrez-le sous .EXE fichier sur votre ordinateur ; lancez-le quand vous voulez!
Conseils
- Vous pouvez créer différentes variantes de la calculatrice simple. Essayez d'utiliser la fenêtre d'options au lieu des boutons de commande.
- Ajoutez des couleurs à la forme et aux zones de texte à l'aide de la fenêtre Propriétés pour les rendre colorées !
- S'il y a un bogue, apprenez à déboguer le programme.



