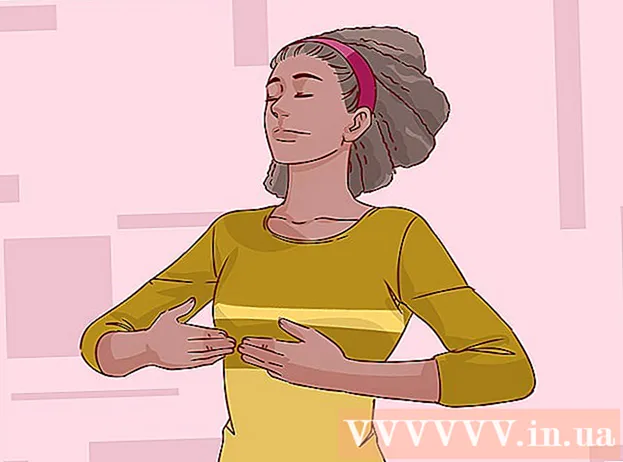Auteur:
Ellen Moore
Date De Création:
13 Janvier 2021
Date De Mise À Jour:
29 Juin 2024
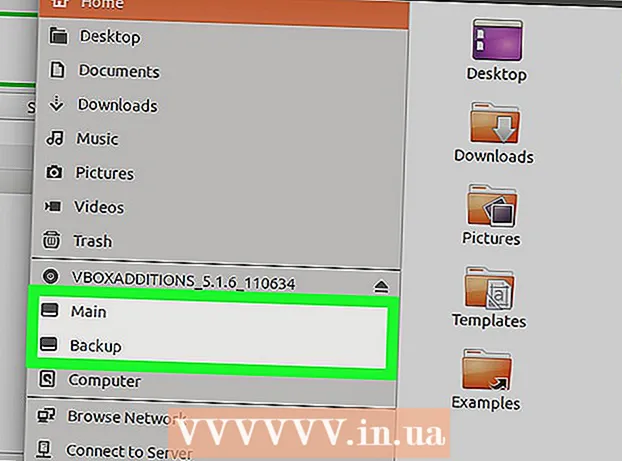
Contenu
La capacité des nouvelles clés USB (clés USB) est en constante augmentation, il est donc parfois conseillé de créer plusieurs partitions sur la clé USB. Cela facilite la gestion des fichiers ou vous pouvez créer une partition de démarrage et stocker les données sur une autre partition. Pour créer des partitions sous Windows, vous devez utiliser des programmes tiers et ce système impose certaines restrictions. Sous Mac OS ou Linux, les partitions peuvent être créées à l'aide des utilitaires intégrés.
Pas
Méthode 1 sur 3: Windows
 1 Comprenez les limites imposées par Windows. Les partitions sur une clé USB peuvent être créées à l'aide de programmes tiers, mais Windows ne fonctionnera qu'avec une seule partition. Dans les mêmes programmes, vous pouvez spécifier la section active, mais ce sera la seule. Il n'y a aucun moyen de contourner cette limitation de Windows.
1 Comprenez les limites imposées par Windows. Les partitions sur une clé USB peuvent être créées à l'aide de programmes tiers, mais Windows ne fonctionnera qu'avec une seule partition. Dans les mêmes programmes, vous pouvez spécifier la section active, mais ce sera la seule. Il n'y a aucun moyen de contourner cette limitation de Windows. - Les partitions sur un lecteur flash ne peuvent pas être créées à l'aide de l'utilitaire de gestion de disque intégré - pour cela, vous devez utiliser un programme tiers.
- Sous Mac OS et Linus, vous pouvez travailler avec toutes les sections du lecteur flash.
 2 Créez une copie de sauvegarde des fichiers importants stockés sur une clé USB. Lors de la création de partitions, toutes les données stockées sur le lecteur flash seront effacées, alors copiez-les sur le disque dur de votre ordinateur.
2 Créez une copie de sauvegarde des fichiers importants stockés sur une clé USB. Lors de la création de partitions, toutes les données stockées sur le lecteur flash seront effacées, alors copiez-les sur le disque dur de votre ordinateur.  3 Téléchargez Bootice. En utilisant ce programme, vous pouvez créer plusieurs partitions sur une clé USB, ainsi qu'indiquer la partition active avec laquelle Windows fonctionne.
3 Téléchargez Bootice. En utilisant ce programme, vous pouvez créer plusieurs partitions sur une clé USB, ainsi qu'indiquer la partition active avec laquelle Windows fonctionne. - Télécharger Bootice sur le site majorgeeks.com/files/details/bootice.html.
 4 Décompressez le fichier téléchargé pour extraire Bootice. Pour ce faire, vous avez besoin d'un archiveur qui prend en charge le format RAR.
4 Décompressez le fichier téléchargé pour extraire Bootice. Pour ce faire, vous avez besoin d'un archiveur qui prend en charge le format RAR. - 7-Zip est un archiveur gratuit qui prend en charge le format RAR. Cet archiveur est téléchargeable sur le site 7-zip.org... Après avoir installé 7-Zip, faites un clic droit sur l'archive téléchargée (fichier RAR) et sélectionnez "7-Zip" - "Décompresser ici".
- Version d'essai de WinRAR (rarlabs.com) prend en charge le format RAR, mais fonctionne pendant une durée limitée.
 5 Démarrez le programme Bootice. Il se trouve dans le dossier qui a été créé lors du déballage de l'archive. Très probablement, Windows vous demandera de confirmer le lancement du programme.
5 Démarrez le programme Bootice. Il se trouve dans le dossier qui a été créé lors du déballage de l'archive. Très probablement, Windows vous demandera de confirmer le lancement du programme.  6 Choisissez la bonne clé USB. Ouvrez le menu "Destination Disk" et sélectionnez la clé USB. Assurez-vous que le disque dur de votre ordinateur n'est pas sélectionné afin de ne pas perdre toutes les données qui y sont stockées. Pour choisir une clé USB, laissez-vous guider par sa capacité et la lettre qui désigne la clé USB.
6 Choisissez la bonne clé USB. Ouvrez le menu "Destination Disk" et sélectionnez la clé USB. Assurez-vous que le disque dur de votre ordinateur n'est pas sélectionné afin de ne pas perdre toutes les données qui y sont stockées. Pour choisir une clé USB, laissez-vous guider par sa capacité et la lettre qui désigne la clé USB.  7 Dans Bootice, cliquez sur Parts Manage. La fenêtre Gestionnaire de partition s'ouvrira.
7 Dans Bootice, cliquez sur Parts Manage. La fenêtre Gestionnaire de partition s'ouvrira.  8 Cliquez sur Re-partitionnement. La fenêtre Repartitionnement du disque amovible s'ouvrira.
8 Cliquez sur Re-partitionnement. La fenêtre Repartitionnement du disque amovible s'ouvrira.  9 Sélectionnez « Mode USB-HDD (Multi-Partitions) » et cliquez sur « OK ». La fenêtre Paramètres de partition s'ouvre.
9 Sélectionnez « Mode USB-HDD (Multi-Partitions) » et cliquez sur « OK ». La fenêtre Paramètres de partition s'ouvre.  10 Définissez la taille de chaque section. Par défaut, l'espace disponible sera réparti uniformément sur les quatre partitions. Cependant, vous pouvez définir manuellement la taille de chaque partition. Si les quatre partitions sont inutiles, spécifiez 0 comme taille de partition supplémentaire.
10 Définissez la taille de chaque section. Par défaut, l'espace disponible sera réparti uniformément sur les quatre partitions. Cependant, vous pouvez définir manuellement la taille de chaque partition. Si les quatre partitions sont inutiles, spécifiez 0 comme taille de partition supplémentaire.  11 Attribuez des étiquettes aux sections. Ils permettront d'identifier les différentes sections. N'oubliez pas que Windows n'affiche qu'une seule partition, les étiquettes de partition (volume) sont donc particulièrement utiles.
11 Attribuez des étiquettes aux sections. Ils permettront d'identifier les différentes sections. N'oubliez pas que Windows n'affiche qu'une seule partition, les étiquettes de partition (volume) sont donc particulièrement utiles.  12 Indiquez le type de chaque section. Sélectionnez "MBR" ou "GPT" en bas de la fenêtre. Le MBR convient au stockage de données ou à la création d'une partition amorçable pour les anciens systèmes. GPT est adapté pour travailler avec UEFI ou pour créer une partition amorçable pour les nouveaux systèmes.
12 Indiquez le type de chaque section. Sélectionnez "MBR" ou "GPT" en bas de la fenêtre. Le MBR convient au stockage de données ou à la création d'une partition amorçable pour les anciens systèmes. GPT est adapté pour travailler avec UEFI ou pour créer une partition amorçable pour les nouveaux systèmes. - Si vous envisagez de créer une partition GPT amorçable, cochez la case à côté de « Créer une partition ESP ».
 13 Cliquez sur "OK" pour lancer le processus de formatage. Le système vous informera que toutes les données stockées sur le lecteur flash seront effacées. Le processus de formatage prendra un certain temps.
13 Cliquez sur "OK" pour lancer le processus de formatage. Le système vous informera que toutes les données stockées sur le lecteur flash seront effacées. Le processus de formatage prendra un certain temps.  14 Commencez avec la partition active. Une fois le formatage terminé, Windows affiche la première partition (en tant que disque amovible). Vous pouvez travailler avec cette section comme avec n'importe quelle clé USB.
14 Commencez avec la partition active. Une fois le formatage terminé, Windows affiche la première partition (en tant que disque amovible). Vous pouvez travailler avec cette section comme avec n'importe quelle clé USB.  15 Spécifiez la partition active dans Bootice. Étant donné que Windows n'affiche qu'une seule partition, utilisez Bootice pour la spécifier. Cela n'affectera pas les données stockées dans les partitions et la partition active peut être modifiée à tout moment.
15 Spécifiez la partition active dans Bootice. Étant donné que Windows n'affiche qu'une seule partition, utilisez Bootice pour la spécifier. Cela n'affectera pas les données stockées dans les partitions et la partition active peut être modifiée à tout moment. - Dans la fenêtre Gestionnaire de partition, sélectionnez la partition que vous souhaitez activer.
- Cliquez sur Définir accessible. Après un moment, la partition active sera modifiée et Windows affichera la nouvelle partition.
Méthode 2 sur 3: Mac OS
 1 Créez une copie de sauvegarde des fichiers importants stockés sur une clé USB. Lors de la création de partitions, toutes les données stockées sur le lecteur flash seront effacées, alors copiez-les sur le disque dur de votre ordinateur (ou sur un autre support de stockage).
1 Créez une copie de sauvegarde des fichiers importants stockés sur une clé USB. Lors de la création de partitions, toutes les données stockées sur le lecteur flash seront effacées, alors copiez-les sur le disque dur de votre ordinateur (ou sur un autre support de stockage).  2 Ouvrez Utilitaire de disque. Il se trouve dans le dossier Applications / Utilitaires.
2 Ouvrez Utilitaire de disque. Il se trouve dans le dossier Applications / Utilitaires.  3 Sélectionnez votre clé USB. Faites-le dans le volet de gauche.
3 Sélectionnez votre clé USB. Faites-le dans le volet de gauche.  4 Cliquez sur Effacer. Une nouvelle fenêtre s'ouvrira.
4 Cliquez sur Effacer. Une nouvelle fenêtre s'ouvrira.  5 Dans le menu Schéma, sélectionnez GUID Partition Map. Cela créera des partitions sur la clé USB.
5 Dans le menu Schéma, sélectionnez GUID Partition Map. Cela créera des partitions sur la clé USB. - Dans le menu Format, choisissez OS X étendu (journalisé). Cela facilitera le redimensionnement des partitions, mais le lecteur flash ne fonctionnera que sur les ordinateurs exécutant Mac OS.
 6 Cliquez sur Effacer pour formater le disque. Le nouveau schéma de partition est appliqué et le bouton Partition est activé en haut de la fenêtre Utilitaire de disque.
6 Cliquez sur Effacer pour formater le disque. Le nouveau schéma de partition est appliqué et le bouton Partition est activé en haut de la fenêtre Utilitaire de disque.  7 Cliquez sur Section. Une nouvelle fenêtre avec des sections s'ouvrira.
7 Cliquez sur Section. Une nouvelle fenêtre avec des sections s'ouvrira.  8 Cliquez sur "+" pour créer de nouvelles sections. Vous pouvez créer un nombre illimité de sections.
8 Cliquez sur "+" pour créer de nouvelles sections. Vous pouvez créer un nombre illimité de sections.  9 Faites glisser les bordures du graphique à secteurs pour redimensionner les sections. La taille de la partition peut être n'importe quoi, et les tailles des partitions adjacentes seront automatiquement redimensionnées en conséquence.
9 Faites glisser les bordures du graphique à secteurs pour redimensionner les sections. La taille de la partition peut être n'importe quoi, et les tailles des partitions adjacentes seront automatiquement redimensionnées en conséquence.  10 Sélectionnez une section et attribuez-lui une étiquette. Chaque section peut se voir attribuer une étiquette unique pour distinguer les sections les unes des autres.
10 Sélectionnez une section et attribuez-lui une étiquette. Chaque section peut se voir attribuer une étiquette unique pour distinguer les sections les unes des autres.  11 Cliquez sur « Appliquer » pour créer des sections. Cela prendra un certain temps.
11 Cliquez sur « Appliquer » pour créer des sections. Cela prendra un certain temps.  12 Commencez avec les sections. Sous Mac OS, vous pouvez travailler avec les partitions créées comme si chaque partition était une clé USB distincte.
12 Commencez avec les sections. Sous Mac OS, vous pouvez travailler avec les partitions créées comme si chaque partition était une clé USB distincte. - Si vous avez sélectionné l'option "OS X étendu (journalisé)", le lecteur flash ne fonctionnera que sur les ordinateurs exécutant OS X. Windows ne prend pas en charge le travail avec plusieurs partitions sur un lecteur flash (sauf si vous utilisez des programmes spéciaux).
Méthode 3 sur 3: Linux
 1 Créez une copie de sauvegarde des fichiers importants stockés sur une clé USB. Lors de la création de partitions, toutes les données stockées sur le lecteur flash seront effacées, alors copiez-les sur le disque dur de votre ordinateur (ou sur un autre support de stockage).
1 Créez une copie de sauvegarde des fichiers importants stockés sur une clé USB. Lors de la création de partitions, toutes les données stockées sur le lecteur flash seront effacées, alors copiez-les sur le disque dur de votre ordinateur (ou sur un autre support de stockage).  2 Lancez le programme GParted Partition Editor. Ubuntu est livré avec GParted Partition Editor préinstallé à titre d'exemple. Si votre distribution Linux n'a pas GParted, téléchargez-le depuis le site Web gparted.org/ ou via le gestionnaire de paquets de votre distribution.
2 Lancez le programme GParted Partition Editor. Ubuntu est livré avec GParted Partition Editor préinstallé à titre d'exemple. Si votre distribution Linux n'a pas GParted, téléchargez-le depuis le site Web gparted.org/ ou via le gestionnaire de paquets de votre distribution. - Sur Ubuntu, ouvrez le menu principal (Dash) et tapez GParted ; ou cliquez sur "Système" - "Administration" - "GParted".
 3 Dans le menu (en haut à droite), sélectionnez la clé USB. Identifiez la clé USB par sa capacité. Assurez-vous que le disque dur de votre ordinateur n'est pas sélectionné afin de ne pas perdre toutes les données qui y sont stockées.
3 Dans le menu (en haut à droite), sélectionnez la clé USB. Identifiez la clé USB par sa capacité. Assurez-vous que le disque dur de votre ordinateur n'est pas sélectionné afin de ne pas perdre toutes les données qui y sont stockées.  4 Cliquez avec le bouton droit sur le champ lumineux en haut de l'écran et choisissez Démonter dans le menu. Le démontage du lecteur flash le désactivera, ce qui est nécessaire pour préparer la création de partitions.
4 Cliquez avec le bouton droit sur le champ lumineux en haut de l'écran et choisissez Démonter dans le menu. Le démontage du lecteur flash le désactivera, ce qui est nécessaire pour préparer la création de partitions.  5 Cliquez avec le bouton droit sur le champ et sélectionnez Supprimer. La partition actuelle (sur le lecteur flash) sera supprimée.
5 Cliquez avec le bouton droit sur le champ et sélectionnez Supprimer. La partition actuelle (sur le lecteur flash) sera supprimée.  6 Faites un clic droit sur le champ (il affichera le mot "Non affecté") et sélectionnez "Nouveau" dans le menu. La fenêtre "Créer une nouvelle partition" s'ouvrira.
6 Faites un clic droit sur le champ (il affichera le mot "Non affecté") et sélectionnez "Nouveau" dans le menu. La fenêtre "Créer une nouvelle partition" s'ouvrira.  7 Spécifiez la taille de la première section. Pour ce faire, utilisez le curseur ou entrez des chiffres dans les champs appropriés. N'oubliez pas de laisser de la place pour des sections supplémentaires.
7 Spécifiez la taille de la première section. Pour ce faire, utilisez le curseur ou entrez des chiffres dans les champs appropriés. N'oubliez pas de laisser de la place pour des sections supplémentaires.  8 Donnez une étiquette à la section. Les étiquettes sont un moyen simple et fiable de distinguer les sections les unes des autres.
8 Donnez une étiquette à la section. Les étiquettes sont un moyen simple et fiable de distinguer les sections les unes des autres.  9 Spécifiez le système de fichiers. Si le lecteur flash ne fonctionne que sur les ordinateurs exécutant Linux, sélectionnez "ext2". Si Windows démarre à partir de la première partition, sélectionnez "NTFS" (cela ne peut être fait que sur la première partition). Pour stocker des données et utiliser le lecteur flash sur des ordinateurs exécutant différents systèmes d'exploitation, sélectionnez "fat32" ou "exfat".
9 Spécifiez le système de fichiers. Si le lecteur flash ne fonctionne que sur les ordinateurs exécutant Linux, sélectionnez "ext2". Si Windows démarre à partir de la première partition, sélectionnez "NTFS" (cela ne peut être fait que sur la première partition). Pour stocker des données et utiliser le lecteur flash sur des ordinateurs exécutant différents systèmes d'exploitation, sélectionnez "fat32" ou "exfat".  10 Cliquez sur Ajouter. Une nouvelle partition sera créée sur la base d'une partie de l'espace non alloué.
10 Cliquez sur Ajouter. Une nouvelle partition sera créée sur la base d'une partie de l'espace non alloué.  11 Répétez ce processus pour créer des sections supplémentaires. À chaque fois, commencez par faire un clic droit sur l'espace non alloué restant. De nouvelles partitions sont créées en fonction de l'espace non alloué qui reste après la création des partitions précédentes.
11 Répétez ce processus pour créer des sections supplémentaires. À chaque fois, commencez par faire un clic droit sur l'espace non alloué restant. De nouvelles partitions sont créées en fonction de l'espace non alloué qui reste après la création des partitions précédentes.  12 Lorsque vous avez terminé de vous préparer à créer de nouvelles sections, cliquez sur le bouton coche verte. Cliquez sur « Appliquer » pour confirmer votre décision. De nouvelles sections seront créées sur le lecteur flash. Cela prendra un certain temps.
12 Lorsque vous avez terminé de vous préparer à créer de nouvelles sections, cliquez sur le bouton coche verte. Cliquez sur « Appliquer » pour confirmer votre décision. De nouvelles sections seront créées sur le lecteur flash. Cela prendra un certain temps.  13 Commencez avec les sections. Sous Linux, vous pouvez travailler avec les partitions créées comme si chaque partition était une clé USB distincte.
13 Commencez avec les sections. Sous Linux, vous pouvez travailler avec les partitions créées comme si chaque partition était une clé USB distincte.